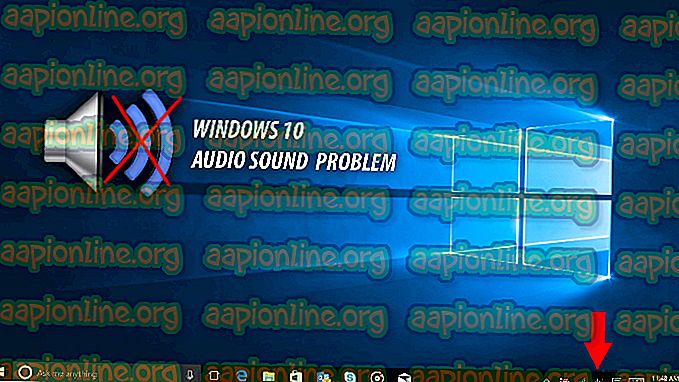Fix: File Explorer se deschide la întâmplare pe Windows 10
File Explorer, dacă nu știți deja, este fereastra care vă permite să accesați unitățile dvs. și diverse alte fișiere de pe platforma Windows. Recent, mulți utilizatori se plâng de deschiderea aleatorie a fișierului de fișiere aleatoriu pe Windows. Pentru unii, acesta se deschide la întâmplare de unul singur, în timp ce alții au observat un model în care File Explorer se va deschide doar la pornire sau în timp ce închide un joc cu ecran complet etc. Deși acest lucru nu împiedică utilizatorii să efectueze o sarcină pe Windows, dar cu siguranță este destul de enervant să vezi un pop-up după fiecare câteva minute.
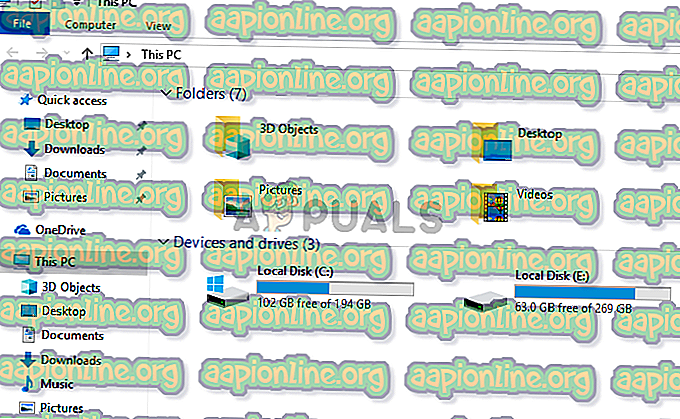
Ce face ca Explorer Explorer să se deschidă la întâmplare?
Iată câteva lucruri care pot face ca fișierul dvs. să apară:
- File Explorer greșit : Uneori, software-ul se comportă greșit. Este doar un lucru întâmplător care provoacă acest lucru și nu există nimic ce poți face în acest sens, cu excepția repornirii aplicației. Pur și simplu încheierea activității prin Task Manager și repornirea File Explorer rezolvă această problemă.
- Redare automată: Dacă întâmpinați problema după conectarea unei unități externe, atunci problema ar putea fi cauzată de funcția Redare automată. Redarea automată vă permite să selectați o acțiune implicită pentru un anumit tip de suport. Așadar, s-ar putea ca redarea automată să fie activată și, în mod implicit, este selectat să deschideți File Explorer pentru a afișa conținutul unității dvs. externe. Și creșterea constantă a fișierului dvs. de fișiere s-ar putea datora faptului că unitatea dvs. externă are o conexiune liberă și se deconectează / se conectează, care forțează sistemul dvs. să deschidă File Explorer de fiecare dată când unitatea se reconectează.
Metoda 1: End Task File Explorer
Uneori, problema nu este atât de adâncă pe cât credem că este și problema poate fi rezolvată pur și simplu repornind aplicația problematică. Acesta poate fi și cazul File Explorer. Dacă File Explorer se comportă greșit, atunci pur și simplu închiderea acestuia prin Task Manager rezolvă problema. Mulți utilizatori au rezolvat problema prin încheierea activității File Explorer prin Task Manager. Așadar, începe să închei sarcina Explorator de fișiere și să treci la metodele următoare dacă aceasta nu funcționează.
- Țineți simultan tastele CTRL, SHIFT și Esc ( CTRL + SHIFT + ESC ) pentru a deschide Task Manager
- Căutați File Explorer în lista procesului
- Selectați File Explorer și faceți clic pe Task End . Rețineți că ar putea fi numit Windows Explorer, în funcție de versiunea pe care o utilizați. Windows Explorer și File Explorer sunt același lucru. Notă: În funcție de versiunea Windows, este posibil să vedeți un buton Restart în loc de Task End. Dacă vedeți un buton Restart, faceți pur și simplu clic pe acesta și nu trebuie să efectuați următorii 2 pași.
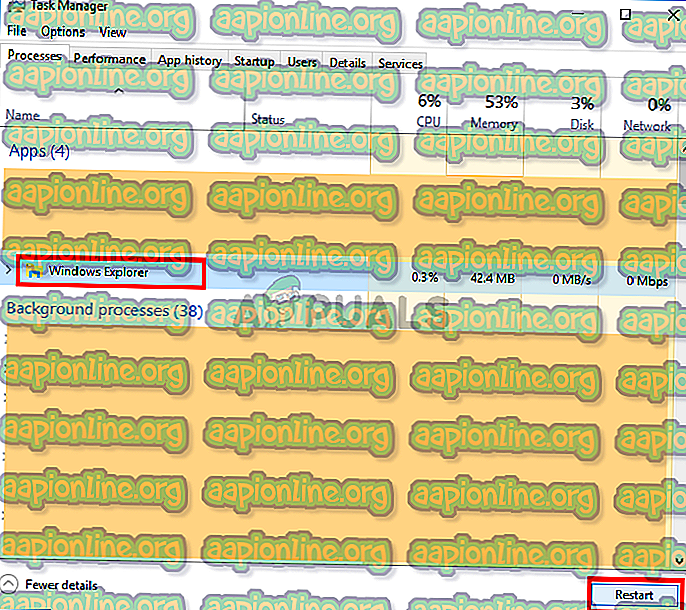
- Odată terminat, faceți clic pe File din Task Manager și selectați Task Nou
- Tastați explorer.exe și apăsați Enter
- Acum reporniți sistemul
Acest lucru ar trebui să rezolve problema dvs.
Metoda 2: Înlăturați redarea automată
Această soluție se adresează persoanelor care întâmpină această problemă ori de câte ori conectează un stick USB sau un hard disk extern la sistem. Dacă vedeți File Explorer apărând constant după conectarea unui USB, puteți dezactiva funcția AutoPlay din Windows. Redarea automată este o caracteristică care vă permite să selectați o acțiune pentru un anumit tip de suport într-o unitate. Deci, AutoPlay-ul dvs. ar putea fi setat să deschidă File Explorer pentru a afișa conținutul unității introduse și dezactivarea AutoPlay va rezolva această problemă. Urmați pașii de mai jos pentru a activa AutoPlay
- Țineți tasta Windows și apăsați R
- Tastați panoul de control și apăsați Enter
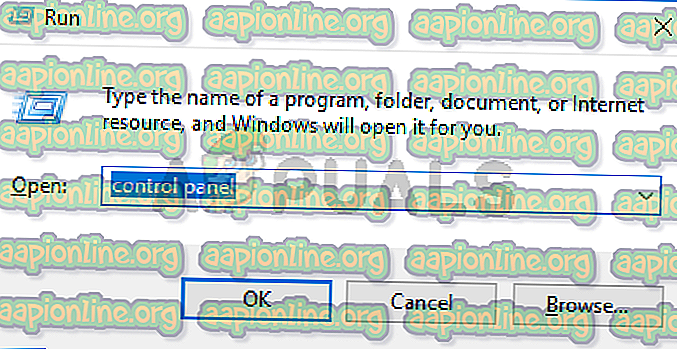
- Selectați pictograme mici din meniul derulant sub View By (colțul din dreapta sus)
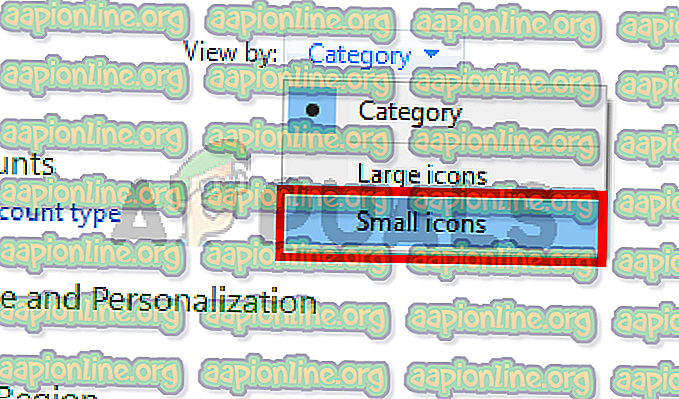
- Selectați AutoPla y
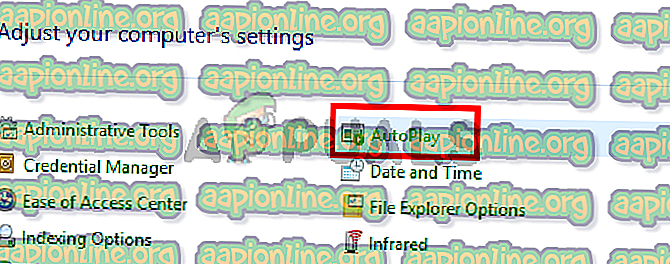
- Debifează opțiunea Utilizați redare automată pentru toate suporturile și dispozitivele
- Faceți clic pe Salvați
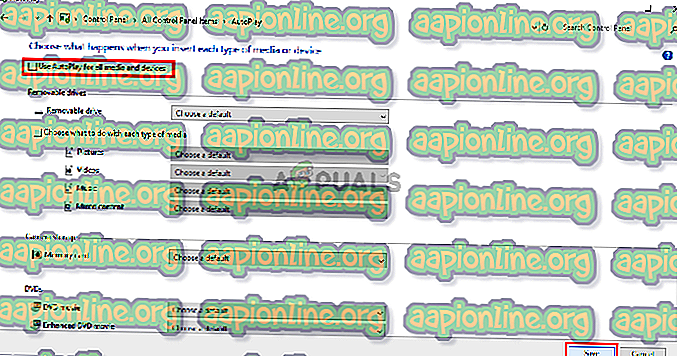
Asta e. Acest lucru ar trebui să dezactiveze redarea automată și nu veți vedea Explorer de fiecare dată când introduceți un dispozitiv USB.