Fix: fișierul INF selectat nu acceptă această metodă de instalare
Unii oameni întâlnesc fișierul inf selectat nu acceptă această metodă de eroare de instalare atunci când încearcă să instaleze unul sau mai mulți drivere pe un computer Windows. Acest mesaj de eroare apare înainte de începerea instalării. De obicei, eroarea este întâlnită atunci când utilizatorul încearcă să facă clic dreapta pe fișierul inf și alege Instalare din meniul contextual.
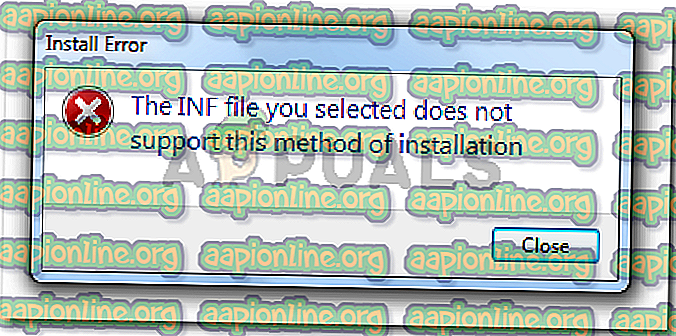
Ceea ce cauzează fișierul Inf selectat nu acceptă această metodă de eroare de instalare
Am investigat această eroare specială încercând să reproducem problema și analizând diverse rapoarte ale utilizatorilor. Pe baza investigațiilor noastre, există mai multe scenarii care vor conduce la apariția acestei probleme:
- Fișierul INF nu are secțiunea [DefaultInstall] - Pentru ca un fișier INF să fie instalat folosind clicul drept convențional > Metoda instalare, trebuie să aibă o secțiune [DefaultInstall] și potențial alte tipuri de secțiuni „implicite” cum ar fi [DefaultInstall. Service], [DefaultUninstall] sau [DefaultUninstall.Service].
- Fișierul INF poate fi instalat doar printr-o linie de comandă - Dacă încercați să instalați un fișier INF care lipsește o secțiune implicită, singura modalitate de instalare este printr-o solicitare de comandă ridicată.
- Driverul INF este incompatibil cu arhitectura sistemului dvs. de operare - S-ar putea să vedeți și acest mesaj de eroare dacă încercați să instalați un driver INF care nu este configurat pentru a rula pe infrastructura de sistem pe care o utilizați.
Dacă vă luptați să rezolvați această problemă, acest articol vă va oferi un set de pași de depanare de bază. Mai jos aveți o colecție de metode pe care alți utilizatori aflați într-o situație similară le-au folosit fie pentru a rezolva sau a evita problema în întregime. Pentru cele mai bune rezultate, urmați pașii de mai jos pentru a găsi o soluție eficientă în scenariul dvs. particular.
Metoda 1: Instalarea fișierului .inf din Device Manager
Mulți utilizatori au reușit să instaleze drivere .inf care afișau fișierul inf pe care l-ați selectat nu acceptă această metodă de eroare de instalare folosind Device Manager. Acest lucru ar putea funcționa dacă driverul INF nu are parametrii de instalare necesari pentru a rula convențional ( faceți clic dreapta> Instalare ), dar este configurat pentru a fi instalat prin Device Manager .
Iată un ghid rapid despre instalarea driverului INF din Managerul de dispozitive:
- Apăsați tasta Windows + R pentru a deschide o casetă de dialog Run. Apoi, tastați „ devmgmt.msc ” și apăsați Enter pentru a deschide Device Manager. Dacă vi se solicită UAC (Controlul contului utilizatorului), faceți clic pe Da la prompt.

- După ce intrați în Managerul de dispozitive, faceți clic dreapta pe dispozitivul căruia îi aparține driverul INF. Apoi, faceți clic pe software-ul Update Driver ( sau Actualizare driver) .

- La următoarea fereastră, faceți clic pe Parcurgerea computerului pentru software-ul driverului .

- În ecranul următor, faceți clic pe „ Lasă-mă să aleg dintr-o listă de drivere disponibile pe computerul meu.

- În ecranul următor, faceți clic pe butonul Have Disk ... apoi faceți clic pe Browse . Din fereastra Localizare fișier, navigați și selectați fișierul INF și faceți clic pe Deschide . După ce fișierul INF este gata de instalare, faceți clic pe butonul Următorul pentru a finaliza procesul de instalare.

- Dacă driverul INF este instalat cu succes fără fișierul inf selectat nu acceptă această metodă de eroare de instalare, ați reușit să rezolvați problema. Tot ce mai rămâne de făcut acum este să reporniți computerul și să vedeți dacă dispozitivul funcționează corect la următoarea pornire.
Dacă încă întâlniți fișierul inf selectat nu acceptă această metodă de eroare de instalare în timp ce utilizați Device Manager pentru a instala driverul INF, treceți la următoarea metodă de mai jos.
Metoda 2: Instalarea driverului .inf din linia de comandă
Dacă primiți fișierul inf pe care l-ați selectat nu acceptă această metodă de eroare de instalare atunci când încercați să instalați un driver INF în mod convențional și Metoda 1 a produs aceleași rezultate, este foarte probabil ca această problemă să apară deoarece driverul INF îl face nu au parametrii potriviți pentru a susține o instalare convențională sau Device Manager.
Din fericire, driverele INF care au această problemă pot fi încă instalate de la o solicitare de comandă ridicată. Iată ce trebuie să faci:
- Apăsați tasta Windows + R pentru a deschide o casetă de dialog Run. Apoi, tastați „ cmd ” și apăsați Ctrl + Shift + Enter pentru a deschide o solicitare de comandă elevată. Când vi se solicită UAC (Controlul contului utilizatorului) faceți clic pe Da .

- După ce ați intrat în promptul de comandă ridicat, introduceți următoarea comandă și apăsați Enter pentru a instala fișierul INF prin linia de comandă:
C: \> rundll32 syssetup, SetupInfObjectInstallAction DefaultInstall 128. \. Inf
Notă: Rețineți că va trebui să înlocuiți ultima parte () cu numele fișierului dvs. pentru ca acesta să funcționeze.
Dacă această metodă nu funcționează sau nu produce un alt mesaj de eroare, treceți la metoda finală de mai jos.
Metoda 3: verificați dacă driverul este compatibil cu arhitectura PC-ului
Dacă cele două metode de mai sus nu vă permit să instalați driverul .inf pe sistemul dvs., este foarte probabil ca driverul în cauză să fie destinat să funcționeze cu un anumit tip de arhitectură de sistem, în timp ce sistemul dvs. de operare este diferit. De cele mai multe ori, acest lucru se întâmplă atunci când utilizatorul încearcă să instaleze un driver INF pe 32 de biți pe un computer pe 64 de biți.
Iată un ghid rapid despre verificarea arhitecturii sistemului de operare al computerului:
- Apăsați tasta Windows + R pentru a deschide o comandă Run. Apoi, tastați „ msinfo32 ” și apăsați Enter pentru a deschide ecranul System Information .

- În fereastra Informații despre sistem, selectați Rezumatul sistemului din panoul din stânga. Apoi, trecând la panoul din partea dreaptă, consultați Valoarea listată la Tip de sistem .

Acum că cunoașteți tipul dvs. de arhitectură a sistemului, comparați-l cu arhitectura driverului INF pe care încercați să îl instalați. Dacă acestea sunt diferite, ați identificat cauza fișierului i nf selectat nu acceptă această metodă de eroare de instalare .
Dacă acest scenariu este adevărat, aveți două opțiuni:
- Căutați un alt driver INF care este proiectat să funcționeze cu tipul dvs. de arhitectură de sistem de operare.
- Instalați versiunea Windows curat pentru tipul de arhitectură a sistemului de operare a driverului INF care cauzează problema. Dacă decideți să faceți acest lucru, puteți urma acest ghid (aici) .











