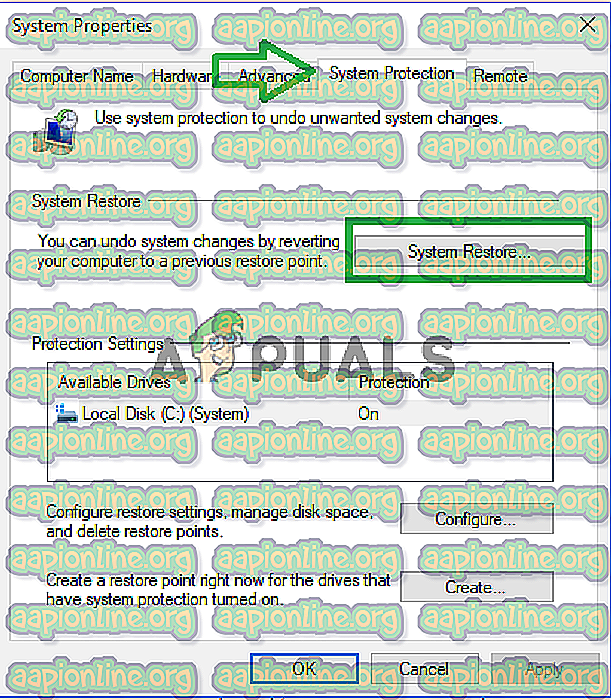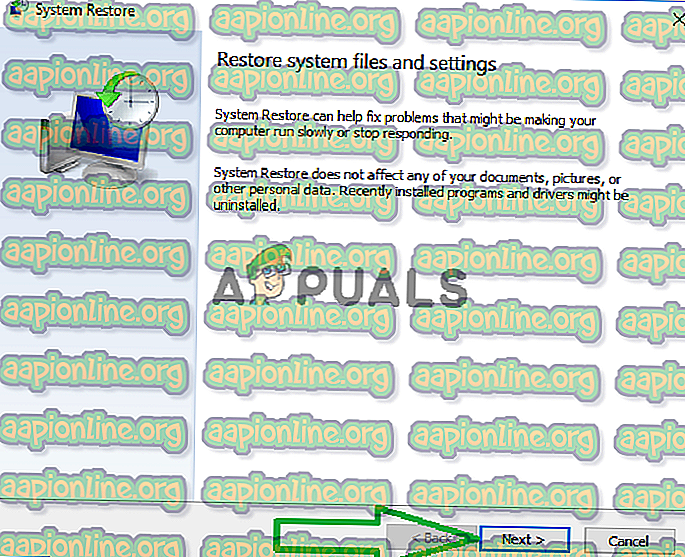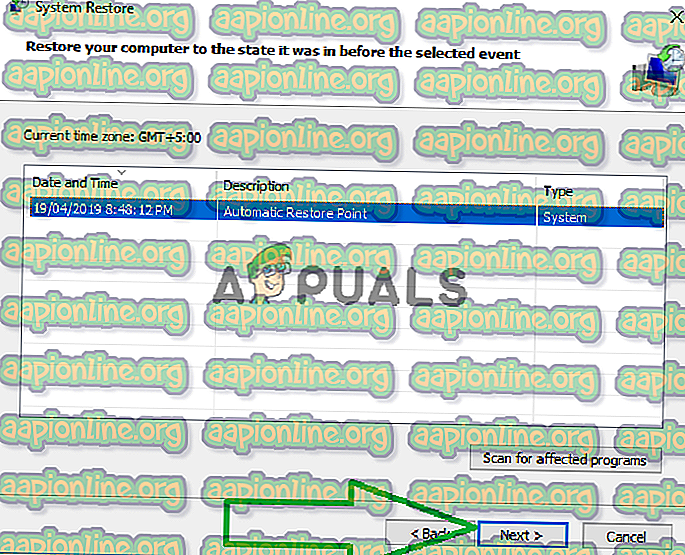Fix: folderul System32 păstrează apariția la pornire
Folderul System32 există în folderul „Windows” și este format din informații vitale și configurații care sunt elementare pentru sistemul de operare. Dosarul conține fișiere importante „.dll” și fișiere „.exe”. Multe erori văzute pe computere au cuvântul „System32” în ele, dar asta nu înseamnă că folderul System32 le declanșează, aceste erori apar dacă fișierele importante lipsesc sau sunt corupte.

Recent, mulți utilizatori au raportat că, de fiecare dată când computerul este pornit, folderul System32 se deschide automat în File Explorer. În acest articol, vă vom informa despre motivul pentru care poate apărea această problemă și vă vom oferi și soluții viabile pentru a remedia această problemă.
Ce cauzează apariția folderului System32 la pornire?
Conform investigațiilor noastre, principala cauză a problemei este:
- Interferența de serviciu sau de aplicație: există șanse mari ca o aplicație terță instalată pe computer sau un serviciu Windows să cauzeze această problemă. Uneori, un serviciu sau o aplicație poate interfera cu funcții importante ale sistemului care se desfășoară în fundal și poate declanșa folderul System32 care va fi deschis în timpul pornirii.
Acum că știți motivul pentru care se declanșează problema, vom merge mai departe către soluții. Asigurați-vă că le puneți în aplicare în ordinea specifică în care sunt furnizate pentru a evita orice conflict.
Soluția 1: Identificarea și ștergerea aplicațiilor defecte
În acest pas, vom izola problema la o singură aplicație sau serviciu. Pentru asta, va trebui să executăm un boot curat. Pentru a face un boot curat:
- Apăsați simultan tastele „ Windows ” + „ R ” pentru a deschide „Run Prompt”.
- Introduceți „ msconfig ” și apăsați „ Enter ”.

- Faceți clic pe fila „ Servicii ” și debifați opțiunea „ Ascundeți toate serviciile Microsoft ”.

- Faceți clic pe opțiunea „ Dezactivați toate” și apoi faceți clic pe fila „ Pornire ”.

- Faceți clic pe opțiunea „ Open Task Manager ” și faceți clic pe o aplicație listată acolo.

- Faceți clic pe butonul „ Dezactivare ” pentru a dezactiva pornirea automată la pornire.

- Repetați acest proces și dezactivați toate aplicațiile din listă.
- Reporniți computerul și verificați dacă problema dispărea.
- Dacă problema se elimină, deschideți fila „ Servicii ” în aceeași manieră și activați anumite servicii.
- Dacă problema revine după ce ați permis un anumit serviciu, asigurați-vă că îl mențineți dezactivat .
- De asemenea, dacă folderul System32 nu se deschide automat după ce a permis toate serviciile care înseamnă că o aplicație de pornire ar fi putut cauza problema.
- Începeți să activați aplicațiile în aceeași manieră și să identificați aplicația care cauzează problema.
- Puteți încerca să instalați din nou aplicația respectivă sau să o mențineți dezactivată .
Soluția 2: Restaurarea computerului
Dacă soluția menționată nu a funcționat pentru dvs., ca ultimă soluție, puteți restaura configurațiile și setările computerului dvs. la o dată anterioară la care nu a fost observată eroarea. Pentru a face asta:
- Apăsați simultan tastele „ Windows ” și „ S ” de pe tastatură.
- Tastați „ Restaurare ” în caseta de dialog și faceți clic pe opțiunea „ Creați un punct de restaurare ”.

- Faceți clic pe fila „ Protecție sistem ” și selectați opțiunea „ Restaurare sistem ”.
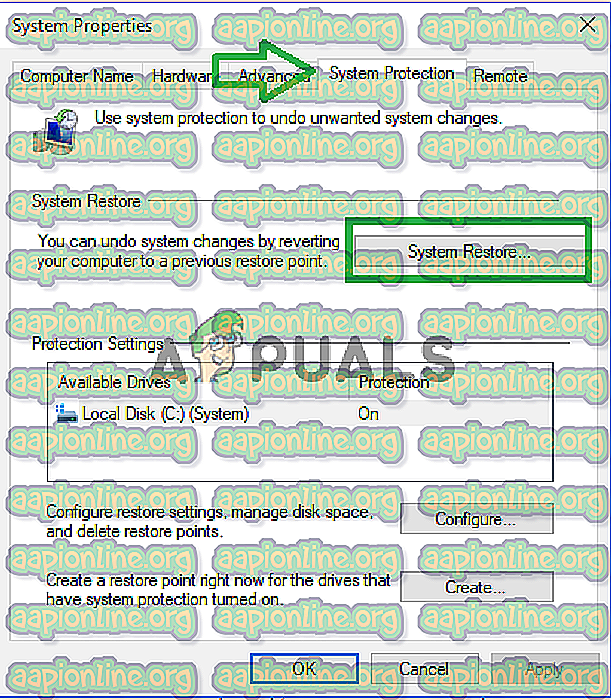
- Se va deschide un asistent „ Restaurare sistem ”, faceți clic pe opțiunea „ Următorul ” și o listă de puncte de restaurare va fi listată împreună cu datele la care au fost create.
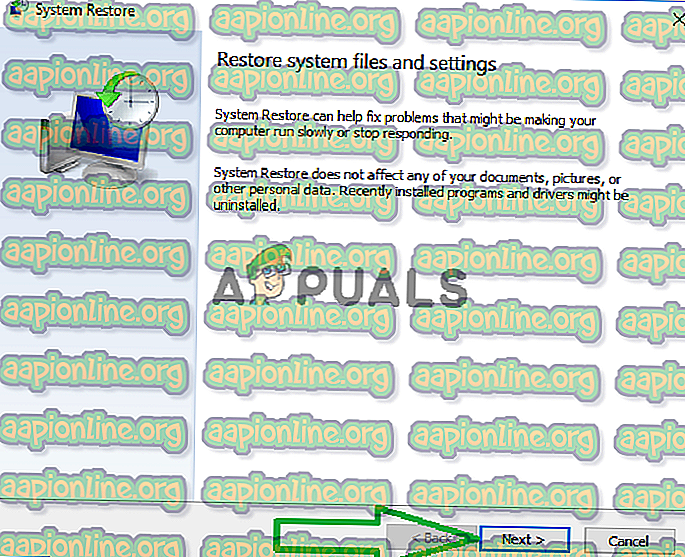
- Faceți clic pe „ Punct de restaurare ” din listă pentru a-l selecta și faceți clic pe „ Următorul ”.
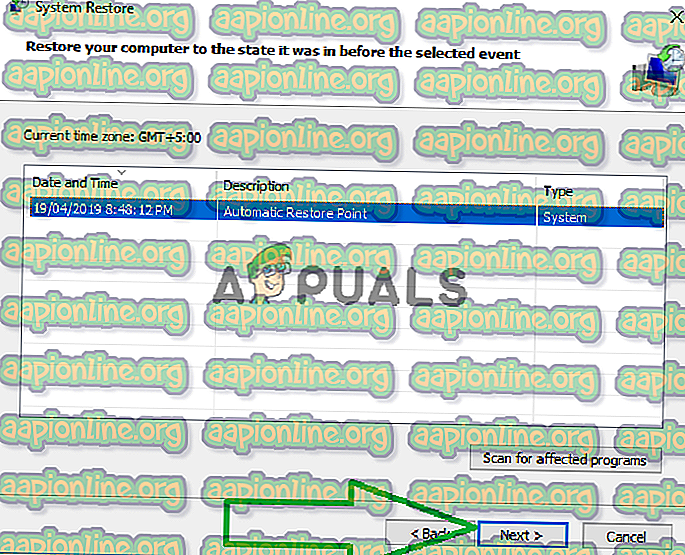
- Faceți clic pe „ Da ” când vi se solicită să vă confirmați acțiunile.
- Windows va restabili automat fișierele și setările la o dată anterioară, verificați dacă problema persistă.