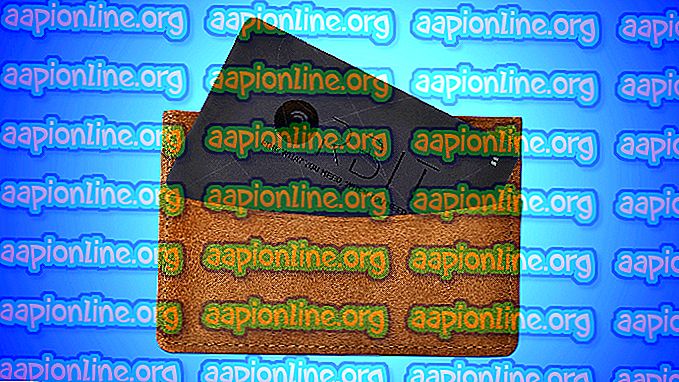Fix: Internet Explorer nu se va deschide
Internet Explorer a făcut parte din sistemul de operare Windows încă de la început și chiar a rămas cu noi în ultima versiune numită Windows 10. Browserul nu este perfect, dar multe alte funcții depind de acesta pentru a funcționa corect.
Cu toate acestea, uneori această problemă apare atunci când utilizatorii nu pot pur și simplu să deschidă Internet Explorer deloc și toate clicurile par să fie în zadar. Acest lucru poate fi destul de problematic, așa că vă recomandăm să încercați să rezolvați problema imediat urmând instrucțiunile din acest articol. Mult noroc!
Soluția 1: Dezinstalați sau dezactivați programe suspecte
Uneori, BSOD poate fi declanșat de un program sau o aplicație care nu este dăunătoare sau nu a fost creat în acest scop, dar ceva pur și simplu a mers greșit și acum provoacă blocarea computerului. Este posibil să nu fie chiar vina aplicației, ci a ta, deoarece nu ai actualizat computerul sau aplicația.
- Verificați computerul pentru programele instalate recent. Unele dintre programele despre care se știe că cauzează problema sunt Trusteer Rapport și NetLimiter. Dacă ați instalat aceste programe sau unele dintre cele care ar fi putut declanșa eroarea, este timpul să le eliminați.
- Dacă utilizați sistemul de operare Windows mai vechi decât Windows 10, tastați „msconfig” în bara de căutare sau în caseta de dialog Executați și navigați la fila „Pornire”.
- Dacă utilizați Windows 10, utilizați combinația de taste CTRL + SHIFT + ESC pentru a deschide Task Manager și navigați la fila „Pornire”.

- Debifează programul de la pornire și ecranul albastru al morții ar trebui să se prindă să apară acum.
Dacă nu vedeți programul în ferestrele de pornire, cea mai bună soluție poate fi pur și simplu să o dezinstalați o dată pentru totdeauna. Dezinstalarea programului nu înseamnă că nu îl poți folosi, dar poate fi cel mai bine să folosești doar cea mai recentă versiune disponibilă.
Dezinstalarea programelor de pe Windows 10:
- Faceți clic pe butonul Start meniu situat în partea de jos stânga a desktopului.
- Selectați aplicația Setări făcând clic pe pictograma roată de deasupra butonului de pornire din meniul Start.

- Selectați secțiunea Aplicații din aplicație.
- Selectați programul suspect din lista de aplicații instalate, apoi faceți clic pe butonul Dezinstalare.

- Urmați instrucțiunile afișate pe ecran pentru a finaliza procesul de dezinstalare.
Dezinstalarea pe versiunile anterioare de Windows:
- Faceți clic pe meniul Start situat în partea de jos stânga a ecranului.
- Selectați Panou de control din meniul Start și comutați opțiunea Vizualizare prin Categorie.
- Selectați Dezinstalați un program în secțiunea Programe.

- Selectați programul suspect din lista programelor instalate făcând clic pe el, apoi faceți clic pe butonul Dezinstalare.
- Urmați instrucțiunile de pe ecran pentru a completa expertul de dezinstalare.
Soluția 2: Înlocuiți instalarea Internet Explorer
Acest tweak oarecum ciudat a reușit să rezolve problema pentru un utilizator care a încercat aproape toate celelalte metode disponibile. Soluția constă în înlocuirea directorului de instalare a Internet Explorer cu o copie extrasă de pe un computer care nu are această problemă.
Rețineți că va trebui să aveți acces la un computer care rulează același sistem de operare ca computerul dvs. sau acestea pot avea probleme ulterior.
- Accesați fișierele C >> Programe >> Locația Internet Explorer pe computerul afectat și schimbați numele folderului Internet Explorer în Internet Explorer.old.

- Porniți computerul în care problema nu este prezentă, navigați în folderul Fișiere de programe și copiați întregul folder de Internet Explorer funcțional pe un dispozitiv USB.
- Introduceți dispozitivul USB pe computerul afectat și copiați folderul Internet Explorer în folderul C >> Program Files de pe computerul afectat. Verificați dacă există un fișier iexplore.exe în interior și faceți o comandă rapidă pe desktop pentru a înlocui vechea comandă.
- Verificați dacă puteți deschide Internet Explorer acum. Dacă problema apare în continuare și doriți să continuați să utilizați folderul vechi, ștergeți pur și simplu unul nou și ștergeți textul .old din numele folderului vechi.
Soluția 3: Resetați Setările Internet Explorer
Aceasta este o soluție de bază care vă poate ajuta să ajungeți la soluția cea mai rapidă. Această metodă a ajutat într-adevăr utilizatorii, în special cei care doreau să experimenteze foarte mult cu instalarea lor de Internet Explorer. Asigurați-vă că încercați asta!
- Deschideți Internet Explorer căutând-o sau făcând dublu clic pe comanda rapidă pe desktop, selectați butonul Instrumente din partea dreaptă sus a paginii, apoi selectați opțiunile Internet.
- Dacă nu puteți accesa Opțiuni de Internet ca acesta, deschideți Panoul de control căutând-o, schimbați vizualizarea după opțiune în Categorie și faceți clic pe Rețea și Internet. Faceți clic pe butonul Opțiuni Internet, care ar trebui să fie al doilea în noua fereastră și să continuați cu soluția.

- Accesați fila Advanced, apoi faceți clic pe opțiunea Resetare. Bifează caseta de selectare Ștergere setări personale dacă doriți să eliminați istoricul de navigare, furnizorii de căutare, acceleratoare, paginile de pornire și datele de filtrare a privării. Acest lucru este recomandat dacă doriți cu adevărat să resetați browserul, dar selectarea acestuia este opțională pentru acest scenariu.
- În caseta de dialog Reset Internet Explorer Setări, faceți clic pe Reset și așteptați ca Internet Explorer să termine aplicarea setărilor implicite. Faceți clic pe Închidere >> OK.

- Când Internet Explorer încheie aplicarea setărilor implicite, faceți clic pe Închidere, apoi pe OK. Verificați dacă puteți să-l deschideți acum fără probleme.
Soluția 4: Dezactivați și reactivați Internet Explorer
Aceasta este încă o soluție, care este destul de ușor de urmat, dar este atât de util și a salvat nenumărați utilizatori de la nevoia de a-și reseta computerul pentru a rezolva problema. Va trebui doar să dezactivați Internet Explorer din lista de caracteristici Windows și să-l reactivați pentru a verifica dacă acest lucru îl va rezolva bine.
- Pe tastatură, utilizați combinația de taste Windows + R pentru a deschide caseta de dialog Run.
- Introduceți panoul de control și faceți clic pe OK pentru a-l deschide. De asemenea, puteți căuta direct panoul de control.

- Faceți clic pe opțiunea Dezinstalați un program și faceți clic pe Activare sau dezactivare a funcțiilor Windows. Asigurați-vă că localizați intrarea în Internet Explorer și asigurați-vă că dezactivați caseta de lângă ea. Dacă a fost deja neatins, aceasta ar putea fi, de asemenea, cauza problemei.
- Reporniți computerul după ce dezactivați această casetă și aplicați modificările și navigați înapoi la același ecran, doar de această dată va trebui să activați sau bifați caseta de lângă Internet Explorer. Reporniți computerul încă o dată și verificați dacă puteți deschide Internet Explorer în mod normal acum.x
Soluția 5: Încercați să dezactivați Antivirusul dvs. terță parte
Uneori, instrumentele antivirus terțe se potrivesc și împiedică lansarea corectă a Internet Explorer. Acest lucru poate fi testat prin dezactivarea scuturilor instrumentelor antivirus și verificarea dacă problema apare încă. Dacă se întâmplă, este posibil să fiți mai bine fără acel instrument antivirus, așa că luați în considerare găsirea unui înlocuitor.
Procesul de dezactivare a scuturilor antivirus este diferit de la un antivirus la altul și ar trebui să deschideți pur și simplu interfața de utilizator și să încercați să găsiți această opțiune. Cu toate acestea, pentru majoritatea instrumentelor antivirus, puteți pur și simplu să faceți clic dreapta pe pictograma lor din bara de activități din dreapta și să alegeți opțiunea Dezactivare scuturi. Acest lucru se întâmplă mai ales cu AVG, așa că urmăriți-l.
Soluția 6: Înregistrați din nou un fișier DLL
Dacă un fișier DLL lipsește din instalarea dvs. de Internet Explorer, va fi aproape imposibil să funcționați fără el. De asemenea, este un pic nedrept faptul că computerul nu vă va arunca un mesaj de eroare legat de acesta. Încercați această soluție, deoarece este ușor de urmărit și a dat succes multor utilizatori Windows.
- Căutați „prompt de comandă”, faceți clic dreapta pe el și selectați opțiunea „Execută ca administrator”. Puteți utiliza, de asemenea, combinația de chei Windows + R și tastați „cmd” în caseta de dialog Run.

- Copiați și lipiți comanda de mai jos, în funcție de arhitectura sistemului de operare (32 biți sau 64 biți).
regsvr32.exe „c: \ fișiere program \ internet explorer \ ieproxy.dll” —–32bit
regsvr32.exe „c: \ program files x86 \ internet explorer \ ieproxy.dll” —–64bit
- Reporniți computerul făcând clic pe Start Menu >> Pictograma Power >> Reporniți și redeschideți încercați să deschideți Internet Explorer normal.