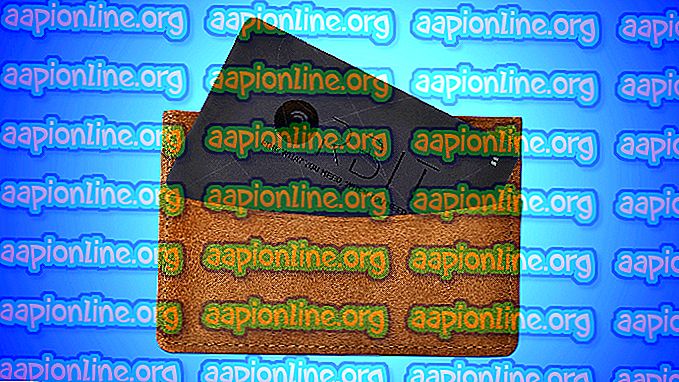Fix: „io.netty.channel.AbstractChannel $ AnnotatedConnectException: Conexiunea refuzată: nicio informație suplimentară” Eroare la Minecraft
Minecraft este un joc de tip sandbox dezvoltat și publicat de Manjong. Jocul a fost lansat în 2011 și a devenit instantaneu popular în comunitatea de jocuri online. Are unul dintre cele mai mari număr de jucători, cu un număr uriaș de 91 de milioane de jucători care se conectează lunar. Cu toate acestea, destul de recent au apărut o mulțime de rapoarte ale utilizatorilor care au întâmpinat eroarea „ io.netty.channel.AbstractChannel $ AnnotatedConnectException: Conexiunea a refuzat: nu există informații suplimentare ” în timp ce încercați să vă conectați la un server. Această eroare nu se limitează la un singur server și persistă în toate.

Ce cauzează eroarea refuzată a conexiunii?
După ce am primit numeroase rapoarte de la mai mulți utilizatori, am investigat problema și am conceput un set de soluții care au rezolvat problema pentru majoritatea utilizatorilor. De asemenea, am analizat motivele pentru care este declanșată eroarea și le-am enumerat mai jos. Pentru asta:
- Problemă IP: în unele cazuri, problema este cauzată de adresa IP greșită sau de portul listat în timp ce încercați să vă conectați la un server. Adresa IP împreună cu portul corect este utilizată pentru a transmite conexiunea la server și conexiunea este stabilită după ce serverul aprobă. Cu excepția cazului în care utilizați o adresă IP statică, care este destul de rară, adresa IP atribuită de ISP se schimbă din când în când și mai mulți utilizatori ar putea fi alocați aceeași adresă IP. Prin urmare, adresa IP trebuie să fie editată din când în când.
- Firewall: De asemenea, este posibil ca firewall-ul Windows pe care îl utilizați să vă blocheze conexiunea la server. Atât fișierele Java, cât și directorul jocului urmează să fie adăugate la lista de excludere a Windows Firewall pentru ca jocul să se conecteze corect la server.
- Java învechit: Minecraft necesită actualizarea software-ului Java la cea mai recentă versiune pentru ca acesta să funcționeze corect. Dacă Java este depășit pe dispozitivul dvs. și lansatorul a fost actualizat la cea mai recentă versiune, poate provoca conflicte cu anumite elemente ale jocului și împiedică conectarea corectă la server.
- Software incompatibil: Există o listă de software care nu este compatibilă cu Minecraft și cauzează probleme dacă sunt instalate pe computerul pe care încercați să vă conectați la server. Minecraft are o listă oficială de software care nu este compatibilă cu jocul și provoacă conflicte.
Acum că aveți o înțelegere de bază a naturii problemei, vom merge mai departe către soluții. Este recomandat să încercați aceste soluții în ordinea specifică în care sunt furnizate pentru a vă asigura că nu apar conflicte.
Soluția 1: Resetarea Internetului
Ori de câte ori resetarea routerului de internet, adresa IP furnizată de ISP este schimbată, cu excepția cazului în care utilizați o adresă IP statică. Prin urmare, în acest pas, vom reinițializa setările de internet și cache-ul DNS, pornind complet cu bicicleta pe Router-ul Internet. Pentru asta:
- Deconectați alimentarea de la routerul de internet.

- Așteptați 5 minute și reconectați puterea.
- Când se acordă accesul la internet, încercați să vă conectați la server și verificați dacă problema persistă.
Soluția 2: Adăugarea de excepție în firewall
Este posibil ca firewall-ul Windows pe care îl utilizați să vă blocheze conexiunea la server. Prin urmare, în acest pas, vom adăuga o excepție în Firewall pentru unele executabile din folderul Minecraft care au nevoie de acces la internet. Pentru asta:
- Faceți clic pe meniul de pornire și selectați pictograma Setări .
- În Setări, faceți clic pe opțiunea „ Actualizări și securitate ”.
- Selectați „ Windows Security ” din panoul din stânga și selectați opțiunea „ Firewall & Network Protection ”.
- Derulați în jos și selectați opțiunea „ Permiteți o aplicație prin firewall ”.
- Faceți clic pe „ Modificați setările ” și selectați „ Da ” în avertisment.
- Selectați „ Permite altă aplicație ” din opțiuni și faceți clic pe „ Răsfoire ”
- Navigați la directorul de instalare a jocului și selectați jocul și lansatorul executabil.
- Acum repetați procesul de mai sus și de data aceasta navigați în directorul în care aveți serverele Minecraft instalate.
- Deschideți folderul „ Maxwell ” și apoi folderul „ MinecraftServer ”.
- Acum permiteți ambele executabile Java situate în folderul în același mod.
- Acum repetați procesul din nou și în loc să faceți clic pe „ Permiteți o altă aplicație ” după ce selectați opțiunea „ schimbare ” pur și simplu derulați în jos pe lista de aplicații disponibile și permiteți toate opțiunile „ Java Platform SE Binary ” atât prin „ Private ”, cât și prin „ Public ”. rețele.

- Deschideți lansatorul Minecraft, încercați să vă conectați la server și verificați dacă problema persistă.

Soluția 3: Adăugarea adresei IP și a portului
Dacă adresa IP pe care o utilizați nu este una statică, se va schimba la fiecare două zile sau de fiecare dată când se resetează conexiunea la Internet. Prin urmare, în acest pas, vom verifica adresa IP și portul corect pentru joc și o vom adăuga la Minecraft Launcher. Pentru asta:
- Faceți clic pe bara de căutare din bara de instrumente Windows și tastați „ Prompt Command ”.
- Faceți clic dreapta pe pictogramă și selectați „ Executare ca administrator ”.

- Tastați „ ipconfig ” și notați „ Adresa IPV4 ”.

- De asemenea, navigați la folderul „ Servere Minecraft> Maxwell (unele numere aleatorii)> MinecraftServer ” și deschideți documentul text „ Proprietățile serverului ”.

- Notă „ Portul serverului ” enumerat acolo. În cazul nostru a fost „ 25565 ”, ar trebui să fie similar în majoritatea cazurilor, însă în unele nu este.
- Deschide acum Minecraft și navighează la opțiunea „ Play Multiplayer ”.
- Selectați serverul la care doriți să vă alăturați făcând clic pe el și selectați „ Editare ” din opțiunile de mai jos.

- Numele serverului poate fi în funcție de preferințe, dar „Adresa” trebuie să fie adresa IPV4 pe care am notat-o și numărul de port, de exemplu „ XXX.XXX.XX: 25565 ”, „ 25565 ” este numărul de port și poate varia. .

- Faceți clic pe „ Terminat ”, faceți clic pe „ Actualizare ” și verificați dacă problema persistă.
Notă: Există unele aplicații care sunt în general incompatibile cu anumite elemente ale Minecraft și cauzează probleme cu acesta. Lista aplicațiilor este disponibilă aici. Dacă acestea sunt instalate pe computerul pe care rulează serverul sau de pe computer, veți continua să vă confruntați cu probleme ale jocului.