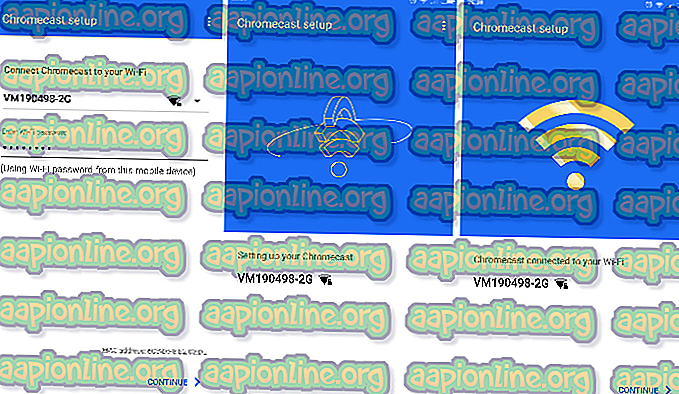Fix: Java a fost început, dar returnat Cod de ieșire = 13 Eclipse
Unii utilizatori primesc Java a fost început, dar returnat Codul de ieșire = 13 Eclipse eroare atunci când încearcă să ruleze Eclipse. Problema este raportată să apară cu Windows 7, Windows 8, Windows 10 (32 și 64 biți).

Ce provoacă eroarea „Java a fost pornită, dar a revenit codul de ieșire = 12”?
Am investigat această problemă specială analizând diverse rapoarte ale utilizatorilor. Pe baza celor adunate, există mai multe scenarii destul de comune care sunt cunoscute pentru a declanșa acest anumit mesaj de eroare:
- Este instalată o versiune Java Eclipse incompatibilă - Acesta este cel mai frecvent motiv pentru care apare acest mesaj de eroare. Este foarte probabil să fi instalat o versiune pe 64 de biți a Eclipse sau Java, în timp ce computerul dvs. acceptă doar 32 de biți (sau invers).
- Eclipse include caractere speciale în directorul de instalare - Mai mulți utilizatori au reușit să rezolve acest mesaj de eroare după ce au eliminat caracterele speciale (# $% ^) din directorul de instalare.
- Calculatorul utilizează o versiune neacceptată a JVM (Java Virtual Machine) - Chiar dacă vă asigurați că utilizați cea mai recentă versiune a Eclipse, este posibil să vedeți această eroare, deoarece executați o versiune neacceptată de JVM.
- Variabila cale de mediu Java este setată incorect - Unii utilizatori au reușit să rezolve problema după ce au descoperit că problema a fost provocată de o variabilă PATH Java Environment incorectă.
Dacă vă chinuiți să rezolvați acest anumit mesaj de eroare, acest articol vă va oferi o listă de pași de depanare a calității. Mai jos aveți o colecție de metode utilizate de alți utilizatori într-o situație similară pentru a rezolva problema.
Pentru cele mai bune rezultate, urmați metodele de mai jos pentru a fi prezentate până când întâlniți o soluție eficientă pentru a rezolva problema în scenariul dvs. particular
Metoda 1: Utilizarea combinației corecte de Eclipse - JDK
Eclipse și JDK (Java Development Kit) sunt foarte eleganți atunci când vine vorba de colaborarea unul cu celălalt. Rețineți că există doar mai multe combinații de lucru ale bit-ului OS, JDK și Eclipse. Dacă se întâmplă să utilizați o combinație neacceptată, de sistem de operare, JDK și Eclipse, veți primi mesajul de eroare Java a fost început, dar returnat Cod de ieșire = 13 Eclipse .
Mai jos am compilat o listă de combinații de lucru. Folosiți-le pentru referință pentru a verifica dacă problema apare din cauza unei combinații neacceptate:
- Sistem de operare pe 32 de biți, JDK pe 32 de biți, Eclipsă pe 32 de biți (numai pe 32 de biți)
- Sistem de operare pe 64 de biți, JDK pe 64 de biți, Eclipsă pe 64 de biți (numai pe 64 de biți)
- Sistem de operare pe 64 de biți, JDK pe 32 de biți, Eclipse pe 32 de biți
Dacă aveți o configurație diferită, dezinstalați componenta neacceptată și apoi instalați una corespunzătoare până când puteți deschide Eclipse fără să întâlniți mesajul de eroare.
Notă: În cazul în care nu cunoașteți arhitectura de biți a sistemului de operare, apăsați tasta Windows + R pentru a deschide o casetă de dialog Run. Apoi, tastați „ msinfo32 ” și apăsați Enter pentru a deschide ecranul System Information . În ecranul Informații despre sistem, accesați Rezumatul sistemului și verificați Tipul de sistem din panoul din dreapta. Acolo îți vei găsi arhitectura de sistem de operare.

Dacă această metodă nu era aplicabilă, treceți la următoarea metodă de mai jos.
Metoda 2: Eliminarea caracterelor speciale din calea directorului Eclipse
S-ar putea să întâmpinați problema deoarece directorul de instalare conține caractere speciale. Mai mulți utilizatori care se aflau într-o situație similară au reușit să rezolve problema după eliminarea caracterelor speciale (@ # $% ^ & * () +) din numele directorului.
În mod implicit, ar trebui să puteți găsi Eclipse în C: \ IDE \ eclipse sau în C: \ Users \ * Numele dvs. de utilizator * \ eclipse . Cu toate acestea, dacă ați instalat într-o locație personalizată, este posibil să fi adăugat greșit un caracter special care creează problema.
Puteți remedia problema navigând manual în locația instalării Eclipse și eliminând orice caracter special care s-ar putea termina prin crearea mesajului de eroare.

Notă: anumiți utilizatori au raportat că au început să primească o eroare diferită după ce au eliminat caracterele speciale din directorul de instalare Eclipse. Acest lucru se întâmplă cel mai probabil deoarece există alte dependențe care se bazau pe acea locație particulară și acestea nu mai funcționează corect din cauza schimbării. În acest caz, puteți rezolva problema în întregime reinstalând Eclipse.
Dacă această metodă nu ți-a permis să rezolvi Java a fost pornită prin Codul de ieșire returnat = 13 Eclipsa de eroare, treceți la următoarea metodă de mai jos.
Metoda 3: Îndepărtarea variabilei PATH a sistemului spart
După cum se dovedește Java 8 și câteva alte actualizări Java au potențialul de a încurca variabilele de mediu, declanșând Java Was Started, dar returnat Exit Code = 13 Eclipse message.
Dacă ați început să primiți acest mesaj de eroare numai după instalarea Java (sau o actualizare Java), urmați pașii de mai jos pentru a elimina variabila de sistem stricată PATH:
- Apăsați tasta Windows + R pentru a deschide o casetă de dialog Run . Apoi, tastați „ sysdm.cpl ” și apăsați Enter pentru a deschide Proprietățile sistemului .

- În fereastra System Properties, accesați fila Advanced și faceți clic pe Variables de mediu .

- În fereastra Variabile de mediu, accesați Variabilele de sistem, selectați Calea și faceți clic pe Editare .

- În fereastra Editare variabilă mediu, căutați o variabilă de mediu menționând Java. După ce o vedeți, faceți clic pe ea o dată pentru a o selecta, apoi faceți clic pe Ștergere .

- Reporniți computerul și vedeți dacă puteți porni Eclipse la următoarea pornire, fără să întâlniți mesajul de eroare.
Dacă tot întâlniți același mesaj de eroare, treceți la următoarea metodă de mai jos.
Metoda 4: Reinstalarea JAVA JDK
Dacă ați ajuns până acum fără rezultat, puteți rezolva probabil problema instalând cea mai recentă versiune JAVA JDK. Câțiva utilizatori care s-au aflat într-o situație similară au raportat că Java a fost pornită, dar Codul de ieșire returnat = 13 Eclipsa a fost rezolvată definitiv după ce au dezinstalat JDK-ul actual și au instalat cea mai recentă versiune disponibilă.
Iată un ghid rapid despre cum se face acest lucru:
- Apăsați tasta Windows + R pentru a deschide o casetă de dialog Run. Apoi, tastați „ appwiz.cpl ” și apăsați Enter pentru a deschide programe și funcții .

- În cadrul programelor și funcțiilor, derulați în jos în lista de aplicații și faceți clic dreapta pe> Dezinstalați kit de dezvoltare Java împreună cu orice actualizări.

- Accesați acest link ( aici ) și descărcați cea mai recentă versiune a JDK în funcție de versiunea OS și arhitectura de biți.

- Deschideți instalatorul și finalizați instalarea urmând indicațiile de pe ecran. După finalizarea procesului, reporniți computerul.
- Vedeți dacă mesajul de eroare a fost rezolvat prin deschiderea Eclipse la următoarea pornire a sistemului.