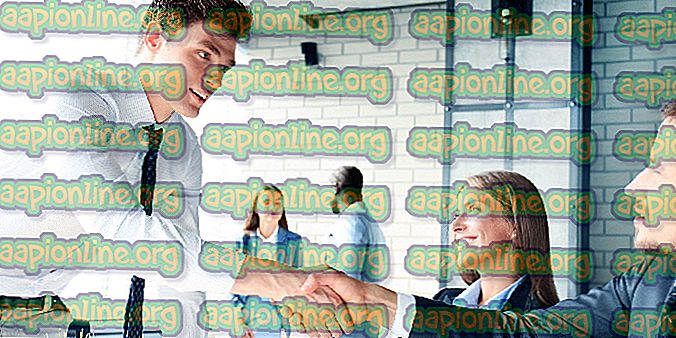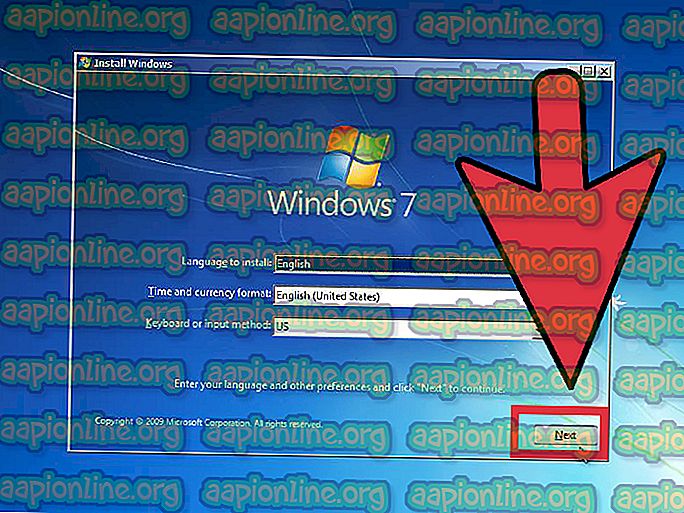Fix: Javac nu este recunoscut pe Windows 10
„ Javac nu este recunoscut ca o comandă internă sau externă ” este o eroare întâlnită adesea de către oamenii care încearcă să compileze programe Java pe Windows folosind promptul de comandă. Poate fi întâlnit și atunci când utilizatorii încearcă să verifice versiunea curentă a compilatorului Java primar.

Ce este JavaC?
Javac (pronunțat „java-see”), este principalul compilator Java inclus în JDK (Java Development Kit) dezvoltat de Oracle Corporation. Compilatorul este conceput pentru a accepta codul sursă care este în conformitate cu specificațiile Java Language (JLs) și îl transformă în bytecode Java conform JVMs (Java Virtual Machine Specification).
Ceea ce provoacă JavaScript nu este o eroare recunoscută
Eroarea „ Javac nu este recunoscută ca o comandă internă sau externă ” atunci când promptul de comandă nu poate găsi variabila PATH Java. Acest lucru se poate întâmpla din două motive:
- Aparatul lipsește Java Development Kit (JDK) - Acest lucru se întâmplă de obicei deoarece utilizatorul presupune în mod greșit că Java Compiler (javac) este instalat împreună cu Java Runtime Environment .
- Calea către Javac nu este setată sau este configurată incorect - Pentru a compila din promptul de comandă și pentru a vă asigura că alte instrumente pentru serverul de aplicații funcționează corect, sistemul trebuie să fie conștient de locația Javac. Dacă acesta este cazul, va trebui să setați calea manual.
Dacă vă chinuiți să rezolvați această problemă specială pe Windows 10, acest articol vă va oferi câteva ghiduri care sunt garantate pentru a rezolva problema. Mai jos aveți câțiva pași pe care ceilalți utilizatori într-o situație similară le-au folosit cu succes pentru a rezolva problema.
Pentru cele mai bune rezultate, urmați pașii de mai jos pentru a vă asigura că veți rezolva problema pentru scenariul dvs. particular. Sa incepem!
Pasul 1: Instalarea kitului de dezvoltare Java (JDK)
Unul dintre motivele principale pentru care apare această eroare este aceea că utilizatorii care abia încep să învețe Java confundă Java Runtime Environment (JRE) cu Java Development Kit (JDK) .
JRE face parte din JDK, dar de cele mai multe ori este descărcat separat. O mulțime de programe care utilizează Runtime Java o includ în pachetele de instalare.
Deoarece există foarte puține motive pentru care veți avea nevoie de Java Development Kit (JDK) dacă nu sunteți interesat de Java Development, este posibil să fi crezut că Javac a fost deja instalat de JRE, dar adevărul este necesar să instalați întregul kit de dezvoltare Java.
Dacă credeți că acest scenariu este aplicabil situației dvs., iată un ghid rapid despre instalarea kitului de dezvoltare Java (JDK) pentru a rezolva eroarea „javac nu este recunoscut” :
- Accesați acest link ( aici ) și faceți clic pe pictograma Descărcare de deasupra platformei Java (JDK) . Acest lucru vă va asigura că instalați cea mai recentă versiune disponibilă a kitului de dezvoltare Java .

- În ecranul următor, derulați în jos la Java SE Development Kit și asigurați-vă că selectați comutarea asociată cu Accept License License . Apoi, faceți clic pe linkul de descărcare asociat cu Windows. Există două opțiuni din care să alegeți, dar vă recomandăm să descărcați fișierul .exe, deoarece vă va scăpa de extragerea conținutului atunci când descărcarea este finalizată.

- După ce descărcarea este completă, deschideți instalarea JDK executabilă și urmați instrucțiunile de pe ecran pentru a finaliza instalarea.

- În ecranul următor, asigurați-vă că atât instrumentele de dezvoltare, cât și codul sursă sunt setate să se instaleze pe hard disk-ul local împreună cu toate subfuncțiile lor. În plus, dacă este posibil, vă recomandăm să păstrați calea implicită de instalare, deoarece pasul 2 va fi mai ușor.

Notă: Ca o recomandare suplimentară, notați calea de instalare sub Instalare la, deoarece veți avea nevoie de ea la Pasul 2 .
- Așteptați până când este instalat Java Development Kit . După finalizarea procesului, reporniți computerul manual dacă nu vi se solicită automat acest lucru.

După ce v-ați asigurat că ați instalat pachetul corect care instalează JavaC, treceți la pasul 2 unde ne asigurăm că setați calea către JavaC corect.
Pasul 2: Setarea variabilei de mediu Java și actualizarea căii de sistem
Înainte de a începe cu acest proces, este important să înțelegem că următoarele proceduri sunt aplicabile numai dacă v-ați asigurat că kitul de dezvoltare Java este instalat corect ( pasul 1 ).
Dacă ați instalat JDK și primiți în continuare „ Javac nu este recunoscut ca o comandă internă sau externă ”, tocmai ați dat peste una dintre cele mai frecvente probleme tehnice cu care se confruntă începătorii Java. Pentru a finaliza kitul de dezvoltare Java pe Windows, va trebui să efectuați o serie de pași manuali. Acești pași ar trebui să urmeze întotdeauna instalarea JDK, chiar și după ce actualizați kitul de dezvoltare Java.
Iată un ghid rapid despre setarea variabilei corecte de mediu Java și actualizarea traseului sistemului:
- Apăsați tasta Windows + R pentru a deschide o casetă de dialog Run . Apoi, tastați „ sysdm.cpl ” și apăsați Enter pentru a deschide fereastra System Properties .

- În fereastra System Properties, accesați fila Advanced și faceți clic pe Variables de mediu .

- În fereastra Variabilă de mediu nou deschisă, faceți clic pe butonul Nou sub Variabilă sistem .

- În fereastra Noua variantă a sistemului, setați numele Variabilei pe JAVA_HOME și valoarea Variabilei pe calea către directorul JDK . Pentru a salva modificările, faceți clic pe OK.

Notă: Dacă ați ascultat sfaturile noastre la Pasul 1 și ați notat calea de instalare a JDK, puteți să-l lipiți direct în valoarea Variabilă .

- Acum, după ce v-ați întors la fereastra Variabilelor de mediu, căutați o variabilă denumită cale sub Variabilele de sistem . Cu variabila Calea selectată, faceți clic pe butonul Editare .

- În fereastra Editare variabilă mediu, faceți clic pe butonul Nou .

- Denumiți variabila de mediu nou creată % JAVA_HOME% \ bin și apăsați Enter . Apoi, faceți clic pe Ok pentru a aplica modificările.

- Cu acest ultim pas, trebuie configurat mediul dvs. Java. Acum veți putea compila aplicații de la CMD sau verificați versiunea dvs. Javac.

Etapa bonus: verificarea dacă configurația a avut succes
Există un pas suplimentar pe care îl puteți parcurge în promptul de comandă pentru a vă asigura că ați configurat cu succes calea variabilă a mediului Java. Urmați pașii de mai jos pentru a vedea dacă configurația dvs. funcționează:
- Apăsați tasta Windows + R pentru a deschide o casetă de dialog Run. Apoi, tastați „ cmd ” și apăsați Enter pentru a deschide o fereastră de prompt de comandă.

- În fereastra promptului de comandă, tastați echo% JAVA_HOME% și apăsați Enter pentru a vedea ce returnare obțineți. Dacă vedeți o imprimare cu directorul la JDK, atunci Pasul 2 a avut succes și JAVAC-ul dvs. funcționează bine. În cazul în care vedeți un spațiu în loc de calea JDK, înseamnă că ați eșuat la configurarea variabilei de mediu - în acest caz, consultați pasul 1 și pasul 2 .