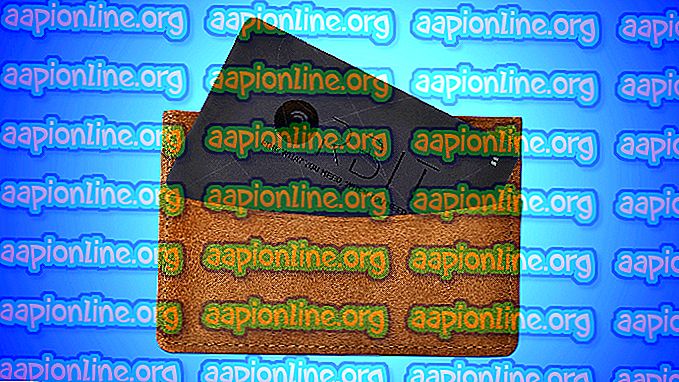Fix: laptopul se dezactivează când este deconectat
Utilizatorii au raportat că Laptop-ul lor se oprește atunci când deconectează cablul de alimentare după actualizarea la Windows 10. Unii utilizatori au întâmpinat această eroare după ce și-au actualizat laptopul la actualizarea 1809 lansată de Microsoft pentru Windows 10. Această problemă a fost de aproximativ un timp și încă mai dă probleme cu cineva de pe glob, din când în când, cu toate acestea, Microsoft încă va lansa un răspuns oficial în acest sens. Cu toate acestea, există mai multe soluții disponibile pe mai multe site-uri web, dar majoritatea tind să fie ineficiente.
Ce bun este un laptop dacă nu poate fi folosit odată ce a fost încărcat complet? Gradul de agitație pe care îl provoacă această problemă este mare și mulți utilizatori au renunțat la Windows 10 din cauza acesteia. În acest articol, am enumerat cele mai eficiente soluții care au funcționat pentru alții, așa că nu vă faceți griji și nu le puteți citi.
Ce face ca laptopul dvs. să se oprească atunci când este deconectat?
Cauzele acestei probleme nu sunt cunoscute, dacă există, altele decât următoarele:
- Actualizarea sau actualizarea Windows 10 . Dacă ați actualizat recent sistemul de operare la Windows 10 sau ați actualizat la actualizarea din 1809, aceasta ar putea fi cauza problemei.
- Baterie defectă . Dacă laptopul se oprește odată ce ați deconectat adaptorul, înseamnă că bateria nu funcționează corect.
Odată rostită, să intrăm în soluții.
Soluția 1: Schimbarea setărilor de gestionare a puterii
Uneori, când sistemul se oprește după deconectare, nu se referă la o baterie, drivere sau computer defect. Toate sunt în regulă, iar problema este cauzată de setările sistemului de operare care pot fi modificate cu ușurință. Iată cum se face acest lucru:
- Accesați Meniul Start, tastați Power Plan și apoi faceți clic pe „ Edit Power Plan ”.
- Faceți clic pe „ Modificați setările avansate de alimentare ”.
- Derulați în jos și localizați „ Gestionarea energiei procesorului ”, faceți clic pentru a o extinde.

- Acum extindeți starea procesorului Maximum și reduceți opțiunea On-Battery la 20% .
- După aceea, extindeți Display și apoi faceți clic pe Activare luminozitate adaptivă .
- Activați luminozitatea adaptivă atât pentru opțiunea acumulatorului, cât și pentru conectare.

Soluția 2: Reinstalați driverele bateriei
Un alt lucru pe care îl puteți face pentru a rezolva această problemă ar fi reinstalarea driverelor de baterii. Uneori, sistemul dvs. se oprește atunci când deconectați cablul de alimentare din cauza driverelor defecte, caz în care va trebui să le reinstalați. Iată cum:
- Accesați meniul Start, tastați Device Manager și deschideți-l.
- Faceți clic pe Baterii pentru a o extinde, apoi faceți clic dreapta pe fiecare opțiune ACPI, una câte una.
- Selectați Dezinstalare .

- După ce ați dezinstalat driverele, reporniți laptopul.
Odată ce sistemul pornește, driverele bateriei vor fi instalate automat.
Soluția 3: Rulați Power-Trouhooter
Puteți, de asemenea, să vă rezolvați problema rulând depanatorul încorporat în Windows 10. Depanatorul de alimentare găsește și rezolvă problemele în setările de alimentare ale sistemului. Rulați-o făcând următoarele:
- Apăsați Winkey + I pentru a deschide Setări .
- Accesați Actualizare și securitate .

- Accesați fila Depanare .
- În secțiunea „ Găsiți și remediați alte probleme ”, veți vedea Power .
- Faceți clic pe acesta și apoi apăsați pe „ Rulați depanare ”.

Soluția 4: Power Resetați laptopul
Multe probleme, inclusiv erorile de baterie, pot fi remediate prin reducerea cantității de energie stocată în componentele hardware ale laptopului. Aceasta este denumită resetare hard sau resetare de putere. Pentru a efectua o resetare rapidă, efectuați următoarele:
- Dacă Windows-ul dvs. este deschis, închideți-l .
- Dacă nu, iar sistemul are putere, țineți apăsat butonul de alimentare până când nu există curent.
- Deconectați orice periferice externe conectate la laptop.
- Deconectați cablul de alimentare și scoateți bateria din compartimentul bateriei.
- După aceea, mențineți apăsat butonul de alimentare timp de aproximativ 15 secunde .

- Veți observa că lumina de lumină clipește scurt.
- Reconectați acum cablul de alimentare și porniți sistemul.
Soluția 5: Deconectarea bateriei
Ocazional, problema poate fi rezolvată prin deconectarea bateriei laptopului și lăsându-l să fie ceva timp și apoi conectându-l din nou. Procedura poate fi diferită și dacă nu sunteți un guru tehnologic, asigurați-vă că săriți această soluție, deoarece puteți deteriora hardware-ul laptopului. Iată cum să dezasamblați bateria:
- Opriți laptopul și deconectați cablul de alimentare .
- Obțineți o șurubelniță și deșurubați toate șuruburile pentru a accesa bateria.
- Localizați bateria și deconectați-o cu atenție.

- Lăsați să stea aproximativ 15 minute .
- Conectați din nou bateria și înșurubați șuruburile.
- Conectați cablul de alimentare și porniți sistemul.
Soluția 6: Actualizarea BIOS
Uneori, dacă chipset-ul sau BIOS-ul dvs. nu rulează cel mai recent driver, poate apărea această problemă. Dacă aveți un laptop HP, utilizați asistentul de asistență HP pentru a căuta actualizări și pentru a le instala. Este posibil să rezolve problema. Dacă utilizați un laptop de la orice alt producător, trebuie doar să descărcați software-ul de asistență pentru șofer și să verificați actualizările.

Soluția 7: Schimbarea bateriei
Dacă niciuna dintre soluțiile menționate mai sus nu a funcționat pentru dvs., acest lucru nu poate însemna decât un lucru. Bateria laptopului dvs. a murit și trebuie înlocuită. În acest caz, asigurați-vă că primiți o baterie originală de la producătorul laptopului și apoi înlocuiți-o.