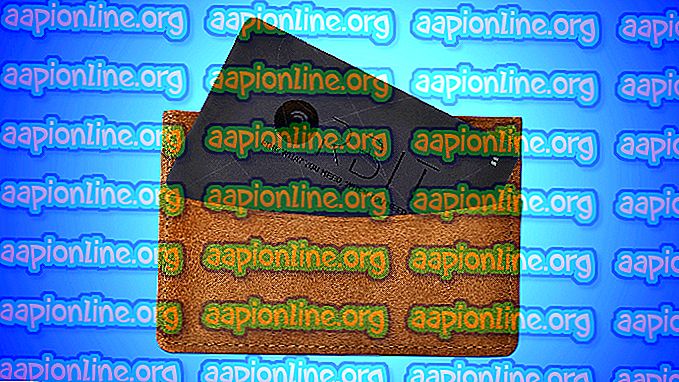Fix: locația nu este disponibilă „Desktop nu este accesibil”
Această eroare apare, printre multe altele, după ce utilizatorii au instalat o actualizare Windows. Eroarea este frecventă pentru Windows 10, 8 și 7 și se manifestă de obicei în aceeași manieră. În primul rând, utilizatorii nu pot vedea desktopul lor decât coșul de reciclare și bara de activități. Eroarea apare la pornirea de-a lungul liniilor:
C: \ WINDOWS \ system32 \ config \ systemprofile \ Desktop nu este accesibil
Accesul este interzis.

Ecranul este de obicei complet negru, fiind vizibile doar coșul de reciclare și bara de activități. Eroarea poate fi remediată în mai multe moduri, deci asigurați-vă că urmați instrucțiunile din acest articol pentru a rezolva această problemă!
Ce cauză Desktop nu este o eroare accesibilă?
- Cont de utilizator defect - cea mai bună modalitate de a evita problema este să creezi rapid un cont nou și să descarci cele mai recente actualizări prin Instrumentul de creare a mijloacelor media pentru a rezolva problema.
- Dosarul desktop - Dacă folderul Desktop a fost mutat, golit sau corupt, puteți remedia problema înlocuind-o cu una diferită.
- Antivirusuri terță parte - Instrumente precum Avast și Norton sunt cunoscute pentru a produce această eroare, așa că asigurați-vă că vă scăpați de ele.
Soluția 1: Utilizați un cont de utilizator diferit și instalați cele mai recente actualizări
Această metodă a fost utilizată de o mulțime de utilizatori care au întâmpinat problema și au postat despre ea online și a funcționat! Aparent, Desktop va fi în regulă dacă încercați să vă conectați cu un profil diferit. După aceea, tot ce îți trebuie este să instalezi cel mai recent lot actualizat folosind instrumentul de creare media și ești gata! Încercați mai jos.
- După ce computerul dvs. se pornește și vă dă eroarea și un ecran gol cu doar bara de activități, începeți cu pașii de mai jos.
- Utilizați combinația de chei Windows + R pentru a deschide caseta de dialog Run. Tastați „ cmd ” în caseta de dialog care apare și folosiți combinația de taste Ctrl + Shift + Enter pentru promptul de comandă al admin.

- Tastați comanda de mai jos pentru a naviga la ecranul Conturi utilizator. Asigurați-vă că faceți clic pe Enter după aceea:
control userpasswords2
- Faceți clic pe butonul Adăugare și urmați instrucțiunile care vor apărea pe ecran. Asigurați-vă că creați un cont non-Microsoft, alegând opțiunea de conectare fără un cont Microsoft (nu este recomandat) din partea de jos a ferestrei.

- Faceți clic pe Următorul și confirmați alegerea dvs. făcând clic pe Cont local în fereastra următoare. După aceea, completați alte informații, cum ar fi numele și parola și navigați prin.
- După ce ați creat noul cont, întoarceți-vă în fereastra promptului de comandă și folosiți următoarea comandă pentru a vă deconecta din contul curent:
oprire –L
- Conectați-vă la contul pe care tocmai l-ați creat și totul ar trebui să fie în regulă acum. Dacă „explorer.exe” se defectează, reporniți-l folosind Task Manager.

- Descărcați instrumentul de creare media executabil de pe site-ul Microsoft și așteptați finalizarea descărcării. Faceți dublu clic pe fișierul descărcat în folderul Descărcări numit MediaCreationTool.exe pentru a deschide configurația. Atingeți Acceptare la primul ecran.
- Selectați opțiunea „ Actualizați acest PC acum ” activând butonul radio și faceți clic pe butonul Următorul pentru a continua. Instrumentul va descărca anumite fișiere, va verifica actualizările și va scana computerul pentru a vedea dacă este gata, așa că rămâneți răbdători.

- Acceptați termenii licenței din următoarea fereastră dacă doriți să continuați cu instalarea și așteptați din nou să comunicați cu Microsoft pentru actualizări (din nou).
- După aceea, ar trebui să vedeți deja ecranul Gata de instalare cu Instalare Windows și mențineți listate fișierele personale și aplicațiile. Instalarea ar trebui să continue, astfel încât computerul să fie actualizat după ce instrumentul se termină cu procesul său și eroarea nu ar mai trebui să apară.
Soluția 2: Copiați folderul Desktop
Această eroare a atras multă atenție atunci când a apărut, iar această metodă nu a ieșit de nicăieri și a luat destul de mulți oameni prin surprindere, deoarece a funcționat aproape toată lumea pentru care prima metodă a eșuat. Asigurați-vă că încercați această metodă înainte de a renunța!
- Deschideți-vă intrarea Biblioteci pe computer sau deschideți orice dosar de pe computer și faceți clic pe Opțiunea PC din meniul din stânga.
- Caută discul local (C :) sub Dispozitive și unități și faceți dublu clic pentru a-l deschide.

- Faceți dublu clic pe folderul Utilizatori și folderul implicit din interior. Dacă nu puteți vedea folderul implicit, poate fi necesar să activați opțiunea care vă permite să vizualizați fișiere și foldere ascunse. Faceți clic pe fila „ Vizualizare ” din meniul Explorer File și faceți clic pe caseta de selectare „ Elemente ascunse ” din secțiunea Afișare / ascundere.

- Faceți clic dreapta pe folderul Desktop din folderul implicit și alegeți Copiere din meniul contextual. După aceea, întoarceți-vă și navigați la C >> Windows >> System32 >> config >> systemprofile .
- Dosarul Windows ar putea fi de asemenea ascuns. În folderul systemprofile, faceți clic dreapta și lipiți folderul Desktop pe care l-ați copiat. Reporniți computerul și verificați dacă problema apare încă.
Soluția 3: Dezinstalați instrumente antivirus problematice
Instrumentele antivirus gratuite ale unor terțe părți, cum ar fi Avast sau Norton, sunt o cauză cunoscută pentru această problemă și ar trebui să luați în considerare cu siguranță dezinstalarea acestora. De exemplu, dacă licența dvs. Norton a expirat, poate duce la un anumit comportament greșit și apare această problemă. Adevărata soluție este să le dezinstalați!
- Faceți clic pe meniul Start și deschideți Panoul de control căutându-l. În mod alternativ, puteți face clic pe pictograma roată pentru a deschide setări dacă utilizați Windows 10.
- În Panoul de control, selectați Vizualizare ca: Categorie în colțul din dreapta sus și faceți clic pe Dezinstalați un program în secțiunea Programe.

- Dacă utilizați aplicația Setări, faceți clic pe Aplicații ar trebui să deschidă imediat o listă cu toate programele instalate pe computer.
- Localizați antivirusul pe care îl utilizați pe listă și faceți clic pe el o dată. Faceți clic pe butonul Dezinstalare de deasupra listei și confirmați căsuțele de dialog care pot apărea. Urmați instrucțiunile de pe ecran pentru a o dezinstala și reporni computerul ulterior.
Soluția 4: Restaurare sistem
Restaurarea sistemului este întotdeauna ultima soluție, dar este o metodă de succes și nu ar trebui să pierdeți nimic dacă ați creat puncte de restaurare recent. Singurul lucru pe care trebuie să vă asigurați este că punctul de restaurare pe care îl alegeți este înainte ca eroarea să înceapă să apară.
- Căutați instrumentul Restaurare sistem folosind butonul Căutare de lângă meniul Start și faceți clic pe Creați un punct de restaurare . În fereastra System Properties, faceți clic pe Restaurare sistem.

- În fereastra cu setările de restaurare a sistemului, selectați opțiunea numită Alegeți un alt punct de restaurare și faceți clic pe butonul Următorul.
- Selectați un anumit punct de restaurare pe care computerul l-a salvat înainte. Puteți selecta, de asemenea, orice punct de restaurare disponibil pe listă și apăsați butonul Următorul pentru a-l selecta și a restabili computerul la acel moment. Asigurați-vă că îl alegeți pe acesta înainte ca eroarea să înceapă să apară pe computer.

- După finalizarea procesului, veți reveni la starea în care computerul dvs. a fost în acea perioadă în timp. Verificați dacă apare încă mesajul „Desktop nu este accesibil”!