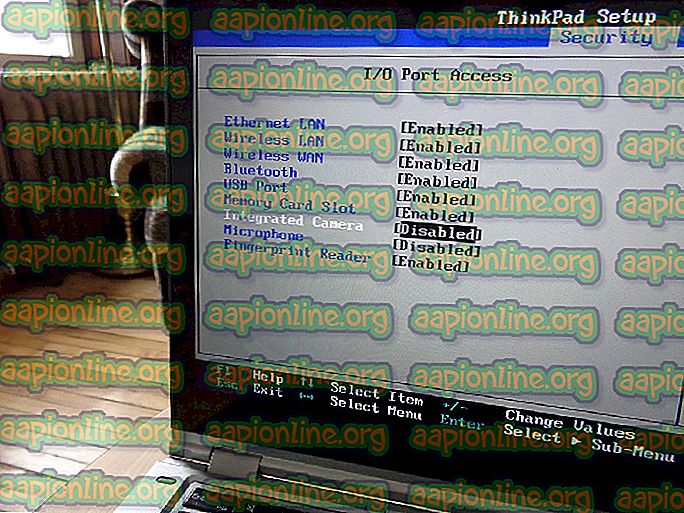Fix: Magazin Microsoft „Verifică-ți conexiunea”
Microsoft Store servește drept platformă pentru distribuția aplicațiilor Windows. A început ca un magazin de aplicații pentru Windows 8 și acum, are peste 669.000 de aplicații disponibile pentru utilizatori, inclusiv aplicații „încărcate lateral” de pe platforme similare precum Google Play. Magazinul își mărește constant categoriile de aplicații disponibile și cantitatea generală de aplicații; dar, împreună cu toate îmbunătățirile, utilizatorii au raportat o listă lungă de erori. Microsoft Store Error 0x80072efd „Verificați conexiunea dvs.” este un membru infam al listei menționate.

Așa cum rezultă din denumire, această eroare constituie o problemă cu detectarea și conectarea rețelei dvs. wireless sau Ethernet cu aplicația în cauză. De cele mai multe ori, problema este generată de utilizator, cauzată de lipsa actualizării sau descărcarea neintenționată a programelor malware. Totuși, uneori, bug-urile din aplicație, servere proxy, etc devin, de asemenea, factori care pot determina funcționarea defectuoasă a aplicației. Problemele de rețea cu orice aplicație sunt de obicei cauzate de:
Ce cauzează eroarea de conectare a verificării Microsoft Store?
- O eroare în aplicație : în timp ce Microsoft lansează actualizări periodice pentru aplicațiile sale, există întotdeauna un cod sau două în cod. În acest caz, este o problemă cu abilitatea de rețea a aplicației.
- O perturbare externă : Uneori, alte aplicații sau setări de PC pot afecta capacitatea Microsoft Store de a detecta rețeaua dvs. Setările firewall-ului sau rețeaua locală a computerului dvs. pot, de asemenea, să interfereze cu funcțiile specifice de conectare ale aplicației.
- Setări router : setarea unității de transmisie maximă (MTU) de pe routerul dvs. este fie prea mare, fie prea scăzută, acest lucru poate duce la apariția erorii menționate anterior.
- Setări server proxy: aceste setări pot perturba conexiunea aplicației dvs. la site-ul Windows Update, ceea ce la rândul său poate deveni un motiv pentru funcționarea defectuoasă a aplicației.
Nu vă faceți griji, însă, dacă urmați pașii enumerați mai departe, veți reveni la descărcarea aplicațiilor din magazinul Microsoft în cel mai scurt timp.
Metoda 1: Opriți și reporniți Windows Store
Uneori, o soluție tradițională este cea mai bună soluție. Această metodă vă va arăta cum să închideți toate activitățile legate de Microsoft Store și componentele sale, astfel încât aplicația să se poată reporni și să înlăture eventualele erori înainte de a fi rulată din nou.
- Faceți clic pe pictograma Căutare, tastați Task Manager și faceți clic pe ea.
- Extindeți fila Magazin
- Faceți clic dreapta pe Runtime Broker și selectați Task End .

- Acum, faceți același lucru pentru Magazin.

- Acum, închideți R Task Manage, faceți clic pe pictograma Store pentru a reporni aplicația și verificați dacă eroarea a fost rezolvată.
Metoda 2: Depistați soluțiile de probleme pentru aplicațiile Windows
În cele mai multe cazuri, Microsoft Store va informa automat utilizatorii despre orice probleme cu aplicațiile și sugerează soluții pentru a remedia problema. Cu toate acestea, dacă continuați să confruntați cu erori cu o aplicație, în acest caz, Microsoft Store, acest instrument încorporat vă poate identifica automat și vă poate ghida prin etapele de remediere a problemelor detectate în aplicația dvs. Această metodă vă va arăta cum să utilizați instrumentul Depanare.
- Selectați pictograma Start Windows.
- Faceți clic pe pictograma Setări .

- Acum faceți clic pe opțiunea Actualizare și securitate .

- Faceți clic pe fila Depanare .

- Selectați opțiunea Aplicații pentru Windows Store .
- Depanatorul va găsi cauza (cauzele) erorii și va afișa instrucțiuni pentru remedierea erorii. Urmați toate instrucțiunile, apoi închideți Depanarea și deschideți aplicația Microsoft Store pentru a verifica dacă problema a fost rezolvată.
Metoda 3: Setări proxy pro D
Dacă conexiunea dvs. la Internet se face prin setări proxy, poate face ca aplicațiile Windows să fie incapabile să se conecteze corect la Internet și, prin urmare, acestea nu funcționează corespunzător, în conformitate cu așteptările utilizatorului. Această metodă vă va arăta cum să verificați setările proxy și să le dezactivați pentru ca magazinul dvs. să funcționeze.
- Apăsați tasta Windows + tastele R de pe tastatură.
- În caseta de dialog care apare, tastați inetcpl.cpl și apăsați Enter.

- În fereastra pop-up, faceți clic pe fila Conexiuni .

- Acum, faceți clic pe setarea LAN.
- Debifează Utilizarea unui server proxy pentru opțiunea LAN și faceți clic pe Aplicare .

- Inchide geamul.
- Acum, deschide aplicația Magazin și verifică dacă eroarea este rezolvată.