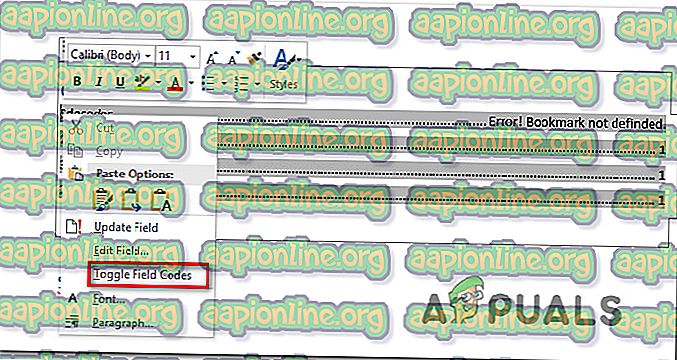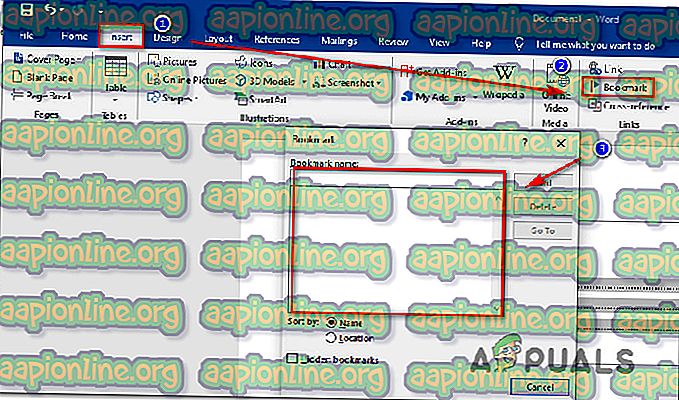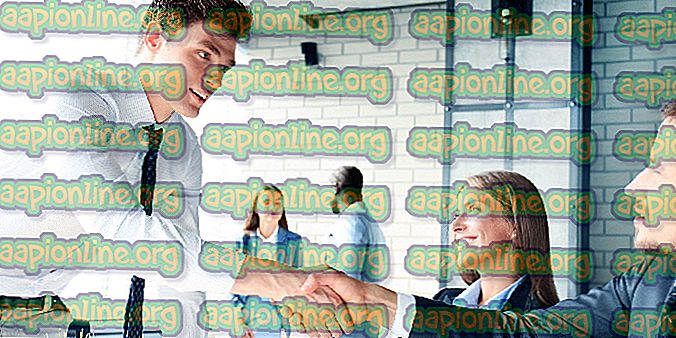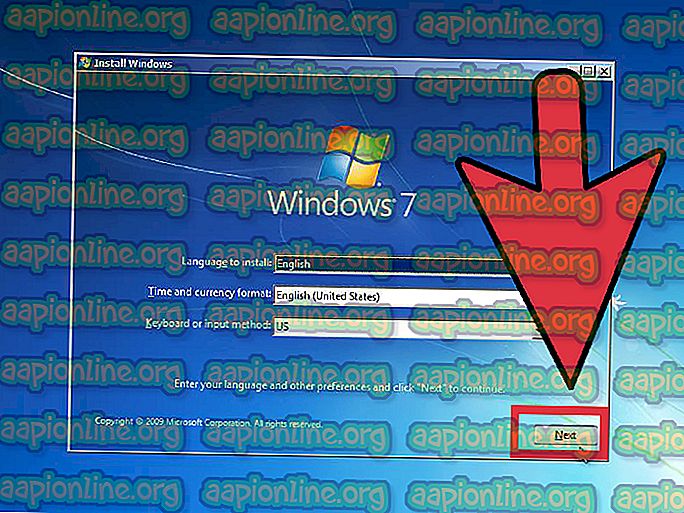Fix: marcaj nu este definit pe Word
Câțiva utilizatori Microsoft Office raportează că primesc „Eroare! Eroare de marcaj nu definită ” când încercați să convertiți un fișier Doc în PDF folosind Microsoft Word. Ori de câte ori se întâmplă acest lucru, fiecare număr de pagină pentru fiecare articol din cuprins este schimbat de la numărul de pagină la „ Eroare! Marcajul nu a fost definit „. Această problemă specială este raportată cu mai multe versiuni Office (Office 2010 și Office 2013) și cu diferite versiuni Windows (Windows 7, Windows 8.1 și Windows 10).

Ce provoacă eroarea „Marcaj nu definit”?
Am investigat această problemă particulară analizând diverse rapoarte ale utilizatorilor și strategiile de reparație care sunt des utilizate în acest scenariu. Pe baza celor adunate, există câteva scenarii diferite care vor declanșa acest anumit mesaj de eroare:
- Unul sau mai multe marcaje lipsesc - în cele mai multe cazuri, eroarea apare deoarece Microsoft Word se bazează pe marcaje pentru a crea cuprinsul pentru diverse secțiuni. Dacă nu puteți găsi una sau mai multe marcaje, veți primi acest mesaj de eroare.
- Marcajele sunt învechite - Dacă lucrați cu un ToC semi-manual, este posibil ca intrările din Tabelul conținutului să nu se actualizeze automat, dacă nu dați un avans care va corecta intrările de marcaje sparte. Pentru a face acest lucru, va trebui să selectați ToC și să apăsați tasta F9.
- Înregistrările de marcaj sunt sparte - Dacă fișierul dvs. .doc conține o mulțime de link-uri sparte care sfârșesc declanșând această problemă particulară, cel mai eficient mod care vă va permite să scăpați de problema este să convertiți întregul TOC în text static.
Dacă în prezent căutați modalități de soluționare a erorii „Marcaj care nu este definit”, acest articol vă va oferi mai multe etape diferite de depanare. Mai jos, veți găsi mai multe metode diferite pe care alți utilizatori într-un scenariu similar le-au folosit cu succes pentru a rezolva problema și pentru a converti fișierele .doc în PDF fără a întâmpina mesajul de eroare.
Deoarece metodele de mai jos sunt ordonate după eficiență și severitate, vă recomandăm să le urmați în ordinea în care sunt prezentate pentru a reduce timpul de rezolvare a problemelor.
Metoda 1: Utilizarea comenzii Anulare
Dacă primiți această eroare în timp ce încercați să utilizați o tabelă automată de conținut (ToC), este posibil ca unul sau mai multe câmpuri să conțină un link rupt care să conducă la un marcaj.
Dacă vedeți „Eroare! Marcaj Nedefinit. ” Imediat după ce ați generat TOC și nu ați salvat documentul, puteți restabili textul original ușor apăsând imediat combinația de taste Ctrl + Z.

Puteți accesa, de asemenea, funcția Anulare folosind meniul Panglică din partea de sus a ecranului. După ce acțiunea este inversată, reparați legăturile de marcaj sparte înainte de a încerca să convertiți documentul în fișier PDF din nou.
Dacă această metodă nu vă permite să ocoliți „Eroarea! Problema marcajului nu este definită. ”, Treceți la următoarea metodă de mai jos.
Metoda 2: Înlocuirea marcajelor lipsă
Dacă documentul dvs. nu folosește stilurile de titlu încorporate sau dacă ați făcut modificări relativ noi, care au declanșat „Eroarea! Eroare de marcaj Nedefinită. ” Șansele sunt că veți putea rezolva problema transformând cuprinsul dvs. într-o listă semi-manuală și înlocuiți marcajele lipsă (sau schimbați referințele din interior).
Iată un ghid rapid despre cum se face acest lucru:
- În versiunea Word, accesați secțiunea TOC și faceți clic dreapta pe o intrare care arată „Eroare! Marcaj Nedefinit. ”. Apoi, selectați Comuta coduri de câmp din meniul contextual.
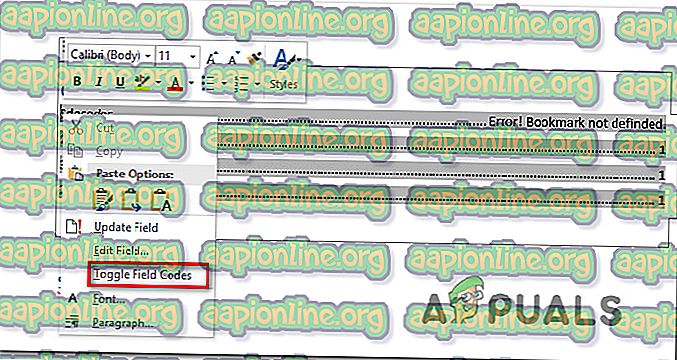
- După ce ați făcut acest lucru, veți vedea Codul de câmp din spatele marcajului. HYPERLINK (sau PAGEREF) este numele marcajului la care se indică în prezent câmpul. Indiferent de tipul de intrare, marcajul nu mai există în document (de aceea întâmpinați problema). Pentru a rezolva problema, utilizați meniul panglică pentru a selecta Inserare> Marcaj și creați un marcaj nou cu numele vechi.
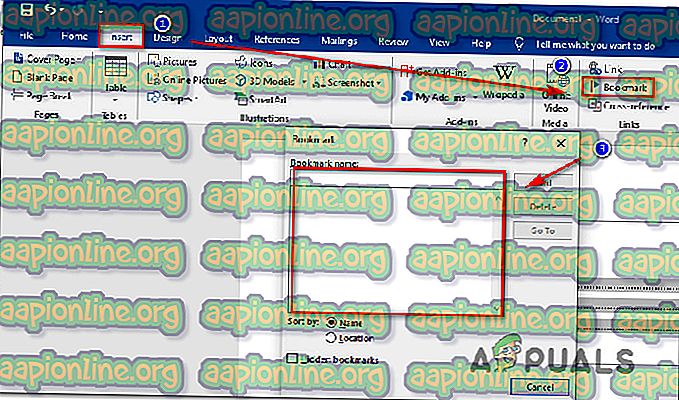
Notă: O intrare precum PAGEREF / HYPERLINK „Nume de marcaj” se îndreaptă spre un marcaj introdus manual, în timp ce o intrare precum PAGEREF / HYPERLINK „Ref33958203840” indică un marcaj ascuns creat de un dialog de referință încrucișat.
- După ce fiecare marcaj lipsă sau corupt a fost reparat, încercați să convertiți documentul în PDF încă o dată și vedeți dacă problema a fost rezolvată.
Dacă încă mai întâmpinați „Eroare! Marcaj Nedefinit. ”, Treceți la următoarea metodă de mai jos. +
Metoda 3: Forțarea cuprinsului la actualizare
Dacă Metoda 1 și Metoda 2 v-au permis identificarea intrărilor TOC sparte și reușiți să le remediați, puteți restabili funcția de actualizare automată a TOC apăsând F9 în timp ce este selectat cuprinsul.
Câțiva utilizatori afectați au raportat că TOC a început să se actualizeze în mod normal, după ce au înlăturat legăturile de marcaje sparte și au apăsat tasta F9 . Încercați să faceți acest lucru și vedeți dacă reușiți să vă rezolvați problema.
Dacă „Eroare! Semnarea marcajului nu a fost definită. ” Problema încă apare, treceți la următoarea metodă de mai jos.
Metoda 4: Convertirea TOC în text static
Dacă cuprinsul dvs. are o mulțime de link-uri sparte și nu sunteți pregătit să remediați fiecare intrare, o rezolvare rapidă la „Eroare! Eroarea de marcare nu este definită. ” Este de a converti cuprinsul automat în text static. Acest lucru va elimina eroarea și vă va permite să treceți peste „Eroare! Intrări în marcaj Nu sunt definite. ” Cu propriul dvs. text.
Pentru a converti TOC (Cuprins) într-un text complet static, tot ce trebuie să faceți este să selectați TOC și să apăsați Ctrl + Shift + F9 . După ce faceți acest lucru, toate intrările TOC vor fi transformate în text static pe care îl puteți edita după cum considerați de cuviință.