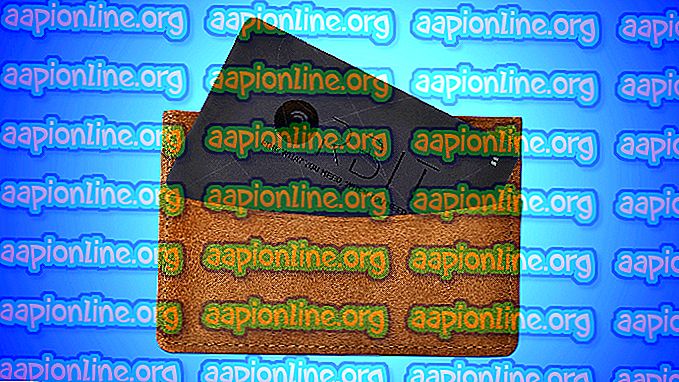Fix: nu aveți permisiunea de a vizualiza proprietățile de securitate ale acestui obiect
Această eroare apare în proprietățile unui fișier sau a unui director în profunzime în setările de securitate care se ocupă de permisiunile și proprietatea fișierului. În secțiunea permisiuni, puteți întâlni următorul mesaj de eroare:
Nu aveți permisiunea de a vizualiza proprietățile de securitate ale acestui obiect, chiar și ca utilizator administrativ.
Pentru a încerca să dețineți proprietatea asupra obiectului, care include permisiunea de a vizualiza proprietățile sale, faceți clic pe Modificare de mai sus.

Dacă doriți să puteți modifica permisiunile legate de fișierul sau folderul care vă oferă probleme, vă sugerăm să urmați restul articolului îndeaproape și să încercați toate metodele. Mult noroc!
Care sunt cauzele în care nu aveți permisiunea de a vedea eroarea proprietăților de securitate ale acestui obiect?
Lista posibilelor cauze ale acestei probleme este destul de scurtă și simplă. Calea către soluție depinde în mare măsură de ceea ce ar fi putut provoca problema dvs., așa că vă recomandăm să verificați mai întâi această listă:
- Un alt program sau serviciu utilizează fișierul sau folderul dvs. simultan, împiedicându-vă să editați setările de permisiune. Dacă acesta este cazul, o simplă repornire ar trebui să fie mai mult decât suficientă pentru a rezolva problema.
- Fișierul este creat sau este deținut de un cont de utilizator care nu mai este activ pe computer. Acest lucru poate fi rezolvat cu ușurință în modul Safe.
- Nu ești proprietarul . Preluarea fișierului sau folderului cu probleme ar putea scăpa de toate problemele de permis.
Soluția 1: Pur și simplu reporniți computerul
Cea mai frecventă cauză pentru această problemă este pur și simplu faptul că fișierul sau folderul pentru care doriți modificarea permisiunilor este deschis în alt program sau folosit de un alt serviciu și este imposibil să îl întrerupeți. În acest caz, poate fi suficientă o repornire simplă pentru a vă rezolva problemele.
Pur și simplu faceți clic pe butonul de meniu Start al computerului, urmat de butonul de pornire. Alegeți Restart din lista de opțiuni și vedeți dacă problema dvs. a fost rezolvată.
Soluția 2: Porniți computerul în modul sigur și ștergeți utilizatori vechi
Un alt scenariu posibil pentru această problemă apare dacă fișierul a fost creat sau este deținut de un cont de utilizator care a fost șters de atunci. Uneori, lista va fi încă proprietarul contului de utilizator șters, ceea ce îl va împiedica să modifice setările de permisiune. Puteți șterge contul de utilizator de a fi proprietarul în modul Safe.
- Această metodă este utilă pentru o versiune de Windows mai veche decât Windows 10. Folosiți combinația de taste Windows + R de pe tastatură pentru a porni caseta de dialog Run și tastați „ msconfig ” înainte de a face clic pe OK.
- În fereastra de configurare a sistemului, navigați la fila Boot din dreapta și bifați caseta de lângă intrarea Safe Boot . Faceți clic pe OK și reporniți computerul pentru a porni în modul Safe.

- Dacă utilizați Windows 10 pe computer, există o altă modalitate de a accesa Modul sigur pe computer. Folosiți combinația de taste Windows + I pentru a deschide Setări sau faceți clic pe meniul Start și faceți clic pe tasta de viteză din partea din stânga jos.
- Faceți clic pe Actualizare și securitate >> Recuperare și faceți clic pe opțiunea Restart Now în secțiunea Avansare avansată. PC-ul dvs. va continua repornirea și vi se va solicita cu ecranul Setări de pornire.

- Faceți clic pe tasta numărul 4 sau F4 pentru a porni computerul în modul Safe pe Windows 10.
- Acum că ați pornit cu succes în modul Safe, faceți clic dreapta pe fișierul sau folderul care vă oferă problemele și alegeți Proprietățile din meniul contextual.
- Accesați fila Securitate și faceți clic pe butonul Advanced din partea de jos. Faceți clic pe butonul Adăugare din fereastra nouă care apare și faceți clic pe butonul Selectați un principal din partea de sus.

- Introduceți numele contului de utilizator pentru care doriți să adăugați permisiunile și faceți clic pe Verificați nume .
- În fereastra veche, alegeți Permiteți sub Tip și asigurați-vă că „ Se aplică la: Acest folder, subfoldere și fișiere ”. Alegeți permisiunile pe care doriți să le adăugați și faceți clic pe OK.

- Alegeți contul vechi care a fost șters din lista de înregistrări a permiselor, faceți clic pe el o dată și faceți clic pe butonul Ștergeți și confirmați dialogurile.
- Deschideți „msconfig” și eliminați caseta de lângă Modul sigur și reporniți computerul.
Soluția 3: Adăugați Permisii pentru toți utilizatorii autentificați
Această metodă interesantă include adăugarea unui utilizator numit Utilizatori autentificați pentru a adăuga permisiuni și vă va permite practic să adăugați permisiuni care depășesc această problemă. Acest lucru este ușor de efectuat și a ajutat unii oameni să scape de problemă, așa că vă recomandăm să încercați acest lucru.
- Deschideți-vă intrarea Biblioteci pe computer sau deschideți orice dosar de pe computer și faceți clic pe Opțiunea PC din meniul din stânga.
- Navigați la folderul sau fișierul pentru care puteți modifica setările de permisiune.

- Faceți clic dreapta pe dosar, faceți clic pe Proprietăți, apoi faceți clic pe fila Securitate . Faceți clic pe butonul Advanced . Va apărea fereastra „ Setări avansate de securitate ”. Aici trebuie să adăugați o altă intrare de permis pe listă. Faceți clic pe butonul Adăugare .
- Faceți clic pe butonul albastru Selectați un principal din partea de sus a paginii și faceți clic pe Advanced din noua fereastră Selectare utilizator sau grup.

- Faceți clic pe Găsiți acum imediat după aceasta și localizați intrarea Utilizatorilor autentificați în rezultatele Căutării din partea de jos. Faceți dublu clic pentru a selecta această intrare.

- În fereastra veche, alegeți Permiteți sub Tip și asigurați-vă că „ Se aplică la: Acest folder, subfoldere și fișiere” . Alegeți permisiunile pe care doriți să le adăugați și faceți clic pe OK.
- Faceți clic încă o dată pe OK și problema dvs. ar trebui rezolvată.
Soluția 4: Asumați proprietatea
O altă metodă excelentă de soluționare a acestei probleme este asumarea deplină a acesteia, astfel încât să puteți schimba și edita în mod liber setările de permisiuni. Preluarea dreptului de proprietate în aceeași fereastră cu cea pe care ați deschis-o în Proprietăți va arunca uneori o eroare, astfel încât este mai bine dacă folosiți Command Prompt pentru același job. Urmați instrucțiunile pe care le-am pregătit mai jos!
- Căutați „ prompt de comandă ”, tastându-l fie în meniul Start, fie prin apăsarea butonului de căutare chiar de lângă el. Faceți clic dreapta pe prima intrare care va apărea ca rezultat al căutării și selectați intrarea din meniul contextual „Rulați ca administrator”.
- În plus, puteți utiliza și combinația de chei cu logo-ul Windows + R pentru a deschide caseta de dialog Run. Tastați „cmd” în caseta de dialog care apare și folosiți combinația de taste Ctrl + Shift + Enter pentru promptul de comandă al admin.

- Introduceți următoarele comenzi în fereastră și asigurați-vă că apăsați Enter după ce tastați fiecare. Așteptați mesajul „Operațiunea finalizată cu succes” sau ceva similar pentru a ști că metoda a funcționat.
takeown / f "F: \ ProblemFolder" / a / r / dy icacls "F: \ ProblemFolder" / t / c / grant administratori: F System: F toată lumea: F
- „ F: \ ProblemFolder ” este un marcator pentru locația reală a fișierului. Dacă comenzile de mai sus nu raportează erori, atunci ați reușit să schimbați permisiunile și proprietatea fișierului sau folderului!