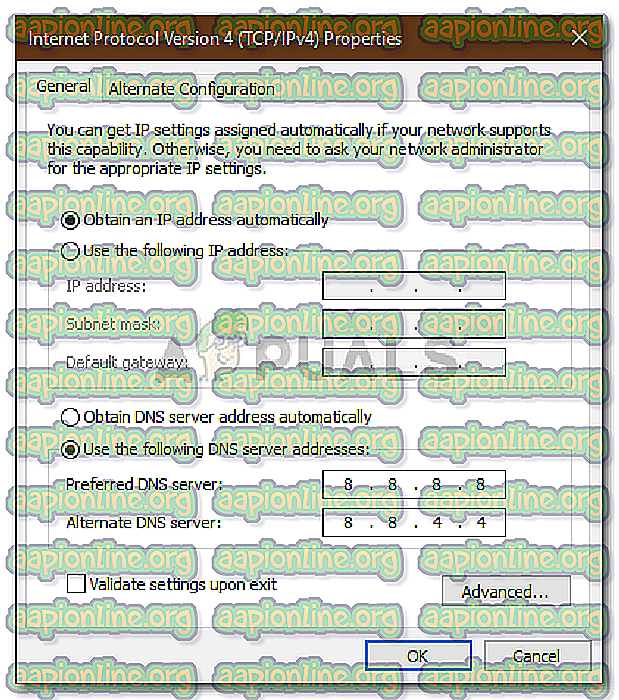Fix: nu ne-am putut conecta la serviciul de actualizare pe Windows 10
În ultima vreme, multe persoane au raportat că se confruntă cu mesajul de eroare „ Nu ne - am putut conecta la serviciul de actualizare ” pe Windows 10. Această problemă este cunoscută când se încearcă actualizarea sistemului de operare Windows 10 de pe sistemul dvs. Problema poate fi cauzată de mai multe motive, deoarece nu sunteți în stare să vă conectați la serviciul de actualizare, la fel cum este menționat în mesajul de eroare. Câțiva dintre acești factori ar putea fi conexiunea dvs. la internet, componentele de actualizare Windows etc.

Problema trebuie rezolvată rapid, deoarece vă împiedică să primiți cele mai recente actualizări apărute de Microsoft. Actualizările sunt necesare pentru sistemul dvs., deoarece conțin de obicei corecții de erori, noi funcții și modificări, împreună cu mai multă stabilitate. Problema nu are o soluție oficială de acum, deoarece unul dintre inginerii de la Microsoft a declarat că o echipă analizează problema și ar trebui rezolvată rapid. Cu toate acestea, există câteva rezoluții oferite de comunitate care s-au dovedit eficiente pentru mulți utilizatori, astfel că merită încercate.
Ce cauzează eroarea „Nu ne-am putut conecta la serviciul de actualizare” pe Windows 10?
Ei bine, așa cum am menționat, există o serie de factori care pot cauza problema. În măsura celor cunoscute până acum, problema poate fi adesea cauzată din următoarele motive -
- Antivirus terță parte: antivirusul dvs. terț poate provoca ocazional să apară mesajul de eroare. Mesajul de eroare se poate datora restricțiilor date de antivirusul dvs.
- Conexiunea dvs. de internet: În unele cazuri, Microsoft nu este de vină, deoarece cauza problemei este conexiunea dvs. la internet. Puteți elimina o astfel de posibilitate trecând la o rețea alternativă.
- Componente de actualizare Windows: Componentele de actualizare Windows de pe sistemul dvs. sunt responsabile de descărcarea cu succes a actualizării și apoi instalarea acesteia în sistemul dvs. Cu toate acestea, în unele cazuri, nu puteți primi actualizarea, deoarece una dintre aceste componente funcționează defectuos.
Aceasta rezumă posibilele cauze ale problemei. Acum, pentru a remedia problema, puteți implementa următoarele soluții. Lista de mai jos conține soluții „posibile”, deoarece problema este încă abordată. Aceste soluții au funcționat pentru alți utilizatori și cine știe, s-ar putea să funcționeze doar pentru dvs.
Soluția 1: Dezactivarea antivirusului terților
Primul pas pe care trebuie să îl faceți pentru a rezolva problema ar fi să dezactivați antivirusul dvs. terță parte. Dezactivarea antivirusului dvs. va restabili funcționalitatea sistemului la starea normală și va elimina toate restricțiile impuse de antivirusul dvs. Astfel, asigurați-vă că antivirusul dvs. este dezactivat și încercați din nou să verificați actualizările.

Soluția 2: Încercați o rețea alternativă
Pentru unii utilizatori, eroarea a fost cauzată de conexiunea lor la internet. Din anumite motive ciudate, nu au putut descărca sau căuta actualizări folosind conexiunea de rețea. Acest lucru poate fi, în unele cazuri, cauzat de configurația DNS. Dacă acest caz vă este aplicabil, atunci ar trebui să încercați să utilizați o rețea alternativă. Un exemplu ar fi să folosești hotspot-ul smartphone-ului tău și să vezi dacă poți verifica actualizări folosind asta.
În cazul în care puteți face acest lucru, puteți să îl deconectați și să activați din nou conexiunea la internet. Aceasta ar trebui să rezolve problema.
Soluția 3: Schimbarea configurației DNS
Unii oameni au raportat că problema lor a fost rezolvată odată ce au schimbat DNS-urile actuale în setările DNS ale Google. Este posibil să nu puteți descărca nicio actualizare sau să verificați actualizările, din cauza configurației DNS. Într-un astfel de caz, puteți încerca să-l schimbați și să vedeți dacă rezolvă problema. Iată cum se face:
- În partea dreaptă a barei de activități, faceți clic dreapta pe pictograma Rețea și selectați „ Deschideți Setări rețea și internet ”.
- Acolo, faceți clic pe „ Modificați opțiunile adaptorului ”.
- Faceți clic dreapta pe conexiunea de rețea și apoi selectați Proprietăți .
- Localizați IPv4 în listă, evidențiați-l și apoi apăsați Proprietăți .
- Asigurați-vă că este selectată opțiunea „ Utilizați următoarele adrese de server DNS ”.
- Introduceți 8.8.8.8 în prima casetă și apoi tastați 8.8.4.4 în a doua casetă.
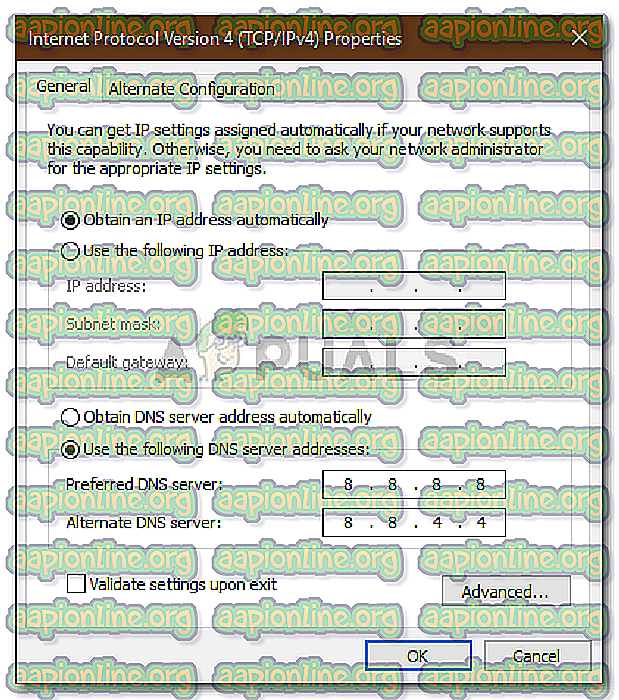
- Faceți clic pe OK.
- Vedeți dacă izolează problema.
Soluția 4: Resetați componentele Windows Update
În cele din urmă, având în vedere că Windows are propriile componente care sunt responsabile de descărcarea actualizărilor și instalarea lor în sistemul dvs., problema poate fi rezolvată prin resetarea acestora. În unele cazuri, acestea nu funcționează corect ceea ce cauzează problema.
Pentru a reseta componentele de actualizare Windows, descărcați acest .zip de aici și apoi extrageți-l oriunde doriți. Accesați directorul din care ați extras fișierul .zip și rulați fișierul ResetWUEng.cmd ca administrator. Aceasta vă va reseta componentele de actualizare. Vedeți dacă rezolva problema.