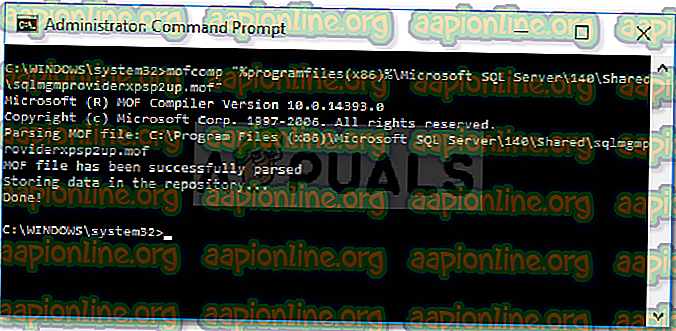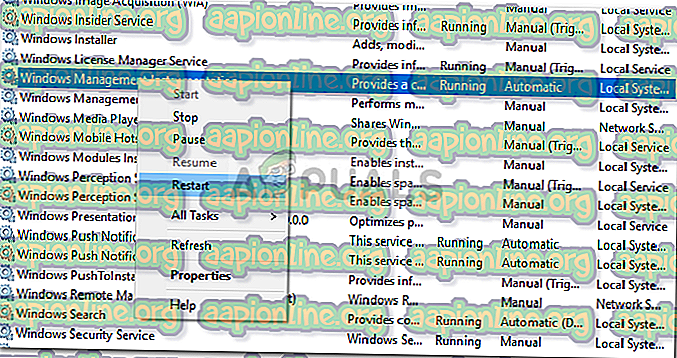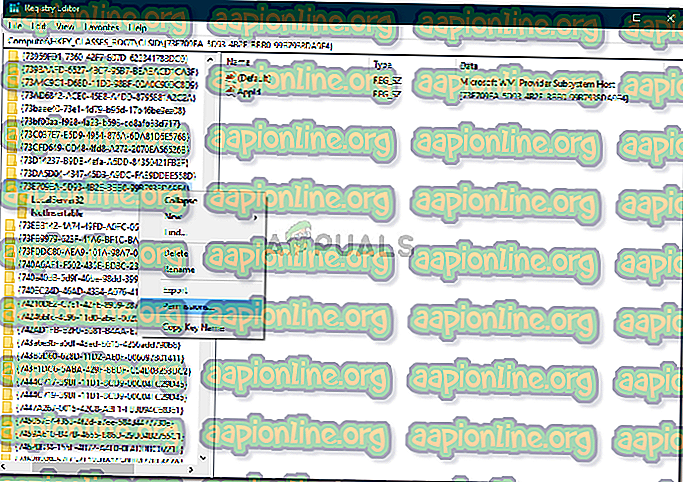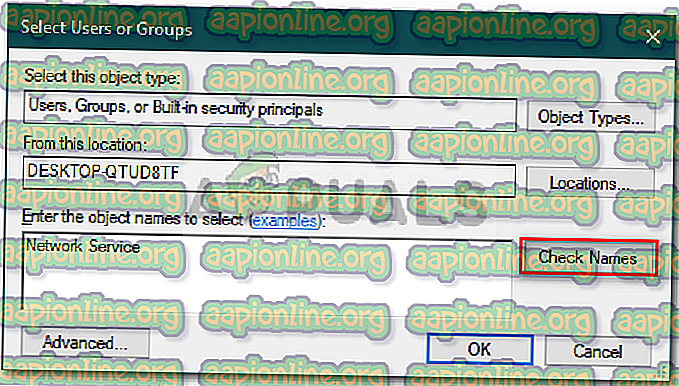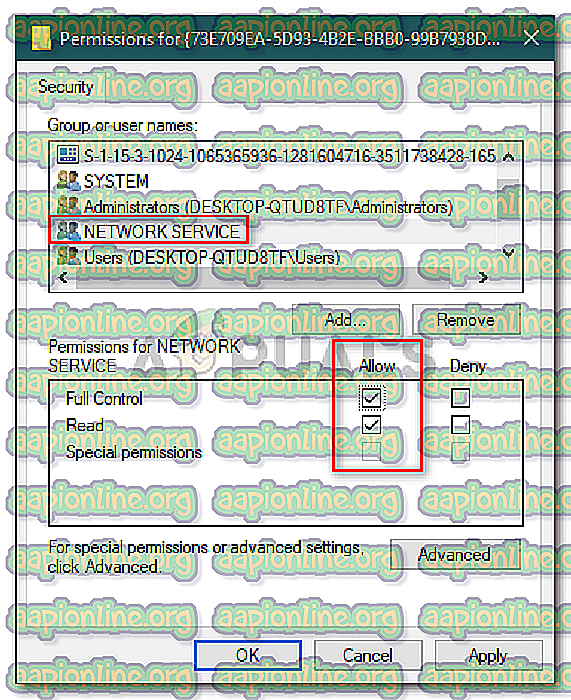Fix: Nu se poate conecta la Furnizor WMI pe Windows 10
Dacă primiți eroarea „ Nu se poate conecta la furnizorul WMI ”, aceasta se poate datora eliminării furnizorului WMI din cauza instalării SQL Server sau a permisiunilor unei chei din Registrul Windows. Utilizatorii au raportat că atunci când instalează SQL Server v17.2 sau o versiune ulterioară pe sistemul lor, li se prezintă o eroare „ Nu se poate conecta la furnizorul WMI. Nu aveți permisiune sau mesajul serverului nu poate fi accesat atunci când încercați să deschideți managerul de configurare al serverului.

Problema pare să persiste chiar și după repararea instalației. Unii utilizatori au încercat chiar să dezinstaleze serverul și să-l instaleze din nou, dar nu au reușit să scape de eroare. Din fericire, în acest articol, vă vom arăta cum să ocoliți mesajul de eroare menționat.
Ce cauzează eroarea „Nu se poate conecta la Furnizorul WMI” pe Windows 10?
Ei bine, dacă primiți mesajul de eroare menționat atunci când încercați să accesați Managerul de configurare al serverului, acesta se poate datora următorilor factori -
- Permisiuni pentru Registrul Windows: În unele scenarii, problema apare dacă numai contul de administrator are permisiuni complete pe o cheie a Registrului Windows și contul de serviciu de rețea este restricționat.
- Eliminarea furnizorului WMI: Există, de asemenea, anumite cazuri în care furnizorul WMI este eliminat din cauza instalării unei instanțe a serverului SQL. Astfel de cazuri pot provoca o eroare.
Înainte de a începe, asigurați-vă că utilizați un cont de administrator, deoarece soluțiile oferite mai jos vor necesita privilegii de administrare. Dacă sunteți autentificat ca administrator, puteți săriți în soluțiile de mai jos fără nicio întârziere.
Soluția 1: Utilizarea instrumentului Mofcomp
După cum am menționat mai sus, uneori furnizorul WMI sau Windows Management Instrumentation este eliminat prin instalarea unei instanțe SQL Server. Furnizorul WMI este un proces de sistem care permite aplicațiilor din sistemul dvs. să solicite și să obțină informații de la alte aplicații din sistem. Puteți rezolva problema rulând instrumentul Mofcomp. Iată cum se face:
- Apăsați Windows Key + X și selectați Prompt Command (Admin) din listă pentru a deschide un prompt de comandă ridicat.
- După ce se deschide promptul de comandă de administrator, copiați și lipiți următoarea comandă și apoi apăsați Enter:
mofcomp "% programfiles (x86)% \ Microsoft SQL Server \ number \ Shared \ sqlmgmproviderxpsp2up.mof
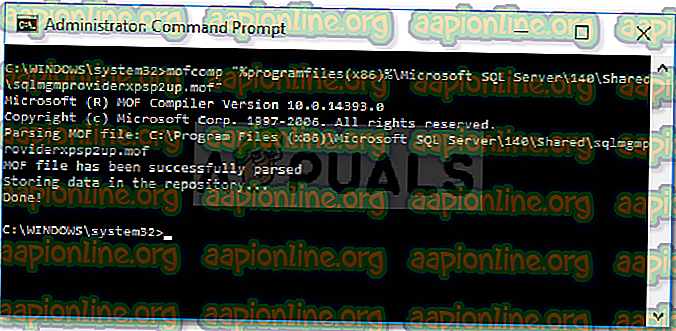
- Vă rugăm să vă asigurați că înlocuiți „ numărul ” cu versiunea dvs. de SQL Server.
- Odată terminat, apăsați tasta Windows + R pentru a deschide Run .
- Introduceți „ services.msc ” și apăsați Enter .
- Căutați serviciul Windows Management Instrumentation .
- Faceți clic dreapta pe ea și selectați Restart .
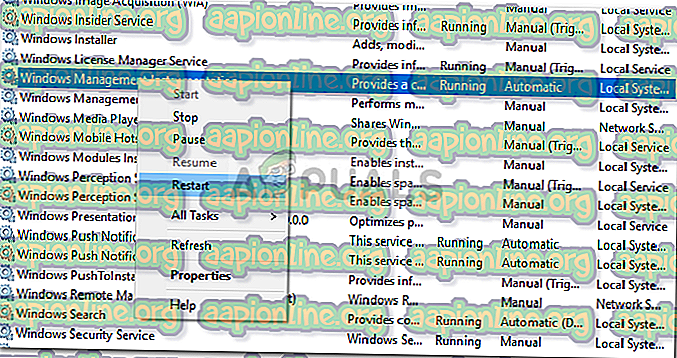
- Verificați dacă vă rezolva problema.
Soluția 2: Schimbarea permisiunilor cheilor din Registrul Windows
Ultima soluție pe care o puteți aplica pentru a remedia problema ar fi adăugarea contului de serviciu de rețea la lista de permisiuni de control complet a unei anumite chei de registru Windows. Pentru aceasta, urmați instrucțiunile de mai jos:
- Apăsați tasta Windows + R pentru a deschide caseta de dialog Run .
- Tastați „ regedit ” și apoi apăsați Enter .
- După aceea, lipiți următoarea cale în bara de adrese: Computer \ HKEY_CLASSES_ROOT \ CLSID \ {73E709EA-5D93-4B2E-BBB0-99B7938DA9E4}
- Faceți clic dreapta pe {73E709EA-5D93-4B2E-BBB0-99B7938DA9E4} și selectați Permisiuni .
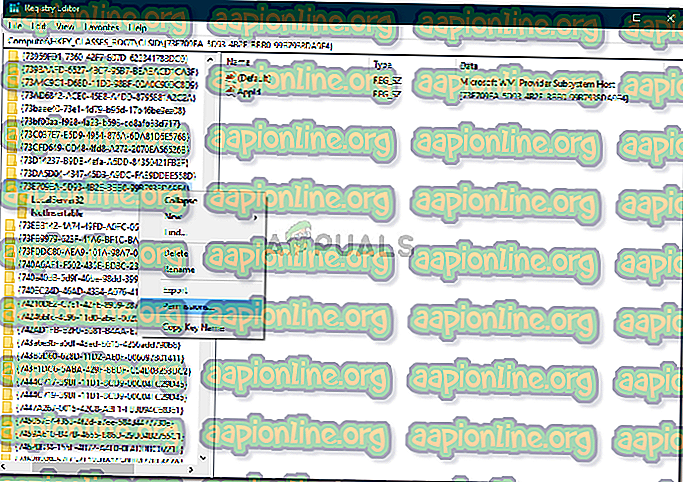
- Faceți clic pe Adăugare, apoi tastați în Serviciu de rețea sub „ Introduceți numele obiectului de selectat ”
- După aceea, faceți clic pe Verificare nume și apoi apăsați OK .
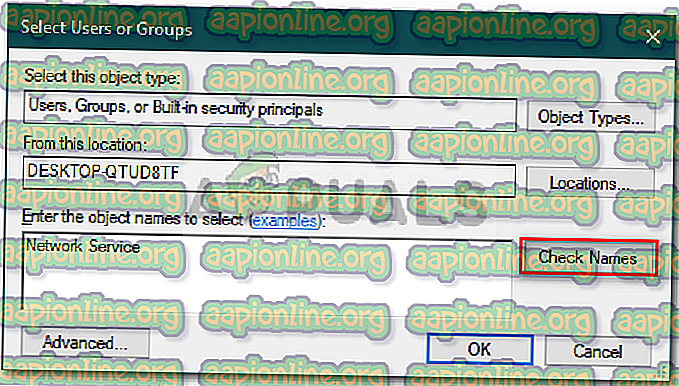
- Evidențiați Serviciul de rețea și asigurați-vă că caseta Control complet este bifată.
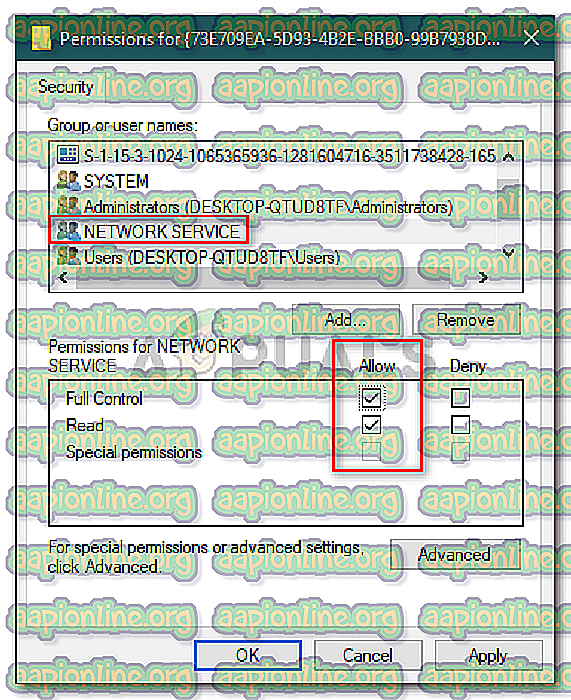
- Faceți clic pe Aplicare, apoi apăsați OK .
- Reporniți sistemul și vedeți dacă rezolvă problema.