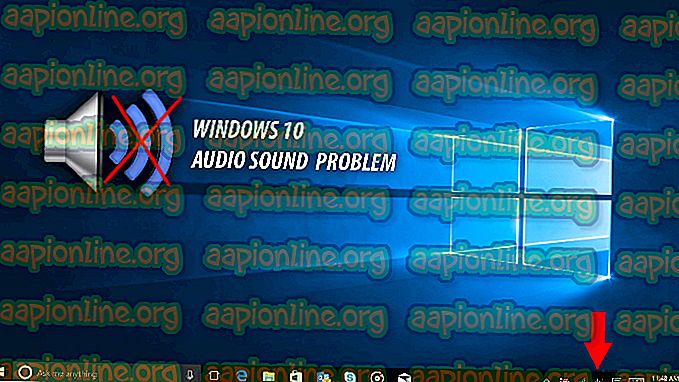Fix: nu se poate inițializa API-ul Steam
Aceasta este încă o eroare din biblioteca largă de erori care apar imediat după lansarea unui joc pe Steam. Eroarea poate apărea după lansarea oricărui joc din biblioteca Steam și îi împiedică pe utilizatori să lanseze jocul deloc.

Eroarea poate fi cauzată de diverse lucruri diferite pe computerele utilizatorilor, clienții Steam sau setările și nu există reguli clare cu privire la modul de remediere a erorii pentru toată lumea. Cu toate acestea, există o mulțime de lucruri care au funcționat pentru o mulțime de oameni și am adunat aceste metode pentru a forma un articol care ar trebui să vă ajute să rezolvați problema.
Care sunt cauzele imposibil de inițializat API-ul Steam?
Această eroare este una largă, iar cauza ei diferă aproape de la un joc la altul. Cu toate acestea, cele mai frecvente cauze care pot fi observate cel mai mult online pot fi puse într-o listă scurtă, așa că asigurați-vă că îl consultați mai jos:
- S-ar putea ca firewall-ul dvs. să blocheze executarea jocului la conectarea la Internet, cauzând această eroare.
- Este posibil ca Comodo Internet Security să fi pus jocul pe lista Auto-Containment, care aproape că toată lumea încearcă să lanseze un joc Steam cu acest antivirus instalat.
- Se știe că clienții beta Steam au cauzat această problemă sunt unele modificări, astfel încât uneori este cel mai bine să rămână cu clientul obișnuit.
Soluția 1: Faceți o excepție pentru executabilul jocului în firewallul dvs.
Printre metodele neobișnuite care ar putea rezolva problema, aceasta se remarcă deoarece a ajutat o mulțime de oameni să scape de problemă aproape imediat. Dacă aveți un firewall terț activ sau dacă ați activat Windows Defender Firewall, este posibil să blocați executabilul jocului să se conecteze corect la Internet.
Notă : Dacă utilizați un firewall terț, instrucțiunile despre cum să permiteți un program să fie diferit de la un program de firewall la altul și ar trebui să efectuați o simplă căutare Google, care ar trebui să vă ajute să rezolvați problema. Dacă utilizați Windows Firewall, puteți urma pașii simpli de mai jos:
- Deschideți panoul de control căutând acest instrument în butonul Start sau făcând clic pe lupă Căutare sau pe butonul circular Cortana din partea stângă a barei de sarcini.
- După ce se deschide fereastra Panoului de control, schimbați vizualizarea în pictograme mari sau mici și navigați la partea inferioară a acesteia pentru a localiza opțiunea Windows Firewall.

- Faceți clic pe Windows Firewall și faceți clic pe opțiunea Permite și aplicație sau caracteristică prin Windows Firewall din lista de opțiuni din partea stângă. Trebuie să se deschidă o listă de aplicații. Localizați intrarea problemei a jocului pe listă și bifați casetele de lângă rețele private și publice.
- Faceți clic pe OK și reporniți computerul înainte de a relansa jocul problematic prin Steam și pentru a verifica dacă acesta va rula acum fără să afișeze mesajul de eroare „Imposibil de inițializat API-ul Steam”.
Soluția 2: Renunțați la Stea Beta și reporniți Steam
Clientul Steam Beta este un vinovat cunoscut al problemei. Utilizatorii Steam Beta primesc noile actualizări înaintea tuturor, dar de asemenea, sunteți de acord să testați funcțiile care ar putea fi buggy sau neterminate și vă pot distruge total experiența de joc cu erori ca aceasta.
Chiar dacă sunteți renunțat la toate proiectele beta Steam, ar trebui să urmați tot restul pașilor oferiți în această soluție, deoarece pur și simplu reporniți Steam ieșind din total și deschizându-l din nou, a reușit să rezolve problema pentru mulți utilizatori.
- Deschideți clientul Steam PC făcând dublu clic pe desktop sau căutându-l în meniul Start și făcând clic pe primul rezultat disponibil.
- Faceți clic pe opțiunea Steam din meniul din partea de sus a ecranului clientului și alegeți Setări. În fereastra Setări rămâneți în fila Cont și faceți clic pe butonul Schimbare în secțiunea Participarea beta.

- O nouă fereastră ar trebui să se deschidă, astfel încât să verificați din nou sub participarea beta și faceți clic pentru a deschide meniul vertical Alegeți opțiunea „NOTĂ - Renunțați la toate programele beta” și aplicați modificările pe care le-ați făcut.
- Faceți clic pe opțiunea Steam din partea stângă sus a ferestrei Steam și alegeți Ieșire pentru a ieși complet Steam (nu faceți clic doar pe butonul x din colțul din dreapta sus).

- Acum va trebui să omori toate procesele legate de Steam folosind Task Manager. Folosiți combinația de taste Ctrl + Shift + Esc apăsând simultan tastele pentru a deschide utilitarul Manager de activități.
- În mod alternativ, puteți utiliza combinația de taste Ctrl + Alt + Del și selectați Task Manager din ecranul albastru pop-up, care va apărea cu mai multe opțiuni. Puteți căuta, de asemenea, în meniul Start.

- Faceți clic pe Mai multe detalii în partea din stânga jos a ferestrei pentru a extinde Task Manager și a căuta orice proces legat de Steam, cum ar fi Steam.exe, Steam Client Bootstrapper sau GameOverlayUI.exe. Ele ar trebui localizate chiar în cadrul proceselor de fundal. Selectați-le una câte una și alegeți opțiunea Finalizare sarcină din partea dreaptă jos a ferestrei.
- Faceți clic pe Da pentru mesajul care va fi afișat, care ar trebui să avertizeze despre încheierea diferitelor procese care pot afecta computerul dvs., așa că asigurați-vă că îl confirmați doar.

- Redeschideți clientul urmând instrucțiunile de la primul pas și lansați jocul din fila Bibliotecă. Verificați dacă problema apare încă la pornire.
Notă : Dacă pașii de mai sus nu au reușit să rezolve problema dvs., ar trebui să renunțați la toate programele beta și să ieșiți complet din Steam urmând pașii de mai sus îndeaproape. După aceea, vă recomandăm să încercați să rulați clientul Steam.exe ca administrator, deoarece acesta a putut rezolva problema de la mulți utilizatori.
- Găsiți executabilul Steam și deschideți-l pe proprietățile sale făcând clic dreapta pe intrarea sa fie pe desktop sau în meniul Start sau în fereastra Rezultate căutare și alegeți Proprietăți din meniul contextual pop up.
- Accesați fila Compatibilitate din fereastra Proprietăți și bifați caseta de lângă Rulați acest program ca opțiune de administrator înainte de a aplica modificările.

- Asigurați-vă că confirmați dialogurile care pot apărea, ceea ce ar trebui să vă determine să confirmați alegerea cu privilegii de admin și Steam ar trebui să se lanseze cu privilegii de administrare de acum înainte. Deschideți Steam făcând dublu clic pe pictograma sa și încercați să relansați jocul pentru a vedea dacă apare „Imposibil de inițializat API-ul Steam”.
Soluția 3: Dezactivați Auto-Containment pe Comodo Internet Security
Dacă utilizați programul antivirus Comodo pe computer, este posibil să fi observat că uneori programul blochează programele nevinovate folosind opțiunile sale Auto-Containment, care este activat automat.
Ar trebui să dezactivezi această opțiune sau să ștergi pur și simplu jocul executabil din lista de programe blocate pentru a rezolva problema imediat.
- Deschideți interfața de utilizator Comodo Internet Security făcând dublu clic pe pictograma acesteia pe desktop sau pe tava de sistem (partea din dreapta jos a ecranului).
- Deschideți fereastra Setări făcând clic pe butonul Setări din ecranul de pornire și asigurați-vă că navigați la fila Conținere. În această filă, ar trebui să puteți face clic pe sub-secțiunea Conținere automată.

- După ce faceți clic pe secțiunea Conținere automată, ar trebui să vedeți o casetă de selectare în partea de sus a ferestrei care scrie „Activare autocontenție”. Puteți pur și simplu să îl debifați pentru a opri utilizarea acestei caracteristici care blochează automat rularea anumitor programe.
- În mod alternativ, puteți localiza executabilul jocului din lista care va apărea mai jos și pur și simplu opriți glisorul sub opțiunea Enable Auto-contening pentru a opri blocarea aplicației la îndemână. Confirmați modificările și relansați jocul pentru a vedea dacă problema apare încă.
//steamcommunity.com/app/480490/discussions/0/1327844097117293195/?ctp=2
Soluția 4: Reinstalați Steam
Reinstalarea Steam-ului este una dintre cele mai puțin populare metode și există un motiv pentru care este plasat atât de jos pe lista noastră. Metoda a rezolvat problema pentru atât de mulți utilizatori, dar ar trebui să fie o ultimă soluție, deoarece există o mulțime de metode mai simple pe care ar trebui să le încercați înainte de a face acest lucru.
Este adevărat că dezinstalarea Steam șterge fișierele dvs. de joc, care ulterior trebuie să fie reîncărcate, dar urmând pașii de mai jos, ar trebui să puteți face backup cu ușurință.
- Deschideți clientul Steam PC făcând dublu clic pe desktop sau căutându-l în meniul Start și făcând clic pe primul rezultat disponibil.

- După deschiderea clientului Steam, faceți clic pe butonul Steam din partea dreaptă sus a ferestrei și alegeți Setări din meniul vertical. Accesați fila Descărcări din fereastra Setări și faceți clic pe Folderele Steam Library.
- Aici ar trebui să vedeți lista completă a tuturor bibliotecilor pe care le utilizați în prezent și folderele pe care ar trebui să le căutați la backup. Întrucât folderul implicit este C >> Program Files (x86) >> Steam >> Steapapps, să vedem cum să îl faceți.

- Navigați la locația de mai sus făcând clic pentru a deschide orice folder sau Exploratorul de fișiere și faceți clic pe Acest PC sau Calculatorul meu în panoul din dreapta. După aceea, deschideți locația de mai sus și găsiți folderul „steamapps”.
- Faceți clic dreapta pe folder și alegeți opțiunea Copiere din meniul contextual. Navigați la orice locație din afara folderului Steam de pe computer și lipiți folderul făcând clic dreapta și alegând Paste. Cea mai bună locație ar fi desktopul tău.

- Repetați același proces pentru toate folderele bibliotecii. După dezinstalarea Steam, va trebui să adăugați din nou folderele ca folderele biblioteca Steam așa cum ați făcut-o prima dată.
După ce ați făcut o copie de siguranță a instalațiilor de joc, următorul pas este să dezinstalați Steam de pe computer. Acest lucru se poate face cu ușurință folosind aplicația Setări sau Panoul de control.
- În primul rând, asigurați-vă că v-ați autentificat cu un cont de administrator, deoarece nu veți putea dezinstala programele folosind alte privilegii de cont.
- Asigurați-vă că ați efectuat pașii de mai sus pentru fiecare folder de bibliotecă pe care îl utilizați pe computer și luați notă de locațiile corespunzătoare, astfel încât să le puteți adăuga din nou după instalarea Steam-ului.
- Faceți clic pe meniul Start și deschideți Panoul de control căutându-l. În mod alternativ, puteți face clic pe pictograma roată pentru a deschide setări dacă utilizați Windows 10.
- În Panoul de control, selectați Vizualizare ca: Categorie în colțul din dreapta sus și faceți clic pe Dezinstalați un program în secțiunea Programe.

- Dacă utilizați aplicația Setări, faceți clic pe Aplicații ar trebui să deschidă imediat o listă cu toate programele instalate pe computer.
- Localizați intrarea Steam în listă și faceți clic pe ea o dată. Faceți clic pe butonul Dezinstalare de deasupra listei și confirmați căsuțele de dialog care pot apărea. Urmați instrucțiunile de pe ecran pentru a dezinstala Steam și reporniți computerul ulterior.
Redescărcați clientul Steam navigând către acest link și rulați executabilul descărcat pe computer, localizându-l în folderul Descărcări și făcând dublu clic pe acesta. Urmați instrucțiunile de pe ecran pentru a instala din nou Steam și verificați dacă apare din nou aceeași problemă pe computer!