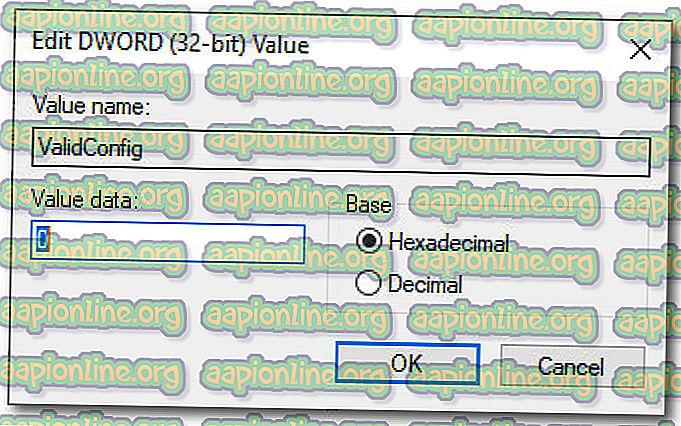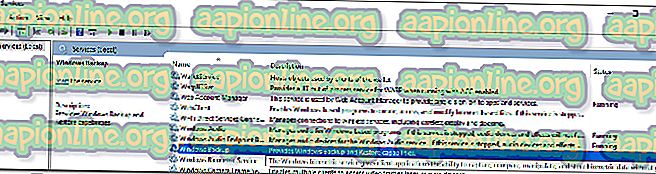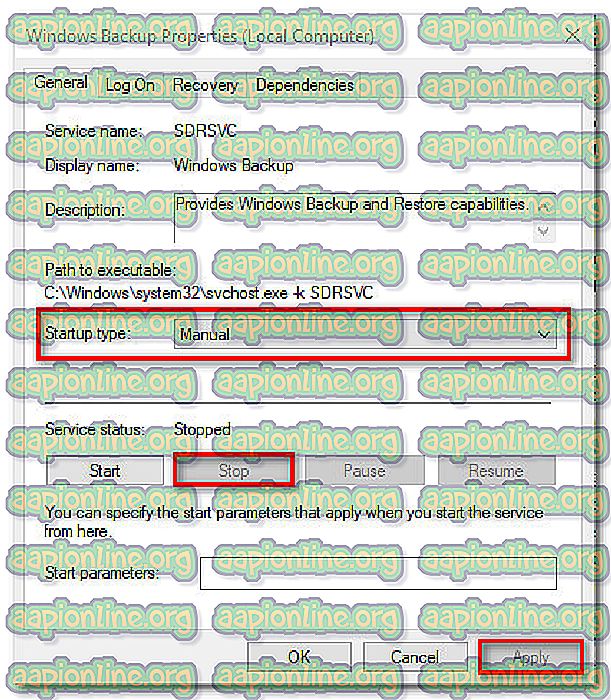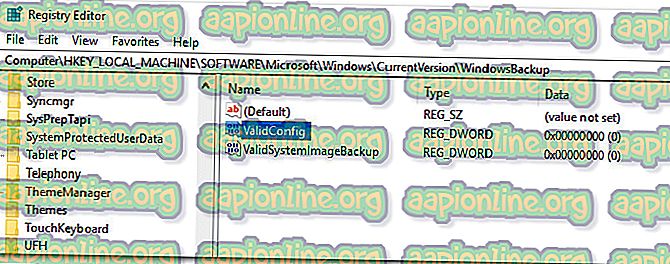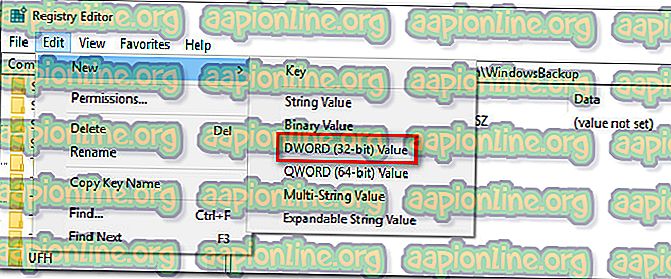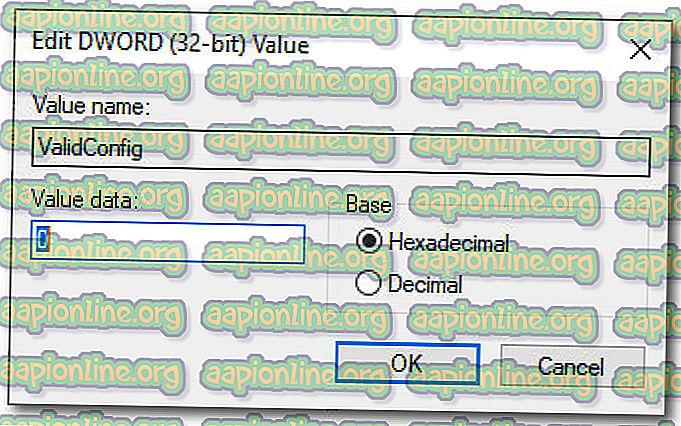Fix: Numele resursei specificat nu poate fi găsit în fișierul imagine (0x80070716)
Am văzut o serie de rapoarte cu utilizatorii care se confruntă cu „Numele resursei specificat nu poate fi găsit în eroarea fișierului imagine (0x80070716)” când încercați să accesați una sau mai multe opțiuni din meniul Recuperare fișiere . Această problemă este raportată în cea mai mare parte la Windows 7. Majoritatea utilizatorilor afectați raportează că eroarea apare atunci când încearcă să acceseze fila Istoric fișiere .

Ce este cauza erorii „Numele resursei specificate nu poate fi găsit în fișierul imagine (0x80070716)?
Am investigat această problemă particulară analizând diverse rapoarte ale utilizatorilor și strategiile de reparație pe care le-au folosit fie pentru a rezolva, fie pentru a rezolva problema. Pe baza celor adunate, există câteva scenarii despre care se știe că pot declanșa acest anumit mesaj de eroare:
- Serviciul Windows Backup este în conflict cu Recuperarea fișierelor - Așa cum au subliniat mulți utilizatori afectați, se pare că este un conflict între serviciul Windows Backup și utilitarul File Recovery pe Windows 7 și Windows 8. Acest scenariu poate fi rezolvat prin dezactivarea serviciul Windows Backup va fi folosit utilitarul File Recovery .
- Două chei de registru facilitează conflictul - Chiar dacă serviciul Windows Backup este dezactivat, două dintre valorile sale de înregistrare ar putea să interfereze cu utilitatea File Recovery . Mai mulți utilizatori care se luptă să rezolve același mesaj de eroare au raportat că problema a fost rezolvată numai după ce au depistat și dezactivat tastele ValidConfig și ValidSystemImageBackup .
Dacă în prezent căutați modalități de rezolvare sau de a vă deplasa în eroarea „Numele resursei specificate nu poate fi găsit în fișierul imagine (0x80070716)”, acest articol vă va oferi câteva pași verificat de depanare. Mai jos, puteți citi toate cele două corecții potențiale pe care o mulțime de utilizatori afectați au reușit să le implementeze pentru a rezolva problema.
Metoda 1: Dezactivarea serviciului Windows Backup
O metodă potențială care ar putea rezolva problema este dezactivarea serviciului Windows Backup. Mai mulți utilizatori într-o situație similară au raportat că problema a fost rezolvată la nesfârșit, după ce au accesat ecranul Servicii și au setat tipul său Startup pe Disabled .
După cum se dovedește, serviciul Windows Backup ar putea intra în conflict cu utilitatea Recuperare fișiere și poate declanșa eroarea „Numele resursei specificate nu poate fi găsit în fișierul imagine (0x80070716)” . Iată un ghid rapid pentru a vă asigura că serviciul de rezervă Windows este dezactivat:
- Apăsați tasta Windows + R pentru a deschide o casetă de dialog Run. Apoi, tastați „ services.msc ” și tastați Enter pentru a deschide ecranul Servicii .

- În ecranul Servicii, derulați în jos în lista de servicii locale și localizați serviciul Windows Backup.
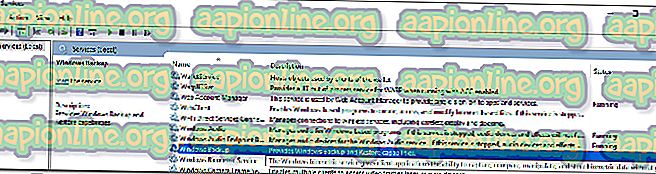
- Faceți dublu clic pe serviciul Backup Windows, accesați fila General și schimbați tipul Startup e în Dezactivare . Dacă serviciul este în curs de execuție, faceți clic pe Stop înainte de a atinge Apply pentru a salva modificările.
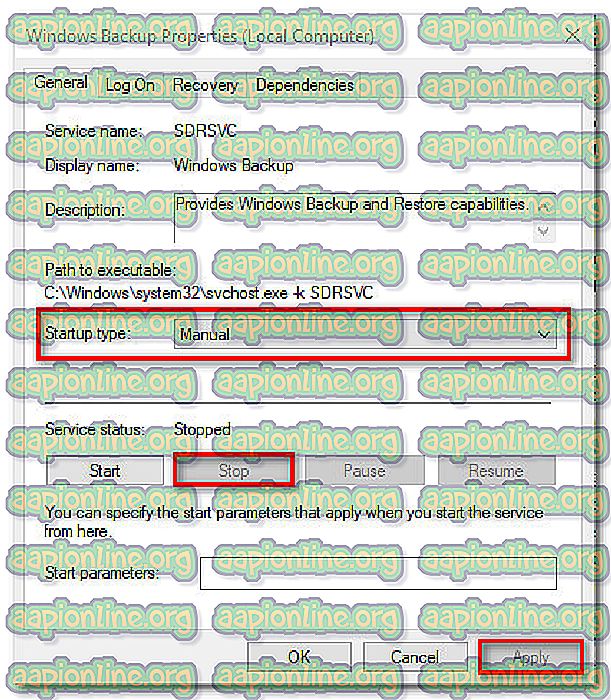
- Reporniți computerul și vedeți dacă problema este rezolvată la următoarea pornire.
- Dacă acum puteți utiliza Recuperarea fișierului fără erori, nu uitați să inversați pasul de mai sus (după ce ați terminat folosind recuperare fișier) și să reactivați serviciul Windows Backup pentru a vă asigura că sistemul dvs. creează copii de rezervă regulate.
Dacă încă întâlniți aceeași eroare „Numele resursei specificate nu poate fi găsit în fișierul imagine (0x80070716)” odată ce următorul pornire este finalizată, treceți la următoarea metodă de mai jos.
Metoda 2: Modificarea a două chei de registru aparținând Windows Backup
Alți utilizatori care se găsesc într-o situație similară au raportat că problema a fost în cele din urmă îngrijită după ce au depistat cheile de registru aparținând serviciului Windows Backup ( ValidConfig și ValidSystemImageBackup ) și și-au modificat valorile la 0 pentru a le dezactiva funcționalitatea.
Câțiva utilizatori afectați au raportat că eroarea nu se întoarce atâta timp cât cele două chei de registru rămân dezactivate.
Iată un ghid rapid privind modificarea cheilor ValidConfig și ValidSystemImageBackup pentru a vă asigura că acestea rămân dezactivate:
Notă: Ștergerea celor două taste va rezolva doar problema temporar, deoarece Windows va recrea tastele în mod automat și va reactiva eroarea.
- Apăsați tasta Windows + R pentru a deschide o casetă de dialog Run . Apoi, tastați „ regedit ” și apăsați Enter pentru a deschide Editorul Registrului. Când vi se solicită UAC (Controlul contului de utilizator), alegeți Da pentru a acorda privilegii de administrare.

- În cadrul Editorului de registru, utilizați secțiunea din partea stângă pentru a naviga la următoarea locație:
HKEY_LOCAL_MACHINE \ SOFTWARE \ Microsoft \ Windows \ CurrentVersion \ WindowsBackup
- Cu tasta WIndowsBackup selectată, vedeți dacă reușiți să identificați cele două valori pe care le căutăm ( ValidConfig și ValidSystemImageBackup) în panoul din partea dreaptă.
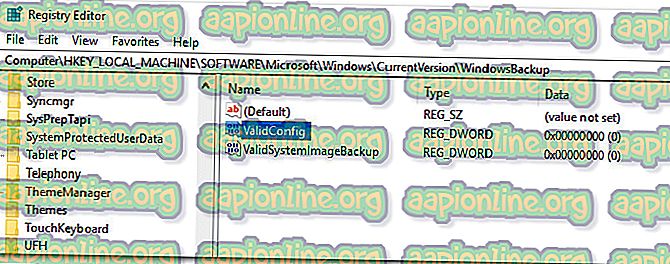
Notă: Dacă nu puteți găsi cele două valori, le puteți crea de la zero selectând tasta WindowsBackup și accesând Editare> Nou> Valoare DWORD (32 biți) . Urmați acest proces de două ori și denumiți cele două valori recent create la ValidConfig și ValidSystemImageBackup.
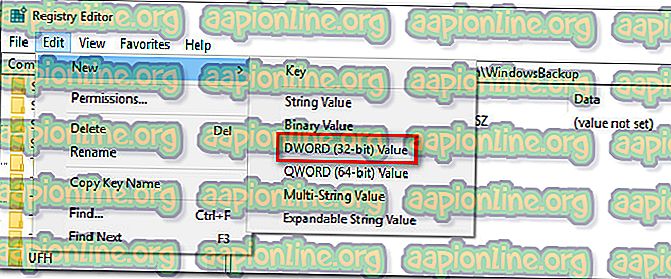
- Faceți dublu clic pe fiecare dintre cele două Dwords ( ValidConfig și ValidSystemImageBackup) și schimbați valorile acestora ( Valoare date ) la 0 . Acest lucru va asigura că vor rămâne dezactivați.