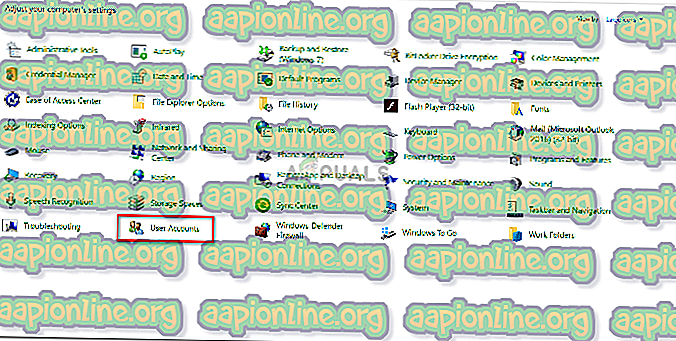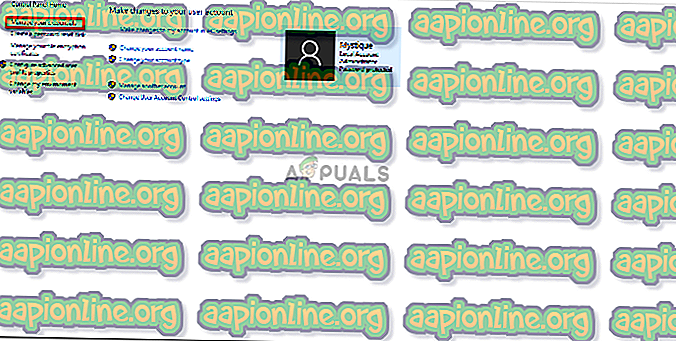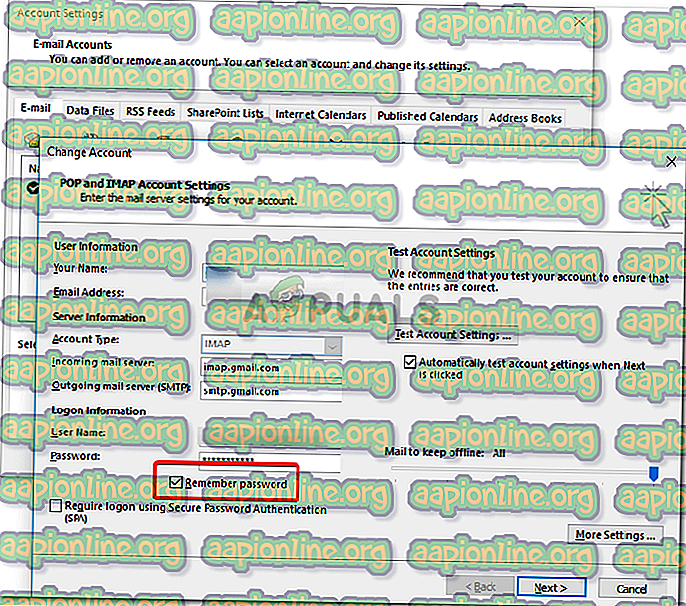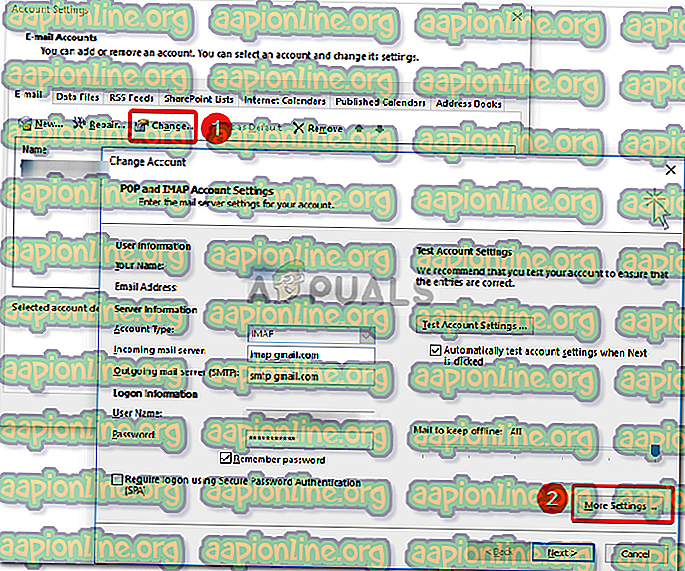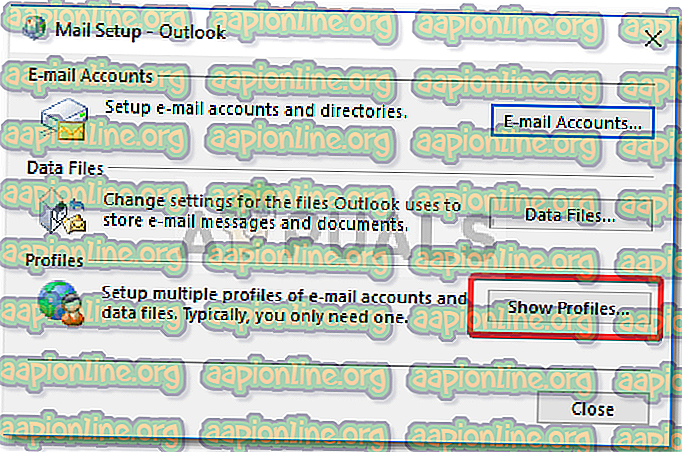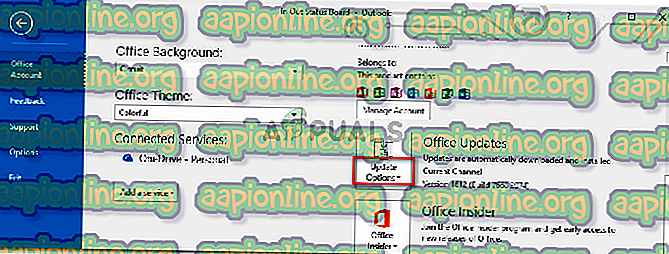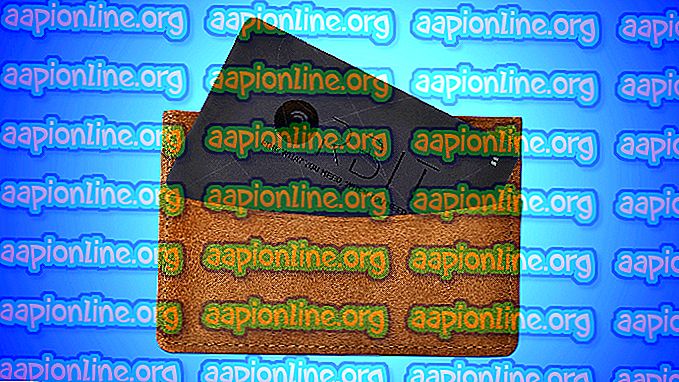Fix: Outlook păstrează cererea de parolă pe Windows 10
Dacă aplicația dvs. desktop desktop continuă să solicite parola din nou și din nou, chiar și după ce v-ați autentificat cu succes, se poate datora unei actualizări recente a Windows sau a setărilor dvs. Outlook. Actualizările Windows au scopul de a îmbunătăți performanțele sistemului, de a oferi o funcționalitate mai bună și mult mai multă stabilitate, cu toate acestea, uneori, aceste actualizări pot cauza apariția anumitor probleme. Această problemă poate fi luată ca un exemplu în care perspectivele vă păstrează probleme cu instrucțiunile de conectare.

Outlook trebuie să fie unul dintre cei mai folosiți furnizori de servicii de e-mail online dezvoltate de Microsoft. Majoritatea oamenilor folosesc aplicația pentru desktop oferită de Microsoft în Windows 10. Problema menționată afectează majoritatea versiunilor Outlook, cum ar fi Outlook 2016, 2013, 2010 etc. Prin urmare, pentru a vă ajuta să evitați problema, am făcut o listă cu cele mai eficiente soluții care vă vor rezolva problema.
Ce face ca Outlook să continue să ceară parolă pe Windows 10?
Când aplicația dvs. Outlook solicită parola, aceasta se poate datora următorilor factori -
- Setări Outlook: Uneori, există o problemă cu setările aplicației Outlook care cauzează problema.
- Actualizare sau actualizare Windows: în unele cazuri, o actualizare sau actualizare Windows vă poate reseta preferințele setate intenționat pentru anumite aplicații care pot cauza problema.
Puteți izola problema urmând soluțiile de mai jos.
Soluția 1: Ștergeți parolele în cache
Primul lucru pe care trebuie să-l faceți pentru a remedia problema dvs. ar fi să ștergeți parolele din cache-urile aflate în Panoul de control. Iată cum se face:
- Accesați meniul Start și deschideți panoul de control .
- Setați View By, situată sub bara de adrese din partea dreaptă, la Icoane mari .
- Navigați la Conturile de utilizator .
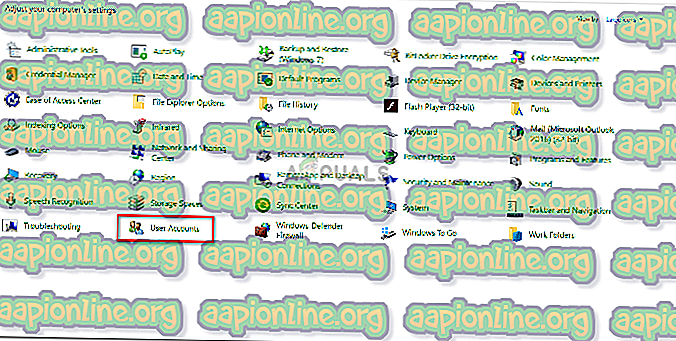
- În partea stângă, faceți clic pe „ Gestionați datele de acreditare ”.
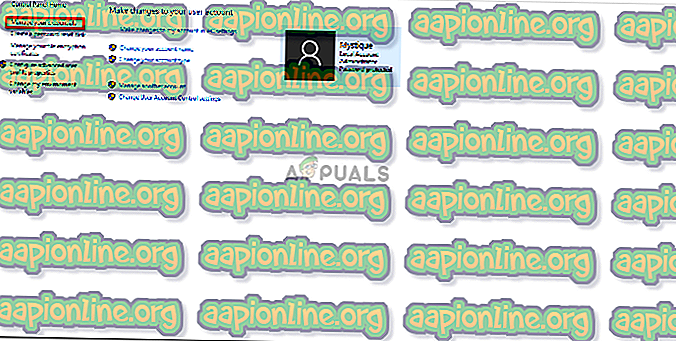
- Selectați acreditările pentru Lync, Outlook și Microsoft, atât în Windows Credentials, cât și în Generic Credentials .
- Faceți clic pe Detalii și apoi selectați Eliminare din Vault .
- Ieșiți din panoul de control și reporniți sistemul.
Soluția 2: Activați opțiunea Amintiți parola
În unele cazuri, problema se datorează unei simple greșeli. Dacă nu ați bifat opțiunea Amintiți parola când v-ați autentificat, acest lucru ar putea cauza problema. În acest caz, va trebui să activați opțiunea. Iată cum:
- Rulați Outlook, accesați fila Fișier și faceți clic pe Setări cont .
- Selectați contul dvs. în fila E - mail .
- Va apărea o fereastră, derulați în jos și găsiți opțiunea „ Amintiți - vă parola ”. Asigurați-vă că este bifat.
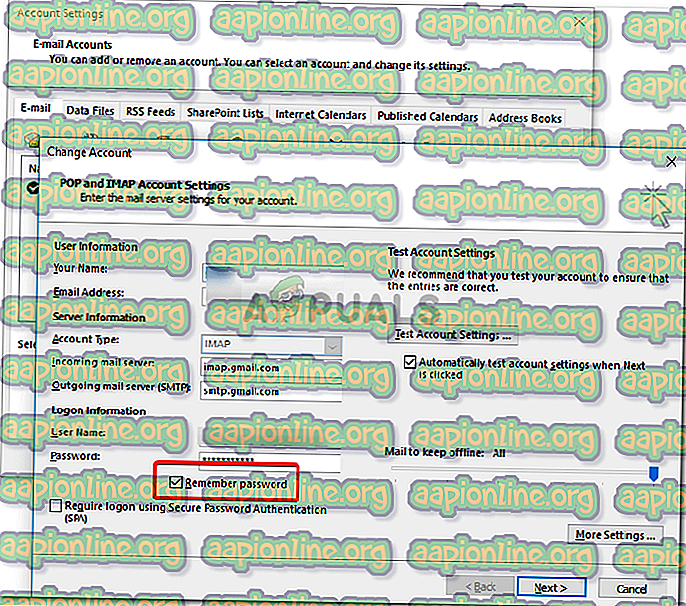
Soluția 3: debifează opțiunea „Cereți întotdeauna solicitări de autentificare”
Este posibil ca aplicația dvs. de perspectivă să vă solicite să introduceți parola din nou, din nou, deoarece ați configurat-o ca atare. Pentru a elimina o astfel de posibilitate, va trebui să faceți următoarele:
- Lansați Outlook .
- Accesați fila Fișier și apoi selectați Setări cont .
- În secțiunea Setări cont, selectați Setări cont .
- Evidențiați-vă contul și faceți clic pe Modificare .
- Faceți clic pe butonul Mai multe setări .
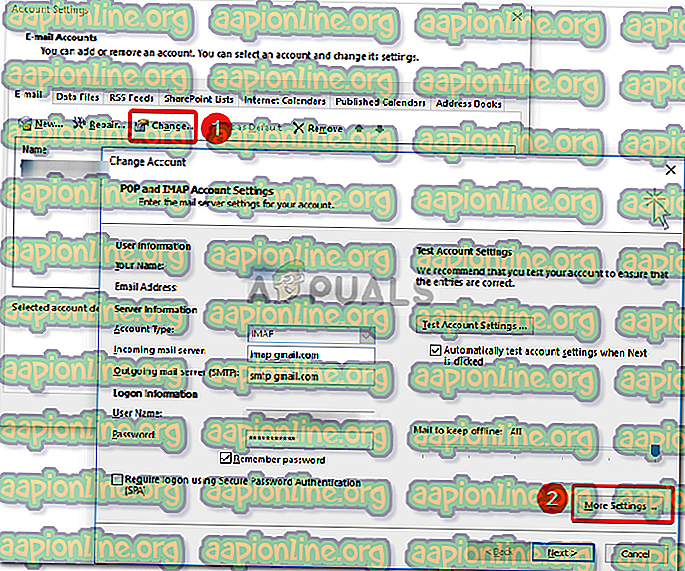
- Comutați la fila Securitate .
- Deselectați opțiunea „ Întotdeauna prompt pentru autentificări de conectare ” sub identificarea utilizatorului.
- Faceți clic pe OK și apoi închideți Outlook .
Soluția 4: Crearea unui profil nou
Uneori, problema se poate datora unui profil corupt / deteriorat sau datorită unei erori cu acesta. Într-un astfel de scenariu, va trebui să creați un profil nou. Iată cum se face:
- Asigurați-vă că ați închis Outlook .
- Accesați Meniul Start pentru a deschide Panoul de control .
- Faceți clic pe Mail .
- Faceți clic pe butonul Afișare profiluri și apoi selectați Adăugare .
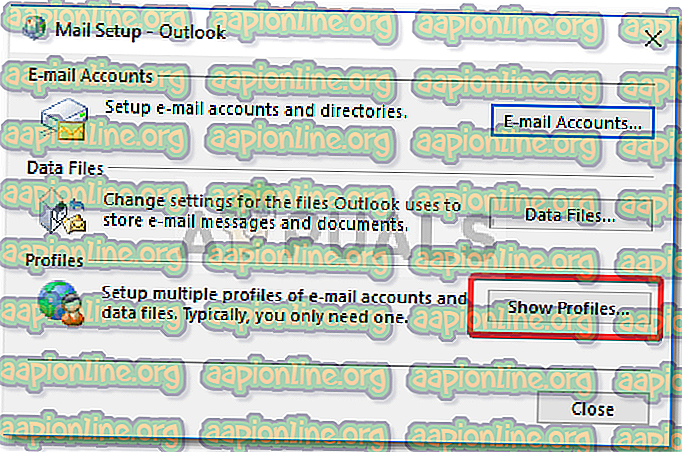
- Introduceți numele noului profil și apoi selectați OK.
- După aceea, introduceți numele și e-mailul .
- Apăsați Următorul, apoi faceți clic pe Finish .
- În sfârșit, selectați profilul dvs. ca „ Utilizați întotdeauna acest profil ”, apoi faceți clic pe OK.
Soluția 5: Actualizați Outlook
Dacă niciuna dintre soluțiile date mai sus nu a funcționat pentru dvs., s-ar putea să fie ceva în neregulă cu aplicația dvs. Outlook. Prin urmare, va trebui să actualizați aplicația Outlook la cea mai recentă versiune. Iată cum se face:
- Deschideți Outlook, accesați File și apoi selectați Despre Outlook .
- Selectați Cont Office și apoi faceți clic pe Opțiuni de actualizare .
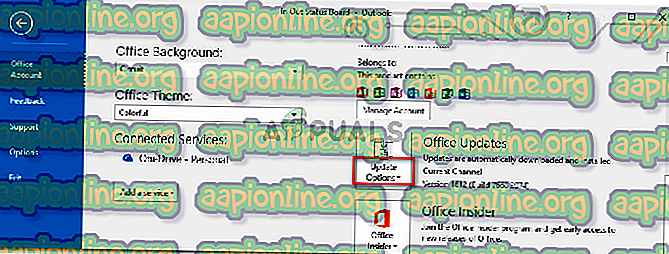
- În final, selectați intrarea Actualizare acum din listă pentru a căuta actualizări noi.