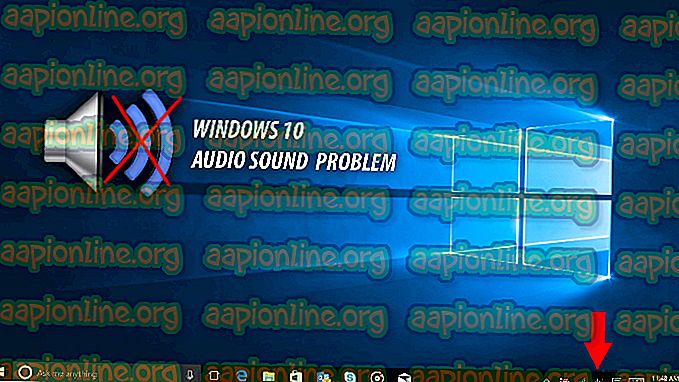Fix: Plugin Container pentru Firefox a încetat să funcționeze
Plugin Container sau plugin-container.exe (fișier executabil) este un Manager de pluginuri Mozilla Firefox care a fost introdus cu sau în jurul versiunii 3.6.4 încorporat în Firefox și este responsabil de gestionarea pluginurilor. Această caracteristică a fost adăugată în Firefox pentru a evita blocarea cauzată de pluginuri.

Toate pluginurile Firefox sunt încărcate în conținutul de pluginuri pentru a evita fișierul Firefox să se închidă din cauza unui crash. Corecțiile din acest ghid vor aborda, de asemenea, următoarele probleme
- Containerul de pluginuri pentru Firefox a încetat să funcționeze atunci când este activat modul ecran complet
- Plugin Container pentru Firefox a încetat să funcționeze atunci când Firefox este rulat în VMWare
Soluția 1: actualizați-vă Flash Player
Shockwave (Flash) Player este întotdeauna un plugin supărător, dar nu puteți naviga în mod normal pe web fără el. Adevărata problemă este că noile versiuni ale acestuia continuă să apară, dar utilizatorii nu sunt atât de dornici să-l actualizeze din când în când - Aceasta este una dintre cauzele principale pentru ca pluginul să nu mai funcționeze în firefox.
Acest lucru poate duce la diverse probleme, cum ar fi acesta pe computerele lor, dar și mai multe probleme atunci când apar dacă versiunile vechi ale Shockwave rulează pe site-uri suspecte, deoarece utilizatorii răuvoitori pot utiliza defectele de securitate ale versiunilor vechi pentru a deteriora computerul. Iată cum să actualizați acest plugin pe browserul dvs. Mozilla.
- În primul rând, nu există un proces automatizat de actualizare a plugin-urilor folosind browserul, chiar și atunci când deschideți browserul Mozilla Firefox și accesați Instrumente >> Componente >> Pluginuri și faceți clic pe butonul Actualizare acum, veți fi redirecționat. la acest site.
- Mergeți înainte și deschideți linkul de mai sus. În partea stângă a ecranului, ar trebui să vedeți anumite setări, cum ar fi arhitectura Windows (32 biți sau 64 biți), limba preferată și browserul pentru care descărcați Shockwave Flash player.

- Dacă descărcați playerul dintr-un browser diferit sau de pe un computer diferit (ceea ce ar putea fi posibil dacă Firefox nu răspunde), faceți clic pe opțiunea „Aveți nevoie de Flash Player pentru un computer diferit?” Și alegeți sistemul dvs. de operare la pasul 1 și browserul pe care îl utilizați la pasul 2 (Firefox).
- Asigurați-vă că dezactivați ofertele opționale din mijlocul ferestrei browserului, care ar instala instrumentele McAfee pe computer și faceți clic pe butonul Descărcare acum.

- Rulați fișierul pe care tocmai l-ați descărcat din folderul Descărcări de pe computer, așteptați descărcarea completă a fișierelor de instalare și urmați instrucțiunile de pe ecran pentru a continua și instala Flash Player. Reporniți computerul după aceea și verificați dacă eroarea apare încă.
Notă : Este foarte posibil ca instalarea să nu funcționeze conform planificării, din cauza diferitelor probleme raportate la utilizări. Acesta este momentul în care va trebui să efectuați o instalare curată folosind instrumentul Uninstaller realizat de Adobe.
- Faceți clic pe linkul de mai sus pentru a începe procesul de descărcare a instrumentului Uninstaller pe computer (descărcarea va începe imediat ce faceți clic pe link). Asigurați-vă că descărcați aplicații sau programe care pot utiliza Shockwave Flash (mesageria instantanee, browsere, jocuri etc.).
- Rulați fișierul de dezinstalare pe care tocmai l-ați descărcat din folderul Descărcări de pe computer și urmați instrucțiunile de pe ecran pentru a continua și a dezinstala Flash Player.

- Curățarea după dezinstalare este completă pur și simplu navigând în dosarele afișate mai jos și ștergând toate fișierele și folderele pe care le puteți vedea localizate în interior. Cel mai bun mod de a naviga este să utilizați combinația de chei Windows + R pentru a deschide caseta de dialog Run și a lipi pur și simplu în căile de mai jos:
C: \ Windows \ system32 \ Macromed \ Flash C: \ Windows \ SysWOW64 \ Macromed \ Flash% appdata% \ Adobe \ Flash Player% appdata% \ Macromedia \ Flash Player

- Reporniți computerul și încercați să instalați Flash Player utilizând informațiile de mai sus.
Soluția 2: suplimentul Xmarks rupt
Xmarks este un plugin conceput pentru browserul Mozilla Firefox și este unul dintre cele mai populare instrumente utilizate pentru a vă gestiona corect marcajele. Cu toate acestea, dacă anumite erori apar cu plugin-ul, plugin-container-ul răspunde blocând arătând eroarea Plugin Container pentru Firefox a încetat să funcționeze și s-ar putea să aveți noroc să rezolvați problema, pur și simplu, reparând pluginul Xmarks folosind browserul.
- Deschideți browserul Mozilla Firefox făcând dublu clic pe pictograma sa pe desktop sau căutând-o în meniul Start.
- Localizați pictograma albastru Xmarks în partea dreaptă sus a ferestrei. Faceți clic pe ea și alegeți opțiunea Setări Xmarks.

- Dacă Xmarks nu funcționează în prezent, puteți deschide setările prin intermediul suplimentelor. Faceți clic pe butonul de meniu situat în partea dreaptă sus a ferestrei browserului și faceți clic pe Add-Ons. De asemenea, puteți să introduceți „despre: addonuri” în bara de adrese din partea de sus a browserului Mozilla.
- Localizați suplimentul Xmarks și faceți clic pe butonul Opțiuni situat acolo.
- Din fereastra Setări Xmarks, navigați la fila avansată extremă dreapta și faceți clic pe butonul Reparație. Urmați instrucțiunile care vor apărea pe ecran și reporniți browserul ulterior. Verificați dacă problema a dispărut.

Soluția 3: Actualizați versiunea dvs. actuală de Firefox
După cum ar fi de așteptat, actualizările sunt astfel rezolvate probleme și pentru a remedia anumite erori care au apărut înainte. Așa cum mai mulți utilizatori au revendicat online, actualizarea copiei de Firefox a reușit să rezolve imediat problema, deci ar trebui să luați în considerare această soluție.
Firefox, de obicei, se menține actualizat cu funcționalitatea sa de actualizare automată, dar, dacă l-ați dezactivat deoarece v-a enervat, puteți lansa procesul manual fără probleme.
- Deschide Firefox făcând dublu clic pe pictograma sa de pe desktop sau căutându-l în meniul Start și făcând clic pe prima opțiune care apare.

- Faceți clic pe butonul de meniu din partea dreaptă sus a ferestrei browserului, faceți clic pe secțiunea Ajutor și alegeți opțiunea Despre Firefox.
- De îndată ce se deschide fereastra Despre Mozilla Firefox, browserul va începe să verifice actualizările și să le descarce imediat dacă există. Când procesul de descărcare va fi finalizat, veți putea vedea butonul Restart pentru a actualiza Firefox, așa că faceți clic pe el.
- Verificați dacă aceeași problemă reapare atunci când Firefox a pornit din nou.
Soluția 4: Dezactivați modul protejat Adobe Flash
Această soluție se adresează în principal oamenilor care folosesc computere pe 32 de biți, deoarece această opțiune nu există chiar în forma sa pură în browserele care rulează pe versiunile Windows pe 64 de biți. Opțiunea de mod protejat este proiectată pentru a vă feri de intrusi și atacuri rău intenționate, dar chiar și dezvoltatorii de la Mozilla recunosc că poate provoca erori și erori constante, precum acesta. Acesta este motivul pentru care îl puteți dezactiva și verifica pentru a vedea dacă asta vă va rezolva problema.
Pentru utilizatorii Windows pe 64 de biți, există o metodă diferită situată sub aceasta și este ceva mai avansată, dar nimic prea complicat
- Deschideți browserul Mozilla Firefox făcând dublu clic pe pictograma sa pe desktop sau căutând-o în meniul Start.
- Faceți clic pe butonul de meniu situat în partea dreaptă sus a ferestrei browserului și faceți clic pe Add-Ons.

- În panoul din dreapta al ecranului, localizați și faceți clic pe opțiunea Plugins pentru a vizualiza lista completă de pluginuri instalate în browserul dvs. Faceți clic pe Opțiuni de lângă intrarea Flash Shockwave și eliminați marcajul de lângă intrarea „Activați modul protejat Adobe Flash”.

- Verificați dacă problema este rezolvată după repornirea browserului.
Utilizatori de sistem de operare Windows pe 64 de biți:
- Deschideți Exploratorul de fișiere și încercați să navigați către această locație de pe computerul meu sau de pe computer:
C: \ Windows \ SysWOW64 \ Macromed \ Flash
- Dacă nu puteți vedea oricare dintre folderele din proces, aceasta se datorează faptului că fișierele ascunse sunt dezactivate din sistemul dvs. și va trebui să activați vizualizarea acestora.
- Faceți clic pe fila „Vizualizare” din meniul Explorer File și faceți clic pe caseta de selectare „Elemente ascunse” din secțiunea Afișare / ascundere. File Explorer va arăta fișierele ascunse și va aminti această opțiune până când o schimbați din nou.

- Localizați un fișier numit mms.cfg. Faceți clic dreapta pe ea și alegeți Editare. Rețineți că va trebui să aveți permisiuni de administrator pentru a face acest lucru. Dacă fișierul nu există, faceți clic dreapta oriunde în folderul Flash și alegeți nou >> Fișier text. Salvați fișierul ca „mms.cfg” și setați opțiunea Salvare ca tip pe Toate tipurile.
- În orice caz, deschideți fișierul mms.cfg și puneți următoarea linie în partea de jos a documentului:
ProtectedMode = 0
- Salvați modificările și închideți Blocul de notă. Această modificare va fi aplicată numai după ce pluginul Flash nu va fi complet utilizat, ceea ce înseamnă că va trebui să închideți Firefox și să așteptați câteva minute.
Soluția 5: Dezactivați accelerația hardware
Accelerarea hardware poate îmbunătăți uneori performanțele browserului dvs., dar au fost nenumărate erori și probleme pe care utilizatorii le-ar fi putut evita pur și simplu prin oprirea acestei funcții problematice. Se poate face cu ușurință prin setările Firefox, dar ar trebui să dezactivați și această opțiune direct în setările Flash.
Firefox :
- Faceți clic pe butonul de meniu situat în partea dreaptă sus a ferestrei browserului și faceți clic pe Opțiuni. Accesați panoul General.

- Derulați în jos la secțiunea Performanță și debifați caseta de selectare Utilizați setările de performanță recomandate pentru a avea acces la „Utilizați accelerația hardware atunci când este posibilă intrarea”. Debifați și caseta de lângă ea și închideți meniul. Reporniți browserul și verificați dacă eroarea încă mai apare.
Flash:
- Cea mai rapidă modalitate de a-l dezactiva este folosind o animație Flash pe pagina lor de ajutor oficială. Deschideți acest link și derulați în jos la animația din arbore. Asigurați-vă că faceți clic dreapta pe ea și lingeți opțiunea Setări.

- În fereastra de dialog cu setări, care ar trebui să se deschidă, rămâneți în prima filă Afișare din fereastra de setări și debifați caseta de lângă opțiunea „Activare accelerare hardware” acolo înainte de a face clic pe butonul de închidere și de a reporni browserul.