Fix: Razer Synapse Error 3803
Utilizatorii Razer Synapse experimentează eroarea „ 3803 ” atunci când nu pot să se conecteze la software folosind datele de acreditare. Această eroare se poate întâmpla la un începător, precum și la utilizatori mai vechi care folosesc software-ul de ani buni. Acest mesaj de eroare a fost recunoscut oficial și pe Twitter de către ingineri și părea a fi o problemă de server.
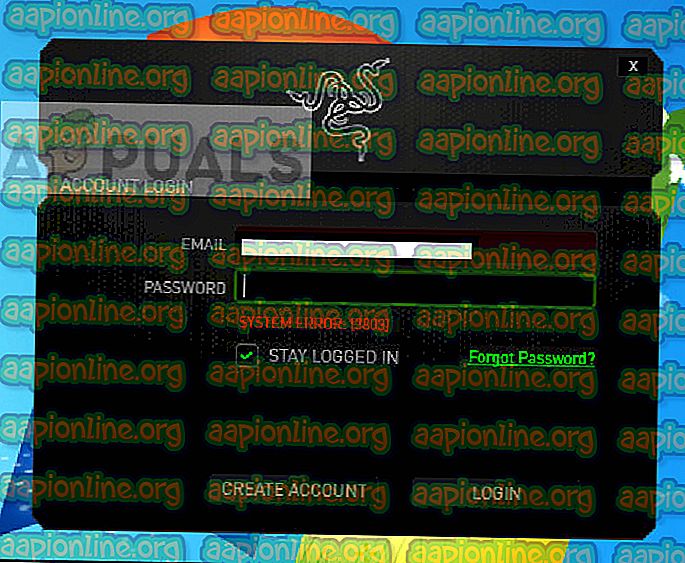
Dacă întâmpinați eroarea din cauza serverului, nu puteți face multe decât să încercați să lansați Synapse în modul offline. Dacă nu există o eroare de server, puteți urmări soluțiile următoare și să vedeți dacă rezolvă problema.
Ce provoacă Razer Synapse Error 3803?
Așa cum am menționat anterior, utilizatorii întâmpină această eroare în care software-ul nu se poate conecta la serverele Razer Synapse din backend. Mai pot fi și alte motive precum:
- Data și ora incorecte setate pe computer. Synapse vă asigură că este sincronizată corespunzător și la data locală de pe computer.
- Este posibil ca driverele instalate pe dispozitivele dvs. Razer să nu funcționeze corect.
- Serverele Razer sunt offline și clientul nu se poate conecta.
- Instalarea este incompletă sau coruptă . Acest lucru se poate întâmpla într-un număr de cazuri.
Înainte de a continua soluțiile, asigurați-vă că aveți o conexiune la internet activă și deschisă . Dacă vă aflați în spatele vreunui firewall sau institut, asigurați-vă că utilizați o conexiune deschisă, deoarece în acestea, unele solicitări sunt blocate de firewall-uri.
Soluția 1: Verificare data și ora
Înainte de a continua orice alte soluții, este bine să vă asigurați că ora locală corespunde corect locației dvs. Dacă ora dvs. locală este incorectă, Synapse nu se va deschide, deoarece verifică dublu înainte de lansare pentru a contracara obținerea ilegală a software-ului.
- Apăsați Windows + R, tastați „ control ” în caseta de dialog și apăsați Enter.
- Odată ajuns în panoul de control, selectați „ Data și ora ” sau „ Ceas și regiune ” în funcție de tipul panoului de control selectat.
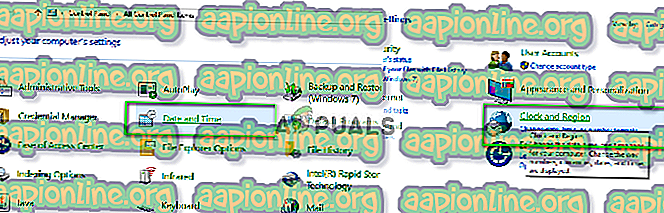
- Odată ce ceasul este deschis, faceți clic pe „ Modificați data și ora ”. Setați ora corectă și selectați, de asemenea, regiunea corectă.
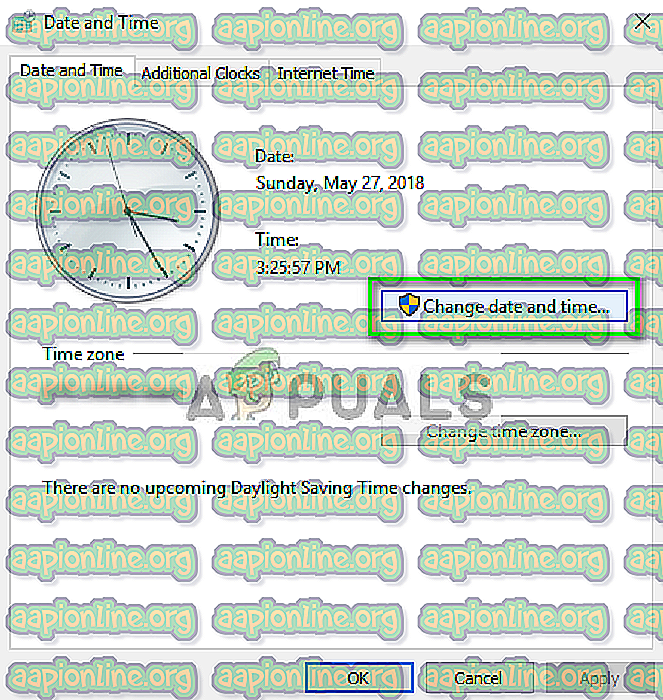
- Apăsați „ Aplicați” după implementarea tuturor modificărilor. Acum reporniți computerul și verificați dacă Synapse funcționează corect.
Soluția 2: Verificarea stării serverului
Înainte de a încerca să schimbăm fișierele locale Synapse, trebuie să vă asigurați că problema este într-adevăr la sfârșitul dvs.; nu la server. În trecut, utilizatorii au primit mesajul de eroare 3803 când serverele backend sunt Synapse au fost stricate sau în curs de întreținere. Dacă clientul dvs. local nu se poate conecta, vi se va afișa eroarea la nesfârșit.

Puteți verifica forumurile sau Twitter-ul oficial al Razer și puteți vedea dacă există modele de utilizatori care se plâng de problemă. Dacă există rapoarte mai mult decât de obicei, înseamnă că nu sunteți singur și cel mai bine este să așteptați rezolvarea serverelor.
Soluția 3: Trecerea la modul „offline”
O altă soluție care face ca Synapse să funcționeze chiar dacă nu sunteți în stare să vă conectați este să schimbați setările Synapse în „offline” în loc de „online”. Această modificare va fi făcută la nivel local și va permite lansarea software-ului și utilizarea acestuia. Cu toate acestea, nu veți putea utiliza funcții online și alte servicii legate de internet.
- Apăsați Windows + E pentru a lansa Windows Explorer și navigați la următoarea cale de fișier:
C <Utilizatori <'nume_ profil' <AppData <Local <Razer <Sinapsa <Conturi.
Aici „numele profilului” se referă la numele de profil al computerului, nu la contul Razer.
- Faceți clic dreapta pe RazerLoginData și selectați Editare . Puteți utiliza, de asemenea, editori Notepad.

- Acum căutați următoarea etichetă:
Pe net
Modificați linia implicită la:
Deconectat

- Salveaza schimbarile si iesi. Reporniți computerul corect și verificați dacă mesajul de eroare a dispărut.
Soluția 4: Reinstalarea Sinapsei
Dacă toate metodele de mai sus nu funcționează și sunteți sigur că aceasta nu este o problemă de server, puteți încerca să reinstalați Synapse complet. În primul rând, vom șterge toate fișierele locale din computer și după ce toate urmele au dispărut, vom descărca cea mai recentă versiune de pe site și vom încerca să o instalăm din nou.
- Apăsați Windows + R, tastați „ appwiz. cpl ”în caseta de dialog și apăsați Enter.
- Odată ajuns în managerul de aplicații, căutați intrarea Razer Synapse, faceți clic dreapta pe ea și selectați Dezinstalare . Faceți același lucru pentru Razer Core .
- După dezinstalarea aplicației, apăsați Windows + E și navigați la următoarea cale:
C: \ Program Files (x86) \ Razer C: \ ProgramData \ Directoare Razer
Ștergeți acum toate fișierele prezente aici manual.

- Acum navigați pe site-ul oficial al Razer și descărcați cea mai recentă versiune Synapse lansată. După instalare, reporniți computerul și verificați dacă mai primiți mesajul de eroare.



