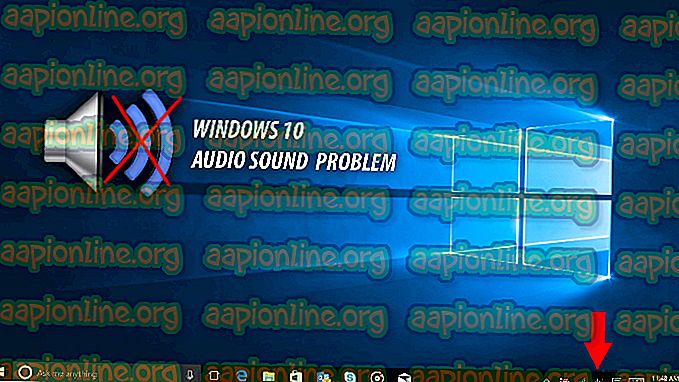Fix: Remote Desktop nu se poate conecta la computerul de la distanță pentru unul dintre aceste motive
Eroarea „ Desktop la distanță nu se poate conecta la computerul de la distanță pentru unul dintre aceste motive ” poate apărea din multe motive, inclusiv credențe de conectare greșite, probleme de conectare sau utilizarea protocolului HTTP / UDP. Mesajul de eroare indică trei dintre următoarele motive:
- Accesul de la distanță la server nu este activat
- Calculatorul de la distanță este oprit
- Calculatorul de la distanță nu este disponibil în rețea

Desktop de la distanță este o caracteristică foarte utilă care vă permite să vă conectați la alte computere care rulează Windows și să le utilizați fără a fi nevoie să fiți fizic în fața acelui computer. Calculatorul cu care doriți să vă conectați poate fi în orice parte a lumii și veți putea să îl accesați și să îl utilizați dacă aveți acreditările corecte și software-ul necesar. O conexiune la internet funcțională este obligatorie pe ambele sisteme pentru o conexiune de succes. În acest articol, vom discuta despre o problemă generică a Desktopului la distanță, unde nu se conectează la conexiunea de la distanță, adică cauzele problemei, împreună cu soluțiile pe care le puteți folosi pentru a scăpa de eroare în bine.
Ce provoacă eșecul conexiunilor Desktop la distanță în Windows?
Deși pot exista o serie de motive din cauza cărora conexiunea la Desktop la distanță poate eșua în Windows, cea mai frecventă cauză este aceea de a avea o conexiune la internet instabilă sau nepotrivirea credențelor de autentificare. În afară de aceste motive, există și alte cauze cunoscute pentru funcționarea funcției Desktop la distanță în Windows 10. Acestea sunt:
- RDP nu funcționează după Windows Update: Este posibil ca funcționalitatea Desktopului de la distanță să nu funcționeze corect după ce ați actualizat sau actualizat Windows-ul. Ei bine, se întâmplă pentru că actualizarea ar fi posibil să corupe funcționalitatea RDP a Windows și ar avea nevoie de intervenție manuală pentru a o repara.
- Problemă antivirus / firewall: Uneori, dacă instalați un antivirus, acesta ar putea bloca unele dintre caracteristicile RDP în Windows, din cauza cărora nu vă veți putea conecta cu succes la un computer Windows la distanță.
- Problema profilului de rețea: de cele mai multe ori, dacă aveți un profil de rețea publică sau un grup de rețea în Windows, funcționalitățile desktop de la distanță vor fi blocate.
Puteți urmări câteva dintre aceste soluții de mai jos pentru a face ca RDP-ul dvs. în Windows să funcționeze corect.
Soluția 1: Schimbați / Schimbați-vă Setările pentru firewall
Acest lucru este obligatoriu de făcut dacă aveți probleme cu PDR. De cele mai multe ori firewall-ul dvs. va bloca în mod implicit unele conexiuni de intrare și de ieșire. Dacă aveți o configurare strictă a politicii de firewall, din păcate, nu vă veți putea conecta la un computer de la distanță.
Dacă funcția Desktop la distanță a fost blocată sau nu este permisă prin Windows Firewall, atunci trebuie să o permiteți. Pentru a face acest lucru, este destul de simplu și ușor, urmați instrucțiunile de mai jos:
- Deschideți meniul Start și tastați „ Permiteți o aplicație prin Windows Firewall ” fără ghilimele.
- Faceți clic pe prima selecție care vine în ea.
- Apoi faceți clic pe Modificarea setărilor din colțul din dreapta sus al ferestrei care apare.

- Acolo veți vedea o listă de aplicații sau funcții care au fost permise sau nu permise în Windows Firewall.
- Derulați în jos până când vedeți Remote Desktop și bifați caseta de selectare din fața sa (una privată ).

- Închideți fereastra și ați terminat să permiteți Desktop la distanță prin Windows Firewall.
Soluția 2: Permiteți conexiunile la Desktop la distanță dacă nu sunt permise
Un alt lucru pe care trebuie să îl verificați este dacă conexiunile la Desktop la distanță sunt permise în Windows sau nu. Dacă funcționalitatea respectivă este blocată, chiar dacă permiteți Desktop la distanță prin Firewall, conexiunile Desktop la distanță nu ar funcționa. Pentru a verifica acest lucru, faceți următoarele:
- Tastați „ Permite conexiuni la desktop la distanță ” în meniul Start.
- Apoi, faceți clic pe prima selecție.
- Va apărea o fereastră; derulați în jos până când vedeți titlul Desktop la distanță . Faceți clic pe „ Afișați setările ” în fața „ Modificați setările pentru a permite conexiunile la distanță la acest computer ”.

- Asigurați-vă că opțiunea „ Permite conexiuni de asistență la distanță la acest computer ” este bifată. Faceți clic pe Aplicare și apoi OK pentru a închide fereastra.
Soluția 3: Resetați-vă datele de autentificare pentru desktop la distanță
De cele mai multe ori, când ați salvat datele de acreditare pentru un anumit computer de la distanță și doriți să vă conectați la un alt computer la distanță, veți primi o eroare, deoarece datele de acreditare nu se potrivesc. Se datorează faptului că ați salvat datele de autentificare ale Desktopului de la distanță și celălalt computer cu care vă conectați are diferite credențiale.
Pentru a reseta sau elimina datele de autentificare RDP din Windows 10, efectuați următoarele acțiuni:
- Tastați conexiune la desktop la distanță în meniul Start.
- Apoi faceți clic pe prima selecție care este „ Desktop la distanță ”.
- Introduceți adresa IP a computerului. Dacă există credințe salvate pentru acest computer specific, vi se va da opțiunea de a edita sau șterge
- Faceți clic pe Ștergeți pentru a elimina datele de acreditare.

Soluția 4: Adăugați adresa IP a computerului de la distanță în fișierul gazdelor
Încă un lucru pe care îl puteți face este să adăugați adresa IP a computerului de la distanță în fișierul dvs. de gazde. Unii utilizatori au probleme atunci când doresc să se conecteze la un computer la distanță a cărui adresă IP nu se află în fișierul gazdelor. Pentru a face acest lucru, faceți următoarele:
- Apăsați Windows Key + X și selectați Prompt Command (Admin) din listă pentru a deschide un prompt de comandă ridicat.
- Odată în cmd, tastați această comandă:
cd C: / Windows / System32 / Drivere / etc
- După aceea, tastați această comandă:
gazde cu blocnote

- Odată ce fișierul gazdelor se deschide în blocul de notițe, adăugați adresa IP a computerului de la distanță la sfârșitul fișierului. În cele din urmă, faceți clic pe butonul închidere și când vi se cere să salvați modificările, faceți clic pe Salvați.
Soluția 5: Adăugarea cheii RDGClientTransport
Unii utilizatori au reușit să-și rezolve problema cu conexiunile Desktop la distanță în Windows, făcând o modificare a registrului. Va trebui să creați o nouă cheie DWORD în Registrul Windows care va obliga RDP să utilizeze conexiuni RPC / HTTP în loc de HTTP / UDP. Iată cum se adaugă cheia:
- Apăsați Windows + R pentru a deschide Run
- Tastați regedit și apăsați Enter.
- Apoi, navigați la următoarea cale din editorul de registru lipind-o în bara de adrese:
HKEY_CURRENT_USER / Client Software Server / Terminal Server
- Odată ajuns acolo, faceți clic dreapta pe partea dreaptă a panoului și faceți clic pe Nou → DWORD (valoare pe 32 biți) și denumiți-l RDGClientTransport .

- Apoi, faceți dublu clic pe această nouă cheie care a fost creată pentru a-i deschide proprietățile. Acum veți vedea o opțiune pentru a seta date de valoare. Setați-l la 1 . Apoi faceți clic pe OK și închideți Registrul Windows.