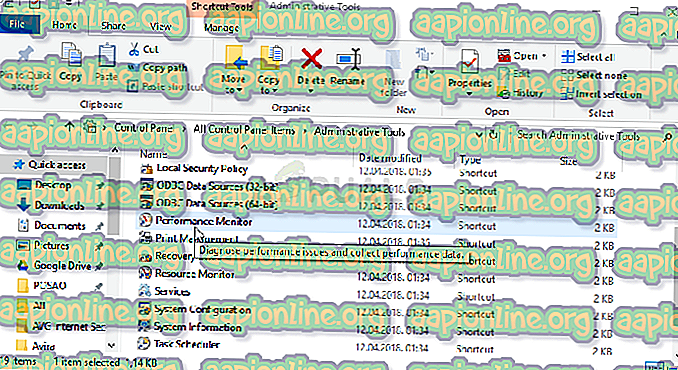Fix: Sesiunea „EventLog-AirSpaceChannel” Oprit din cauza următoarei erori: 0xC0000188
Această eroare se manifestă ca o blocare a sistemului (BSOD) și pare foarte umbroasă pentru utilizatori, deoarece nu este foarte frecventă în rândul utilizatorilor Windows. Cauza erorii diferă de la un scenariu la altul, dar este sigur să spun că instrumentele Office sunt de vină.

Eroarea este un avertisment că jurnalul de urmărire a performanței pentru Office 2016 și posibil Office 2013, adică jurnalul în sine, este complet sau aproape complet. Greșeala făcută de dezvoltatori a fost că au uitat să dezactiveze jurnalul înainte de eliberare. Oricum, problema poate fi rezolvată folosind una dintre metodele prezentate mai jos!
Ce cauzează „Sesiunea„ EventLog-AirSpaceChannel ”oprit din cauza următoarei erori: 0xC0000188” Problemă?
Lista problemelor care pot provoca această eroare nu este atât de mare și sunt adesea legate de același fișier jurnal care s-a completat sau este aproape de a ajunge la acea stare. Cu toate acestea, există mai multe modalități prin care puteți face față acestei probleme, în funcție de importanța pe care o considerați informațiile din fișierul jurnal.
- Fișierul s-a completat și aveți opțiunea de a-și modifica proprietatea pentru a-i putea suprascrie cel mai vechi conținut pentru a păstra aceeași dimensiune. Acest lucru este bun pentru persoanele care nu consideră jurnalul important (este legat de Microsoft Office, deci nu este vital pentru sistemul dvs.).
- Fișierul este complet sau aproape complet și aveți opțiunea de a modifica dimensiunea maximă pentru a-l permite să dețină cantități mari de date. Acest lucru este excelent pentru utilizatorii care nu doresc să piardă informații care s-ar pierde la suprascriere.
- A treia opțiune este dezactivarea completă a jurnalului, dar veți pierde aceste date pentru totdeauna. Office și sistemul dvs. vor continua să funcționeze corect.
Soluția 1: Modificați proprietatea jurnalului în circular
Proprietatea curentă a jurnalului probabil nu îi permite să se suprascrie, însă se va completa rapid și va afișa acest mesaj de eroare pe computer pentru a vă avertiza. Ar fi mult mai bine dacă jurnalul ar putea pur și simplu să se suprascrie atunci când devine complet.
Exact pentru ce există opțiunea Circular și vă vom prezenta două moduri în care puteți modifica această setare pentru jurnalul AirSpaceChannel!
- Deschide utilitarul Execuție folosind combinația de taste Windows + R de pe tastatură (apăsați aceste taste simultan. Tastați „ compmgmt .msc ” în caseta recent deschisă fără ghilimele și faceți clic pe OK pentru a deschide instrumentul Servicii. .
Rularea Computer Management din caseta de dialog Run

- Modul alternativ este de a deschide Panoul de control, localizându-l în meniul Start. Puteți căuta, de asemenea, folosind butonul de căutare din meniul Start.
- După deschiderea ferestrei Panoului de control, schimbați opțiunea „Vizualizare prin” din partea dreaptă sus a ferestrei la „Icoane mari” și derulați în jos până când localizați intrarea Instrumente administrative. Faceți clic pe ea și localizați comanda rapidă Computer Management în partea de sus. Faceți clic pe el pentru a-l deschide.

- În orice caz, extindeți meniul Performanță în Computer Management (Local) >> Instrumente de sistem și selectați meniul Setări colecționer date pentru a-l extinde.
- În acest meniu, deschideți opțiunea Startup Event Trace Sessions și localizați intrarea „EventLog-AirSpaceChannel” în listă.

- Faceți clic dreapta pe această intrare din listă și alegeți Proprietățile din meniul contextual care va apărea. Accesați fila Fișier din fereastra Proprietăți și alegeți Suprascriere sau Circular în secțiunea Mod jurnal. Aplicați modificările și verificați dacă problema apare încă.
Al doilea mod de a schimba setările jurnalului în Circular sau Suprascriere este de la View View Event:
- Deschideți panoul de control, localizându-l în meniul Start. Puteți căuta, de asemenea, folosind butonul de căutare din meniul Start.
- După deschiderea ferestrei Panoului de control, schimbați opțiunea „Vizualizare prin” din partea dreaptă sus a ferestrei la „Icoane mari” și derulați în jos până când localizați intrarea Instrumente administrative. Faceți clic pe ea și localizați comanda rapidă a Event Viewer în partea de sus. Faceți clic pe el pentru a-l deschide.

- Din meniul din partea stângă, faceți clic dreapta pe secțiunea Aplicații și servicii jurnalele și alegeți Vizualizare >> Afișare jurnalele de analiză și depanare.
- După aceea, navigați la Microsoft >> Office >> AirSpace. Ar trebui să vedeți un meniu în partea dreaptă a ecranului, așadar localizați butonul Proprietăți acolo și faceți clic pe acesta.

- Fereastra Proprietăți ar trebui să se deschidă acum. Rămâneți în fila General și verificați mai jos sub Când este atinsă dimensiunea maximă a jurnalului de evenimente Modificați butonul radio în Suprascrieți evenimentele după cum este necesar (mai întâi evenimentele cele mai vechi) și aplicați modificările. Verificați dacă eroarea apare încă.
Soluția 2: Măriți dimensiunea maximă a jurnalului
Există, de asemenea, o altă opțiune pe care ai putea să o încerci din același meniu, care va crește efectiv dimensiunea jurnalului, ceea ce va permite să urmărești mai mult timp activitatea. Diferența de bază între această opțiune și schimbarea proprietății sale în Circular este că nu veți folosi niciuna dintre datele dvs. prin suprascrierea (care se face la modificarea proprietăților sale în Circular sau Suprascriere). Acest lucru poate fi important pentru unii utilizatori care se referă la securitate.
- Deschideți panoul de control, localizându-l în meniul Start. Puteți căuta, de asemenea, folosind butonul de căutare din meniul Start.
- După deschiderea ferestrei Panoului de control, schimbați opțiunea „Vizualizare prin” din partea dreaptă sus a ferestrei la „Icoane mari” și derulați în jos până când localizați intrarea Instrumente administrative. Faceți clic pe ea și localizați comanda rapidă Monitor de performanță în partea de sus. Faceți clic pe el pentru a-l deschide.
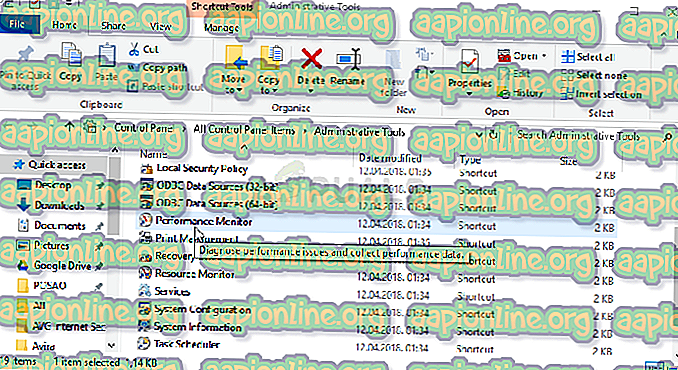
- Extindeți secțiunea Seturi de colecționatori de date și faceți clic pe sesiunea de urmărire a evenimentului de pornire. Localizați intrarea „EventLog-AirSpaceChannel pe listă.
- Faceți clic dreapta pe ea și alegeți Proprietăți. Accesați fila Opțiune Stop și asigurați-vă că caseta de selectare Dimensiune maximă este bifată și schimbați-o într-o dimensiune mai mare. Aplicați modificările și verificați dacă eroarea apare încă!

Soluția 3: Schimbați o cheie de registru pentru a dezactiva jurnalul problematic
Dacă metoda de mai sus nu a reușit să vă ajute să rezolvați problema noastră, atunci puteți încerca să dezactivați acest jurnal pentru bune, deoarece nu este vital pentru niciun proces de pe computer. Chiar dacă observați unele probleme de performanță cu Office, puteți reveni cu ușurință procesul în același mod prezentat mai jos:
- Deschideți fereastra Editorului de registru tastând „regedit” fie în bara de căutare, în meniul Start sau în caseta de dialog Run, care poate fi accesată cu combinația de chei Windows + R. Navigați la următoarea cheie din registrul dvs. navigând în panoul din stânga:
HKEY_LOCAL_MACHINE \ Software \ Microsoft \ Windows \ CurrentVersion \ WINEVT \ Canale \ AirSpaceChannel
- Faceți clic pe această tastă și încercați să localizați o intrare REG_DWORD numită Activat în partea dreaptă a ferestrei. Dacă există o astfel de opțiune, faceți clic dreapta pe ea și alegeți opțiunea Modificați din meniul contextual.

- În fereastra Editare, în secțiunea Date de valoare schimbați valoarea la 0 și aplicați modificările pe care le-ați făcut. Confirmați toate dialogurile de securitate care pot apărea în timpul acestui proces.
- Acum puteți reporni manual computerul dând clic pe meniul Start >> Buton de alimentare >> Reporniți și verificați dacă problema a dispărut.