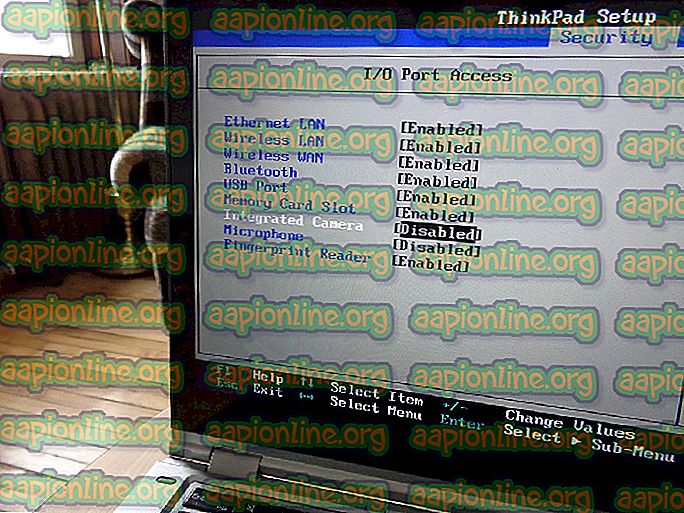Fix: Skype nu poate accesa placa de sunet
Pentru ca toate procesele legate de sunet să funcționeze pe computer, toate programele și serviciile trebuie să poată comunica cu placa de sunet. Același lucru poate fi aplicat și pentru Skype, o aplicație de mesagerie și apelare instantanee, care se bazează foarte mult pe utilizarea sunetului de bord, deoarece acesta trebuie utilizat pentru înregistrarea microfonului și pentru redarea sunetului de intrare.

Ce cauzează Skype pentru afișarea erorii?
Această eroare poate fi cauzată de o actualizare recentă a Windows-ului sau de modernizarea computerului la o nouă versiune de Windows. Aceasta determină resetarea unor setări de permisiuni și Skype nu mai are permisiunea de a accesa microfonul.
A doua cauză majoră poate fi găsită cu driverele de carduri de sunet vechi care nu pot fi la curent cu noile versiuni de Windows sau Skype.
Dacă Skype nu vă poate accesa placa de sunet, este posibil să fiți o provocare, dar ar trebui să fie ușor de depășit dacă urmați pașii pe care i-am pregătit în acest articol. Aceste metode au fost confirmate ca fiind de lucru de către utilizatori, deci asigurați-vă că le verificați pe toate.
Soluția 1: permiteți aplicațiilor să vă folosească microfonul
Această mică setare ascunsă ar fi putut fi întotdeauna activată, dar poate fi modificată prin instalarea de noi programe sau printr-o actualizare Windows care ar putea să o dezactiveze din mai multe motive de securitate. Această soluție este cea mai simplă și vă poate economisi ore de efort, așa că asigurați-vă că nu omiteți această metodă atunci când depanați problema „Skype nu poate accesa placa de sunet”.
Utilizatori Windows 10:
- Faceți clic pe pictograma roată din secțiunea din stânga jos a meniului Start pentru a deschide aplicația Setări. Puteți căuta, de asemenea.

- Derulați în jos până când vedeți secțiunea Confidențialitate și asigurați-vă că faceți clic pe ea. În partea stângă a ferestrei, ar trebui să vedeți secțiunea Permisii pentru aplicații. Derulați în jos până ajungeți la Microfon și faceți clic pe această opțiune.
- În primul rând, verificați dacă accesul Microfonului pentru acest dispozitiv este activ. Dacă nu, faceți clic pe Modificare și setați glisorul pornit.

- După aceea, comutați glisorul de sub opțiunea „Permiteți aplicațiilor să vă acceseze microfonul” la Pornit și derulați în jos în lista de aplicații instalate pe computer pentru a localiza Skype. Activați glisorul de lângă intrarea Skype din listă pentru a activa.
- Redeschideți Skype și verificați dacă problema persistă.
Versiuni mai vechi de Windows:
- Faceți clic dreapta pe pictograma volumului localizată în bara de activități și alegeți opțiunea Sunete. Dacă această pictogramă nu este localizată în bara de activități, puteți localiza setările de sunet prin deschiderea Panoului de control, trecerea vizualizării la Categorie și selectarea hardware și sunet >> Sunet.

- Verificați dacă microfonul este activat sub fila Înregistrare. Comutați la această filă făcând clic în partea de sus a ferestrei și găsiți microfonul pe care îl utilizați. Ar trebui să fie localizat în partea de sus și să fie selectat.
- Faceți clic pe o dată și faceți clic pe butonul Proprietăți din partea dreaptă jos a ferestrei. În fereastra Proprietăți care se deschide, verificați sub Utilizarea dispozitivului și setați opțiunea Utilizarea acestui dispozitiv (activare) dacă nu a fost deja și aplicați modificările.

- Accesați fila Advanced în aceeași fereastră de proprietăți și verificați în modul Exclusive.
- Debifați casetele de lângă „Permiteți aplicațiilor să preia controlul exclusiv al acestui dispozitiv” și „Dă prioritate aplicațiilor în mod exclusiv”. Aplicați și aceste modificări și repetați același proces pentru dispozitivul dvs. difuzor în fila Redare înainte de a închide aceste ferestre. Redeschideți Skype și verificați dacă eroarea persistă.
Notă : Chiar dacă sunteți un utilizator Windows 10, ar trebui să încercați în continuare cel de-al doilea set de pași, deoarece au reușit să rezolve problema pentru unii utilizatori Windows 10 atunci când cele de mai sus au eșuat.
Soluția 2: Actualizați driverele de carduri de sunet de pe computer
Dacă ați actualizat recent lucrurile pe computer, dar ați ratat actualizarea driverelor dvs., este posibil să prezentați diverse erori și BSOD-uri pe computer. Driverele vechi sunt una dintre problemele principale ale tuturor erorilor de pe Windows și aceasta include și această problemă. Asigurați-vă că vă ocupați timpul și actualizați driverele de plăci de sunet.
- Selectați butonul Start, tastați Device Manager și selectați-l din partea de sus a listei de rezultate. În mod alternativ, puteți utiliza combinația de chei Windows + R și tastați devmgmt.msc în caseta de dialog Run. Faceți clic pe OK după aceea.

- Extindeți unul dintre controloarele de sunet, video și jocuri pentru a găsi dispozitive pentru a le actualiza, apoi faceți clic dreapta (sau atingeți și țineți apăsat) și selectați Actualizare driver din meniul contextual.
- Pot exista mai multe dispozitive enumerate acolo, dar asigurați-vă că le actualizați pe amândouă, în caz că. Procesul poate fi lung, dar este important să vă păstrați driverele la zi.

- Selectați Căutare automat pentru software-ul de driver actualizat din noua fereastră. Dacă Windows nu găsește un driver nou, puteți încerca să căutați unul pe site-ul producătorului dispozitivului și să urmați instrucțiunile lor pentru a instala noul driver. Ar trebui să puteți căuta și după numele laptopului sau al computerului.
Notă : Dacă utilizați Windows 10, cele mai recente drivere sunt adesea instalate cu actualizări Windows, astfel încât să vă asigurați că vă păstrați sistemul de operare al computerului actualizat. Windows Update este rulat automat pe Windows 10, dar puteți verifica dacă există noi actualizări urmând instrucțiunile pe care le avem mai jos.
- Căutați „Setări” folosind bara de căutare situată la bara de activități sau faceți clic pe tasta de viteză care va apărea după clic pe butonul Start.
- Localizați și deschideți secțiunea „Actualizare și securitate” din aplicația Setări. Rămâneți în fila Windows Update și faceți clic pe butonul Verificați actualizările din partea de actualizare a stării Actualizare a ferestrei pentru a verifica dacă există o nouă versiune de Windows disponibilă.

- Dacă există, Windows ar trebui să înceapă automat procesul de descărcare. Vă rugăm să aveți răbdare ca actualizarea să se instaleze și verificați dacă Skype funcționează corect.
Soluția 3: Efectuați o actualizare la fața locului
Acesta este un nume popular pentru metoda în care actualizați sau reîmprospătați computerul utilizând instrumentul Windows 10 Media Creation în loc de modul obișnuit prin intermediul funcției de actualizare automată. Este foarte util și sunt metodele pe care oficialii Microsoft le-au folosit pentru a rezolva problema pe calculatoarele utilizatorilor. Verificați mai jos!
- Descărcați instrumentul de creare media executabil de pe site-ul Microsoft și așteptați finalizarea descărcării. Faceți dublu clic pe fișierul descărcat în folderul Descărcări numit MediaCreationTool.exe pentru a deschide configurația. Atingeți Acceptare la primul ecran.
- Selectați opțiunea „Actualizați acest PC acum” activând butonul radio și faceți clic pe butonul Următorul pentru a continua. Instrumentul va descărca anumite fișiere, va verifica actualizările și va scana computerul pentru a vedea dacă este gata, așa că rămâneți răbdători.

- Acceptați termenii licenței din următoarea fereastră dacă doriți să continuați cu instalarea și așteptați din nou să comunicați cu Microsoft pentru actualizări (din nou).
- După aceea, ar trebui să vedeți deja ecranul Gata de instalare cu Instalare Windows și mențineți listate fișierele personale și aplicațiile. Acest lucru a fost ales automat de când executați deja Windows 10 și doriți să păstrați totul. Instalarea ar trebui să continue, astfel încât computerul să fie actualizat după ce instrumentul se termină cu procesul său și Skype ar trebui să funcționeze corect.

Soluția 4: Efectuați o Instalare curată a Skype
Dacă metodele de mai sus v-au eșuat, cu siguranță, ar trebui să luați în considerare efectuarea unei instalări curate, care va reseta aplicația de la zero, dar veți fi în pas în câteva minute. Instalarea curată diferă de o reinstalare obișnuită, deoarece va elimina toate fișierele rămase și intrările de registru pe care nu le primiți în mod normal, iar eroarea ar putea apărea în continuare fără să știți ce a provocat-o. Mult noroc!
O idee bună ar fi să vă salvați istoricul chatului dacă doriți să aveți acces la mesajele anterioare pe care le-ați trimis prin Skype. Puteți face acest lucru urmând acești pași:
- Folosiți combinația de taste Windows Logo + R pentru a deschide caseta de dialog Run. Asigurați-vă că introduceți „% appdata% \ skype” în casetă fără ghilimele și faceți clic pe OK pentru a deschide această locație.

- După aceea, localizați un folder numit „My Skype Received Files”, faceți clic dreapta pe el și alegeți opțiunea Copiere din meniul contextual. Lipiți dosarul în altă parte pe computer, de preferință pe desktop.
Acum este timpul să dezinstalați efectiv programul de pe computer, care se poate face folosind pașii de mai jos. Dacă ați instalat Skype folosind Windows Store, este recomandabil să urmați instrucțiunile referitoare la aplicația Setări de pe Windows 10.
- Faceți clic pe meniul Start și deschideți Panoul de control căutându-l. Pur și simplu tastați cu fereastra meniului Start deschis. În mod alternativ, puteți face clic pe pictograma roată din secțiunea din stânga jos a meniului Start pentru a deschide aplicația Setări dacă utilizați Windows 10.
- În Panoul de control, selectați opțiunea Vizualizare ca: Categorie din colțul din dreapta sus al Panoului de control și faceți clic pe Dezinstalare program în secțiunea Programe.

- Dacă utilizați aplicația Setări, faceți clic pe Aplicații ar trebui să deschidă imediat o listă cu toate programele instalate pe computer, așa că așteptați o perioadă pentru a se încărca.
- Localizați Skype în Panoul de control sau în Setări și faceți clic pe butonul Dezinstalare situat în fereastră. Urmați instrucțiunile care apar ulterior pentru a o dezinstala complet.
Acum este timpul să eliminați toate fișierele rămase și intrările din registru care ar fi putut fi lăsate în urmă de program. Așa vă asigurați că niciun fișier vechi nu îl va face în noua instalare și veți evita ca fișierele vechi să nu facă aceleași erori pe Skype.
- Folosiți combinația de taste Windows Logo + R pentru a deschide caseta de dialog Run. Asigurați-vă că introduceți „% appdata%” în casetă fără ghilimele și faceți clic pe OK pentru a deschide această locație.

- După aceea, localizați un folder numit „Skype”, faceți clic dreapta pe el și alegeți opțiunea Ștergere din meniul contextual.
Acum vom șterge înregistrările rămase din registru legate de Skype. Ștergerea cheilor de registru este periculoasă dacă nu știți ce faceți. Nimic rău nu se va întâmpla dacă urmați cu atenție instrucțiunile.
Deoarece aveți de gând să ștergeți mai multe chei de registru, vă recomandăm să consultați acest articol pe care l-am făcut pentru dvs. să faceți o copie de siguranță a registrului pentru a preveni alte probleme de pe computer. Totuși, nu se va întâmpla nimic rău dacă urmați pașii de mai jos.
- Deschideți fereastra Editorului de registru tastând „regedit” fie în bara de căutare de lângă Start, fie în caseta de dialog Run, care poate fi deschisă cu combinația de chei Windows + R.

- Folosiți combinația de taste Ctrl + F sau faceți clic pe Editare în meniul disponibil în partea de sus a ferestrei și faceți clic pe Găsire.
- Tastați „Skype” în bara Găsiți ce și faceți clic pe găsiți în continuare. Faceți clic dreapta pe fiecare cheie găsită și alegeți Ștergere din meniul contextual. Confirmați alegerea dvs. și treceți la următoarea cheie făcând clic pe Editare >> Găsiți următorul.

Notă : Dacă vă confruntați cu probleme de permisiuni în timp ce ștergeți una dintre chei, poate fi necesar să adăugați singuri suficiente permisiuni, urmând setul ușor de pași de mai jos:
- Faceți clic dreapta pe cheia problematică care este gazda cheii care refuză să fie șterse din panoul de navigare din stânga și alegeți opțiunea Proprietăți.
- În opțiunea Grup sau nume de utilizator, încercați să localizați numele de utilizator al computerului pe listă. Dacă nu o vedeți nicăieri, faceți clic pe Adăugare >> Advanced >> Găsiți acum. Ar trebui să vă puteți vedea contul de utilizator în rezultatele Căutării, alegeți-l și faceți clic pe OK de două ori până când reveniți la dosarul Permisiuni.

- Selectați contul dvs. în partea de grup sau nume de utilizator, bifați caseta de selectare Control complet sub Permisiuni pentru (numele dvs. de utilizator) și aplicați modificările pe care le-ați făcut.
- După aceea, puteți face clic dreapta pe cheia pe care doriți să o eliminați și faceți clic pe Ștergere pentru a încerca din nou.
După efectuarea pașilor de mai sus, puteți reinstala Skype descărcându-l de pe site-ul lor oficial de descărcări, rulând fișierul descărcat și urmând instrucțiunile de pe ecran pentru a putea instala din nou Skype. Verificați dacă problema apare încă.

Notă : Dacă utilizați aplicația din Magazin pe Windows 10, faceți clic pe pictograma Magazin din bara de activități sau căutați-o și tastați Skype în bara de căutare. Faceți clic pe butonul Descărcare și așteptați instalarea aplicației.