Fix: SMITE nu poate găsi instalarea Steam
Această eroare SMITE apare după descărcarea jocului prin Steam (nu prin intermediul lansatorului autonom). După conectarea la joc, introducând numele de utilizator și parola, jocul raportează pur și simplu că „ SMITE nu poate găsi instalarea Steam ”.

Aceasta a fost o problemă care a apărut la mulți jucători și apare chiar și cu alte jocuri din același studio Hi-Rez, cum ar fi Paladins. Deoarece problema este atât de populară, există și multe soluții de calitate și am decis să le includem pe cele mai utile în articolul nostru detaliat, astfel încât să vă asigurați că îl urmați îndeaproape și să vă rezolvați problema!
Care sunt cauzele erorii „SMITE nu poate găsi instalarea Steamului”?
Cauzele majore ale acestei probleme sunt de obicei frecvente pentru mulți utilizatori, dar nu există o singură metodă care poate fi utilizată pentru a rezolva toate problemele. Totuși, aici este lista celor mai frecvente cauze:
- Directorul de instalare greșit este setat pentru joc. Acest lucru îl va păcăli pe lansator să creadă că jocul ar putea să nu fie instalat deloc. Aceasta poate fi rezolvată cu ajutorul rezolvării de probleme Hi-Rez.
- Este posibil ca serviciul Hi-Rez să nu funcționeze corect și ar trebui să ia în considerare dezinstalarea manuală. Se va reinstala după lansarea jocului și va rezolva problema.
Soluția 1: Schimbați directorul de instalare
Este foarte posibil ca o eroare la Steam sau la sfârșitul jocului să fi schimbat locația reală unde este instalat jocul. Dacă ați instalat jocul folosind Steam, acesta ar trebui să fie într-unul din folderele de biblioteci pe care le-ați ales. Urmați pașii de mai jos pentru a schimba directorul de instalare a jocului cu ajutorul Depanării
- Deschideți-vă clientul Steam făcând dublu clic pe pictograma acestuia de pe desktop sau căutându-l în meniul Start sau butonul rotund Cortana (sau bara de căutare) de lângă acesta, dacă sunteți utilizator Windows 10.

- Navigați la fila Biblioteca din fereastra Steam și localizați Smite în lista de jocuri pe care le dețineți în bibliotecă.
- Faceți clic dreapta pe joc și alegeți intrarea Joc de joc care va apărea în partea de sus a meniului contextual. Dacă aveți comanda rapidă a jocului Steam pe computer, localizați-o și faceți dublu clic pe ea .
- Faceți clic pe pictograma asemănătoare a angrenajului din partea stângă jos a ferestrei lansatorului Smite pentru a deschide Setări . Faceți clic pe butonul Depanare și așteptați lansarea Instrumentului de diagnosticare a suportului jocului Hi-Rez .

- Selectați SMITE în lista Jocurilor instalate și schimbați Directorul de instalare a jocului în cel pe care l-ați folosit pentru a instala SMITE. Calea implicită este de obicei „ C: \ Program Files (x86) \ Steam \ steamapps \ common \ Smite ”.

- Aplicați modificările și verificați dacă eroarea „SMITE nu poate găsi instalarea Steam” apare încă la lansarea jocului.
Soluția 2: Reinstalați serviciul Hi-Rez
Uneori, acest serviciu pur și simplu nu se instalează corect pe calculatoarele oamenilor și nu pot face nimic cu instalarea lor de Smite, ceea ce duce la apariția acestei erori de la început. În alte cazuri, serviciul pare să fie corupt și ar trebui să dezinstalați și să lăsați jocul să îl instaleze singur.
- De când ați instalat jocul pe Steam, deschideți-vă clientul Steam și navigați la fila Bibliotecă din fereastra Steam și localizați Smite în lista jocurilor pe care le dețineți în bibliotecă.
- Faceți clic dreapta pe joc și alegeți intrarea Proprietăți care va apărea în partea de sus a meniului contextual. Accesați fila Fișiere locale din fereastra Proprietăți și alegeți Parcurgeți fișierele locale
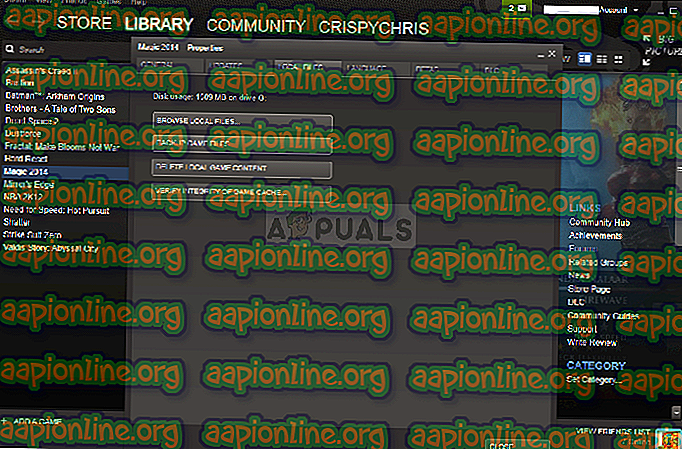
- Accesați Binaries >> Redistribuiți și faceți dublu clic pentru a deschide executabilul InstallHiRezService.exe . Dacă serviciul este instalat, asigurați-vă că alegeți să îl dezinstalați din interiorul executabilului. Dacă nu este instalat, instalați-l înainte de a redeschide jocul din nou.

- Jocul ar trebui să continue instalarea Serviciului înainte de lansare, astfel încât să verificați dacă sunteți capabil să jucați în mod corespunzător.
Soluția 3: Reexecutați Premisele
Aceasta este o opțiune care apare după ce executați Instrumentul de diagnostic Hi-Rez Game Support, făcând clic pe Depanare în setările de lansare a jocului. Rularea sa a rezolvat problema pentru mulți jucători și cu siguranță ar trebui să o încercați.
- Deschideți-vă clientul Steam făcând dublu clic pe pictograma acestuia de pe desktop sau căutându-l în meniul Start sau butonul rotund Cortana (sau bara de căutare) de lângă acesta, dacă sunteți utilizator Windows 10.

- Navigați la fila Biblioteca din fereastra Steam și localizați Smite în lista de jocuri pe care le dețineți în bibliotecă.
- Faceți clic dreapta pe joc și alegeți intrarea Joc de joc care va apărea în partea de sus a meniului contextual. Dacă aveți comanda rapidă a jocului Steam pe computer, localizați-o și faceți dublu clic pe ea .
- Faceți clic pe pictograma asemănătoare a angrenajului din partea stângă jos a ferestrei lansatorului Smite pentru a deschide Setări. Faceți clic pe butonul Depanare și așteptați lansarea Instrumentului de diagnosticare a suportului jocului Hi-Rez .

- Localizați opțiunea Re-rul Prerequisites în partea de jos a ferestrei și faceți clic pe ea. Așteptați ca acesta să se termine și încercați să rulați jocul din nou pentru a verifica dacă eroarea „SMITE nu poate găsi instalarea Steam”.
Soluția 4: Reinstalați jocul
Reinstalarea jocului ar trebui să fie ultimul lucru din listă, dar lucrul bun este că totul este salvat în contul Steam și nu va trebui să începeți din nou. Dacă aveți o conexiune bună la internet, jocul trebuie reinstalat în cel mai scurt timp, iar eroarea ar trebui să înceteze să apară.
- Faceți clic pe butonul Start și deschideți Panoul de control căutându-l sau localizându-l în meniul Start (utilizatori Windows 7). În mod alternativ, puteți face clic pe pictograma roată pentru a deschide aplicația Setări dacă utilizați Windows 10 ca sistem de operare pe computer.
- În fereastra Panoului de control, treceți la Vizualizare ca: Categorie în colțul din dreapta sus și faceți clic pe Dezinstalați un program în secțiunea Programe.

- Dacă utilizați Setări pe Windows 10, faceți clic pe secțiunea Aplicații din fereastra Setări pentru a deschide lista tuturor programelor instalate pe computer.
- Localizați Smite în listă, fie în Setări sau Panou de control, faceți clic pe el o dată și faceți clic pe butonul Dezinstalare situat în fereastra Dezinstalare program. Confirmați toate opțiunile de dialog pentru a dezinstala jocul și urmați instrucțiunile care vor apărea pe ecran.
Alternativă pentru utilizatorii Steam:
- Dacă ați instalat jocul pe Steam, deschideți clientul Steam și navigați la fila Bibliotecă din fereastra Steam și localizați Smite în lista de jocuri pe care le dețineți în bibliotecă.

- Faceți clic dreapta pe joc și alegeți butonul Dezinstalare care va apărea în partea de jos a meniului contextual care va apărea.
- Urmați instrucțiunile care vor apărea pe ecran și confirmați toate dialogurile care vă solicită să confirmați alegerea dvs. pentru a dezinstala jocul.
Va trebui să îl descărcați din nou de pe Steam, localizând în bibliotecă și alegeți butonul Instalare după ce faceți clic dreapta pe el. Verificați dacă apare încă mesajul „Smite nu poate localiza instalarea Steam”.





