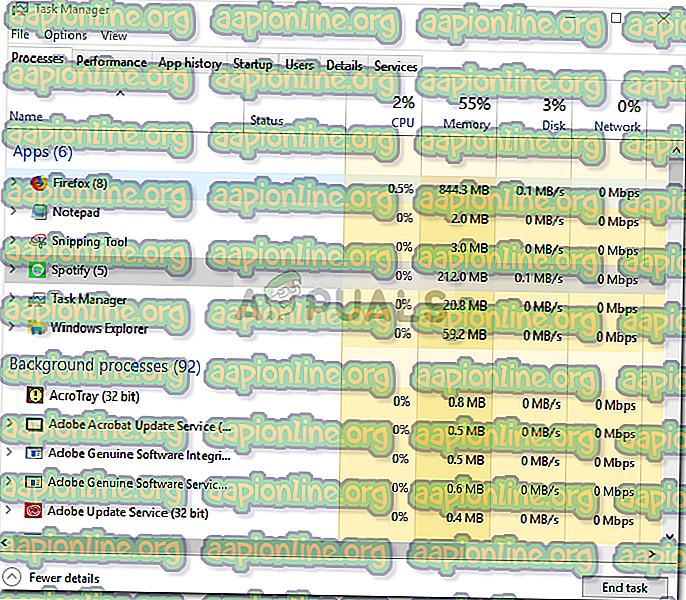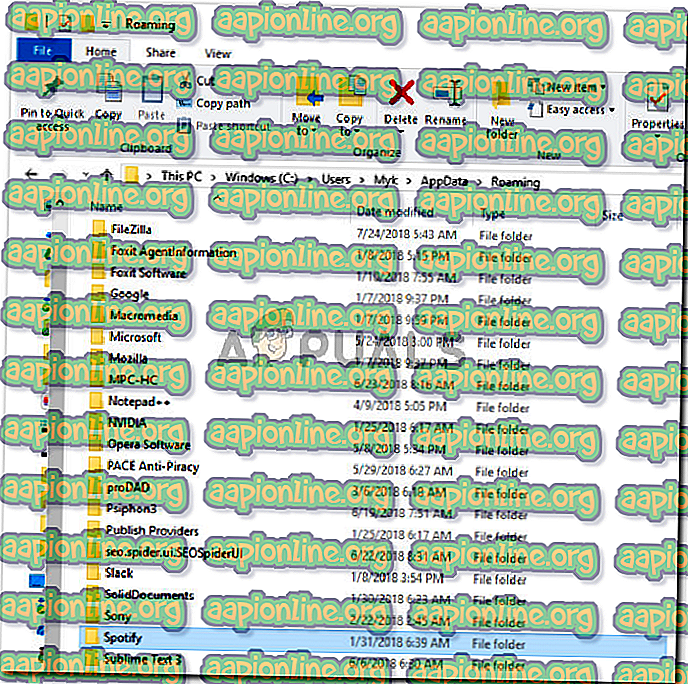Fix: Spotify nu a reușit să migreze unele dintre datele dvs.
Eroarea „ Spotify nu a reușit să migreze o parte din datele dvs.” este cauzată de erori la înregistrările din registru sau o instalare defectuoasă care duce la imposibilitatea de a transfera datele dvs. de la un cont la altul. Muzica este esențială în lumea actuală și, dacă încercați să contemplați aplicațiile de streaming de muzică de top în acest moment, veți avea un singur răspuns. Spotify este probabil cel mai bun software de streaming de muzică în acest moment și nu are niciun concurent în timp real, în afară de SoundCloud.
Când creați un cont nou pe Spotify și încercați să migrați datele dvs., adică liste de redare, melodii etc. Aceasta a fost o eroare pentru care tehnologia Spotify în sine nu avea o soluție pentru acea vreme, cu toate acestea, după o anumită perioadă de timp, o soluție eficientă a apărut. Astfel, suntem aici cu soluțiile care cu siguranță îți vor rezolva problema.

Care sunt motivele pentru care Spotify a eșuat în migrarea anumitor date?
Eroarea este una rară, dar totuși o piedică. Poate fi cauzat, dar sigur nu se limitează la -
- Erori de registru . Uneori, această eroare apare atunci când registrul dvs. Windows pentru Spotify conține unele erori.
- Instalare defectuoasă . Dacă ați avut o instalare defectuoasă, respectiv întreruperea curentului în timpul instalării sau orice altceva, acest lucru poate fi stimulat din cauza acesteia.
Pentru a remedia problema, aveți doar două opțiuni: -
Soluția 1: Reinstalarea Spotify
Așa cum am spus, una dintre cauzele acestei erori este o instalare defectuoasă care ar putea să lase unele urme în fișierele de sistem care interferează cu procesul dvs., prin urmare, o soluție potențială pentru un astfel de curs de evenimente va fi reinstalarea aplicației Spotify. Pentru a face acest lucru, va trebui să:
- În primul rând, pentru a dezinstala Spotify, apăsați Winkey + X și faceți clic pe „ Aplicații și funcții ” localizate în partea de sus a listei.
- Acolo, căutați Spotify.
- Unii dintre voi s-ar putea încheia cu două rezultate, va trebui să le dezinstalați pe amândouă.
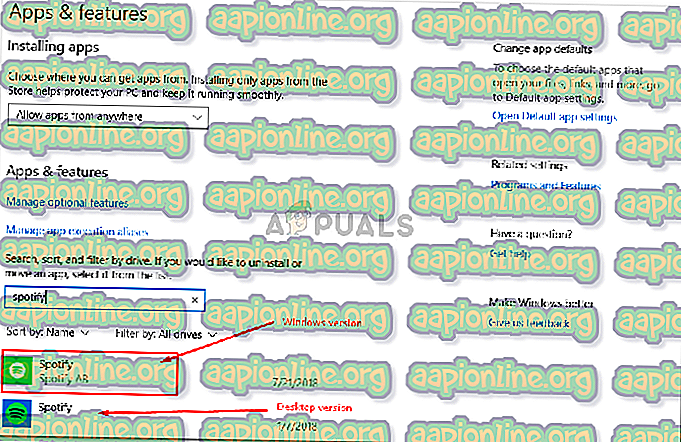
- După ce ați dezinstalat Spotify, descărcați software-ul din nou de pe site-ul Spotify sau din Windows 10 Store .
- Instalați Spotify.
După ce ați instalat din nou Spotify, conectați-vă la contul dvs. și verificați dacă eroarea apare încă. Dacă o face, verificați următoarea soluție.
Soluția 2: Ștergerea înregistrării în registrul Spotify
Cealaltă și ultima soluție posibilă pentru această problemă ar fi ștergerea intrării Spotify din registrul Windows. Dacă problema dvs. nu este remediată după reinstalarea Spotify, probabil se datorează faptului că o înregistrare anterioară a Spotify este lăsată în registrul Windows. Într-un astfel de eveniment, va trebui să ștergeți intrarea împreună cu ștergerea unor dosare din fișierele de sistem (legate de Spotify, desigur). Pentru aceasta, urmați instrucțiunile date:
- În primul rând și mai important, finalizarea tuturor proceselor Spotify de la Task Manager .
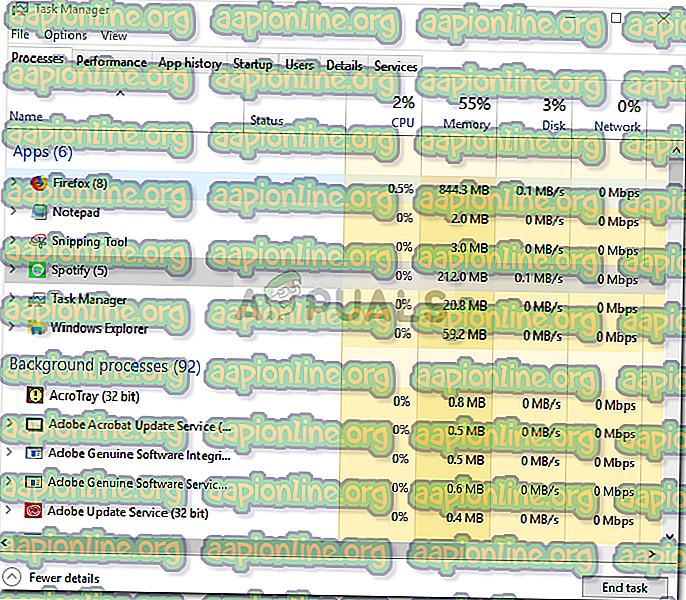
- După ce ați făcut acest lucru, ștergeți folderele Spotify din următoarele directoare:
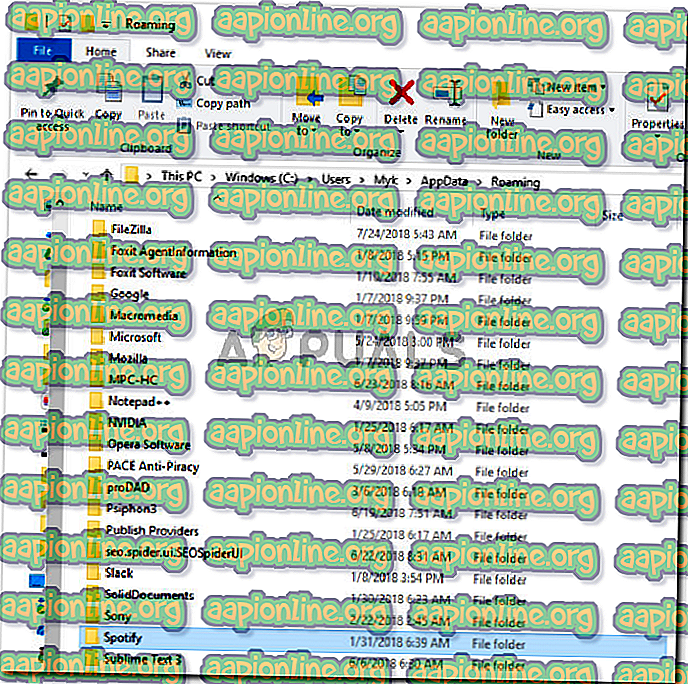
{Utilizator} \ AppData \ Roaming \ 3. După aceea, ștergeți folderul Spotify din:

{Utilizator} \ AppData \ Local \ 
{Utilizator} \ AppData \ Local \ Pachete \ 4. După ștergerea dosarelor, dezinstalați versiunea Windows a Spotify așa cum se menționează în soluția 1.
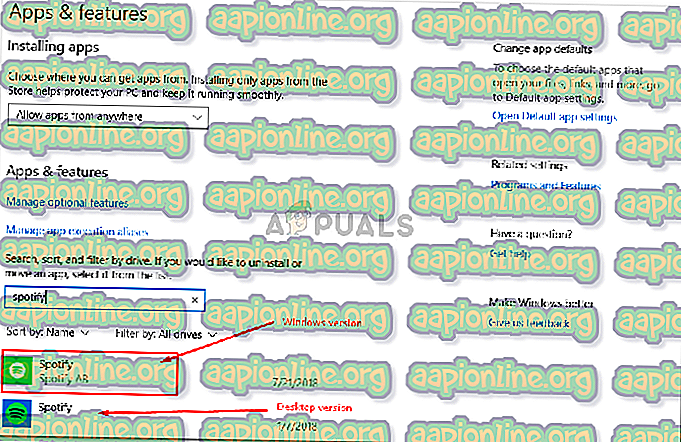
5. Acum, este timpul să ștergeți cheia Spotify dezinstalat din registru. Apăsați Winkey + R pentru a deschide Run și tastați „ Regedit ”.
6. Copiați și inserați următoarea adresă în bara de adrese a editorului de registru.

Computer \ HKEY_CURRENT_USER \ Software \ Microsoft \ Windows \ CurrentVersion \ Uninstall \
7. Ștergeți intrarea Spotify din registru.
8. Reporniți sistemul și reinstalați Spotify.
Dacă ați respectat corect instrucțiunile de mai sus, cu siguranță problema dvs. a fost rezolvată.