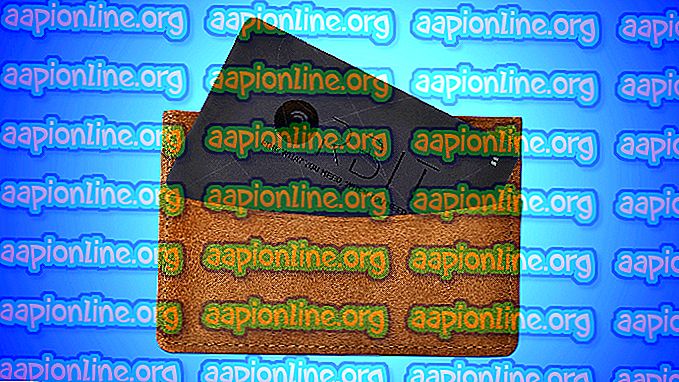Fix: uBlock Origin a împiedicat încărcarea următoarei pagini
Mai mulți utilizatori care folosesc uBlock Origin (pe Chrome, Firefox și Opera) raportează că, uneori, extensia blochează o pagină întreagă cu mesajul: „ uBlock Origin a împiedicat încărcarea următoarei pagini ”. Cei mai mulți afectați le deblochează Origin și le-ar plăcea să îl folosească, dar ar dori ca suplimentul sau uBlock să blocheze reclame și alte elemente doar în loc să blocheze pagini întregi.

Ce provoacă „uBlock Origin a împiedicat problema următoarei pagini să se încarce”?
Am investigat această problemă particulară analizând diverse rapoarte ale utilizatorilor și soluțiile de rezolvare pe care le-au folosit pentru a rezolva acest inconvenient.
De cele mai multe ori, acest pop-up specific este afișat atunci când utilizatorul încearcă să viziteze un site web sau să descarce ceva care are instalatori malware / adware încorporați - Acesta este motivul pentru care problema este directoare destul de comune precum download.com.
Motivul pentru care apare această eroare este că extensia uBlock Origin este configurată în mod implicit pentru a bloca paginile întregi dacă adresa URL se potrivește cu o listă prezentă în lista de domenii malware . Această metodă de blocare a anunțurilor este de obicei denumită blocare strictă. Dacă uBlock reușește să găsească o potrivire, întregul domeniu va fi blocat implicit.
Chiar dacă comportamentul implicit al uBLock Origin (atunci când este instalat recent) este de a bloca reclame, trackere și malware, există unele măsuri pe care le puteți lua pentru a lista în alb lista site-ului în cauză. Rețineți însă că atunci când apare avertismentul, nu înseamnă neapărat că site-ul este dăunător - înseamnă doar că extensia a reușit să găsească un filtru care să corespundă în lista de filtre selectată.
Dacă acest scenariu este aplicabil pentru dvs. și căutați o metodă care vă va permite să împiedicați apariția din nou a paginii de bloc, acest articol vă va oferi câteva soluții. Există modalități de dezactivare a apariției „uBlock Origin a împiedicat pagina următoare de a încărca” pagina temporar sau permanent.
Mai jos, veți întâlni o colecție de metode pe care alți utilizatori într-o situație similară le-au folosit pentru a modifica comportamentul implicit al uBlock Origin. Toate soluțiile prezentate mai jos te vor ajuta în cele din urmă să obții același lucru, dar fiecare abordare este diferită. Din această cauză, nu ezitați să-l urmați pe cel mai convenabil pentru situația dvs.
Metoda 1: Permiterea accesului temporar
Dacă nu intenționați să petreceți prea mult timp pe URL-ul blocat (poate că încercați doar să descărcați ceva), cea mai convenabilă alegere este să faceți doar clic pe butonul Temporar, sub Dezactivare blocare strictă .

Această opțiune vă va permite să accesați temporar adresa URL. În mod implicit, perioada de acces va fi de 60 de secunde, dar puteți spori asta până la 120 de secunde bo, urmând pașii de mai jos:
- Faceți clic pe pictograma Extension / addon din Deblocare (colțul din dreapta sus). Atunci. faceți clic pe pictograma Setări din fereastra pop-up recent apărută.

- În cadrul Setărilor uBlock, accesați fila Setări și bifați caseta asociată cu Sunt un utilizator avansat . Apoi, faceți clic pe pictograma reductorului care apare lângă opțiunea pe care tocmai ați bifat-o.

- Lipiți următoarea linie de cod la sfârșitul listei, apoi faceți clic pe Aplicare modificări pentru a salva noul comportament implicit:
strictBlockingBypassDuration
Dacă această metodă nu v-a ajutat să rezolvați problema sau căutați o soluție permanentă, treceți la următoarea metodă de mai jos.
Metoda 2: Permiterea accesului permanent
Dacă vizitați site-ul blocat și doriți ca uBlock să se joace bine cu acesta, puteți să permiteți site-ul permanent făcând clic pe Permanent .

Făcând acest lucru, va preveni blocarea paginii web de către uBlock în viitor. Dacă ajungeți să vă răzgândiți și decideți că fereastra pop-up ar trebui să împiedice utilizatorii să viziteze site-ul, puteți pur și simplu să eliminați regula din lista albă urmând acești pași.
- Faceți clic pe pictograma Extension / addon din Deblocare (colțul din dreapta sus). Atunci. faceți clic pe pictograma Setări din fereastra pop-up recent apărută.

- În meniul Setări al uBlock, accesați fila Listă albă și ștergeți site-ul adăugat anterior. După ce pagina web este eliminată, faceți clic pe Aplicați modificările .

Dacă sunteți în căutarea unui mod care să împiedice apariția pop-up-ului vreodată (chiar și cu site-uri web pe care nu le-ați vizitat până acum), treceți la următoarea metodă de mai jos.
Metoda 3: Dezactivarea blocării stricte
Dacă sunteți în căutarea unui mod care să împiedice apariția pop-ului enervant să apară din nou, o modalitate de a face acest lucru este să aplicați o regulă „fără restricții de blocare” folosind panoul cu regulile Mele . Însă rețineți că, deși acest lucru ar putea rezolva problema și vă va permite să navigați fără întreruperi, expuneți computerul la o mulțime de instalatori incluși în anunțuri și potențial chiar malware.
Dar dacă doriți să continuați procedura, iată ce trebuie să faceți:
- Accesați meniul uBlocks Settings făcând clic pe pictograma extensiei (colțul din dreapta sus) și făcând clic pe pictograma Setări .

- În meniul Setări al uBlock, accesați fila Regulile mele și adăugați următoarea linie de cod în fila Reguli temporare :
nu-strict-blocant: * adevărat
- După ce introduceți regula în tabelul de reguli temporare, faceți clic pe Salvați și apoi faceți clic pe Compromis pentru a seta regula ca permanentă.

Asta e. Regula fără restricții de blocare este acum activă, astfel încât nu veți mai vedea promptul pop-up enervant. Dar dacă vă răzgândiți vreodată, puteți elimina regula ștergând-o din regulile temporare, făcând clic pe Salvare și apoi făcând clic din nou pe Compromis .

Dacă căutați o abordare diferită, urmați următoarea metodă de mai jos.
Metoda 4: Utilizarea unui blocant pop-up cu uBlock (doar Chrome și Mozilla)
Aceasta poate părea o metodă de top pentru a preveni apariția ferestrei pop-up, dar o mulțime de utilizatori uBlock utilizează această soluție pentru a evita să vadă că „uBlock Origin a împiedicat încărcarea următoarei pagini” .
Această metodă implică instalarea unei alte extensii numite Proper Blocker. Acest lucru este confirmat că funcționează bine cu uBlock și va împiedica apariția pop-urilor enervante pe ecran.
Iată două ghiduri despre instalarea și configurarea Poper blocker în funcție de browserul pe care îl utilizați.
Google Chrome
- Accesați acest link ( aici ) și faceți clic pe Adăugare la Chrome pentru a instala extensia Poper Blocker în browser.

- Odată instalată extensia, faceți clic pe De acord pentru a permite Poper Blocker să acceseze informații despre site-urile web pe care le vizitați.

- Asta e. Poper Blocker va începe acum să blocheze orice tip de pop-up sau suprapunere (inclusiv cea din uBlock).
Mozilla Firefox
- Accesați acest link ( aici ) și faceți clic pe Adăugare la Firefox pentru a instala Poper Blocker pe browserul dvs. Mozilla Firefox.

- Faceți clic pe butonul Adăugare pentru a permite instalarea Poper Blocker.

- După instalarea extensiei, faceți clic pe butonul Acord pentru a permite accesului la accesul la adresele URL, adresa IP și informațiile browserului.

- Asta e. Poper Blocker va începe acum să blocheze orice tip de pop-up sau suprapunere (inclusiv cea din uBlock).
Dacă sunteți în căutarea unei abordări diferite pentru prevenirea „UBlock Origin a împiedicat pagina următoare să se încarce” să apară din nou pe ecran, treceți la următoarea metodă.
Metoda 5: Îndepărtarea filtrelor personalizate
Dacă utilizați filtre personalizate (proprii sau unele filtre importate din altă parte), poate apărea pop-up din cauza unei fals pozitive. În cazul în care mențineți o listă de filtre personalizate sau le-ați importat de pe web, poate doriți să le dezactivați și să vedeți dacă problema persistă.
Iată un ghid rapid despre cum se face acest lucru:
- Faceți clic pe pictograma extensiei uBlock (colțul din dreapta sus), apoi faceți clic pe pictograma Setări .

- În meniul Setări al uBlock, accesați fila Filtrele mele și ștergeți fiecare filtru pe care îl aveți. Apoi, faceți clic pe Aplicați modificările pentru a salva noul comportament.

Notă: Dacă intenționați să utilizați din nou filtrele, este recomandat să faceți clic pe butonul Export pentru a crea o copie de rezervă înainte de a le șterge pe toate.
Asta e. Accesați din nou pagina și vedeți dacă mai primiți pop-up-ul enervant.
Dacă această metodă nu era aplicabilă sau căutați o abordare diferită, treceți la următoarea metodă de mai jos.
Metoda 6: Dezactivați verificarea domeniului malware (nu este recomandată)
uBlock blochează în mare parte pagini întregi doar dacă adresa URL se potrivește cu ceva din lista de Domenii Malware. Din această cauză, puteți preveni apariția pop-up-ului vreodată dacă dezactivați capacitatea uBlock de a face referire la Domeniile Malware.
După cum vă puteți imagina, acest lucru nu vă recomandăm, deoarece puteți lăsa sistemul expus la listele de securitate. Cu toate acestea, această metodă este eficientă în acele cazuri în care utilizați o altă aplicație de tip 3-party pentru a vă proteja împotriva malware.
Dar dacă sunteți hotărât să utilizați această soluție, iată un ghid rapid despre dezactivarea verificării domeniilor malware:
- Faceți clic pe pictograma uBlock (colțul din dreapta sus) și apoi faceți clic pe pictograma Setări .

- În meniul Setări al uBlock, accesați meniul Listele de filtre și extindeți meniul domenii Malware.
- Debifează fiecare casetă de selectare din domeniile Malware pentru a dezactiva orice tip de verificare a domeniilor malware. Apoi, faceți clic pe Aplicați modificările (colțul din dreapta sus) pentru a salva noile preferințe.