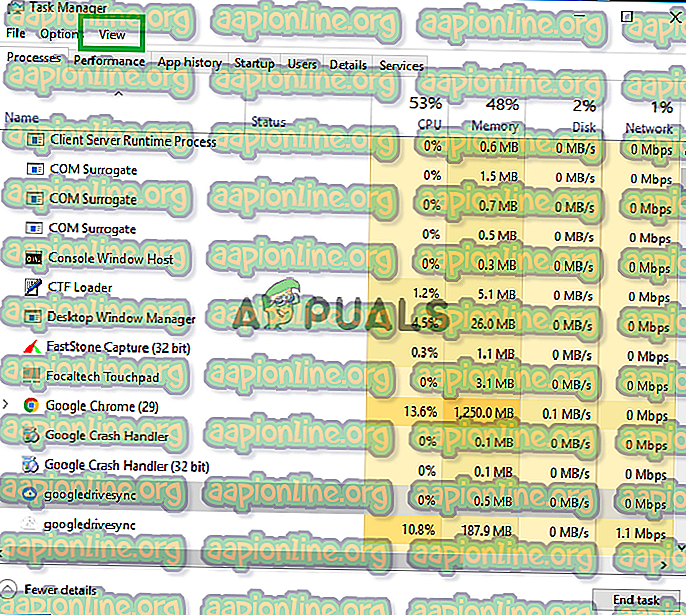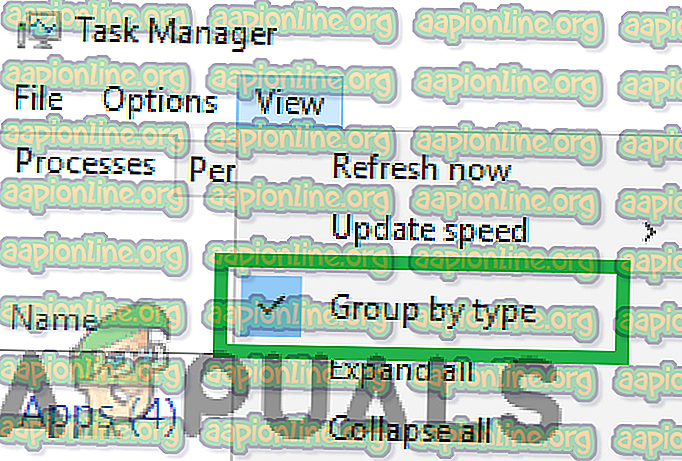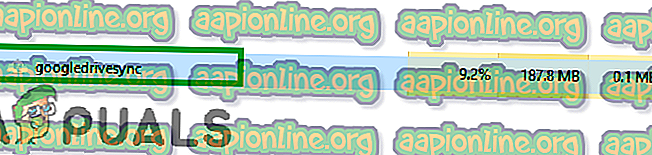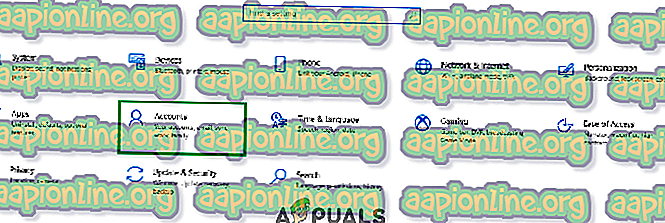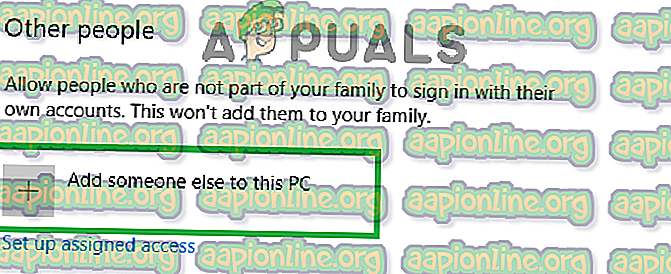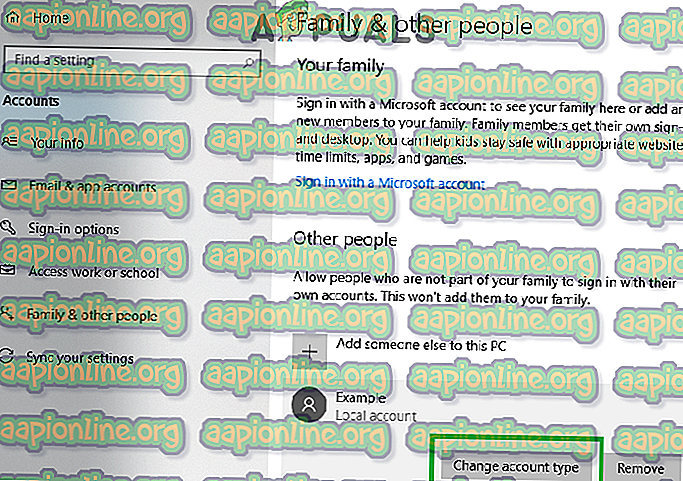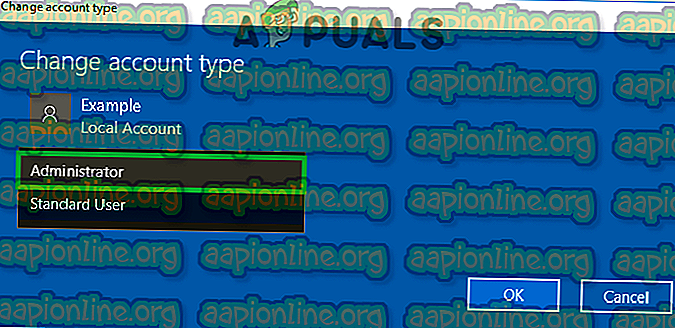Fix: Unitatea Google nu se poate conecta
Google Drive este un serviciu de Backup și Sincronizare furnizat de Google, lansat în aprilie 2012. Acesta oferă utilizatorilor opțiunile de a stoca, sincroniza și partaja fișierele lor încărcându-le pe serverele sale. Fișierele rămân pe aceste servere până când sunt șterse personal de către utilizator și pot fi accesate de oriunde folosind Contul Google care a fost folosit pentru a le încărca în primul rând.

Cu toate acestea, destul de recent, o mulțime de rapoarte au apărut utilizatori care nu se pot conecta la Google Drive. Uneori, problema este văzută în mijlocul procesului de încărcare și alteori se vede după lansarea aplicației. În acest articol, vă vom ghida cu soluții viabile pentru a remedia această problemă și vă vom informa, de asemenea, despre motivele pentru care este declanșată.
Ce împiedică conectarea Google Drive?
Conform rapoartelor noastre, există o serie de motive pentru care ar putea apărea problema. Iată câteva dintre cele mai comune:
- Lansare incorectă: este posibil ca aplicația să nu fie lansată corect sau internetul să fi fost deconectat în timpul procesului de lansare. Anumite elemente ale aplicației pot să nu funcționeze corect dacă procesul de lansare nu a fost finalizat corect.
- Firewall: în unele cazuri, Windows Firewall ar putea bloca anumite aplicații să intre în contact cu internetul. Google Drive ar putea fi una dintre aceste aplicații, iar firewall-ul ar putea bloca conectarea la serverele sale din cauza cărora este declanșată această eroare.
- Software Anti-Virus: Uneori, software-ul Antivirus instalat pe computer ar putea bloca Google Drive să se conecteze la baza de date. Software-ul Antivirus terț întâlnește adesea false alarme din cauza cărora sfârșesc prin blocarea aplicațiilor care nu sunt dăunătoare pentru computer.
- Eroare cont: Contul de utilizator pe care îl utilizați pe computer ar putea împiedica Google Drive să se conecteze la internet din cauza anumitor erori de configurare.
Acum că aveți o înțelegere de bază a naturii problemei, vom merge mai departe către soluții. Asigurați-vă că le implementați în ordinea specifică în care sunt prezentate pentru a evita orice conflict.
Soluția 1: Permiterea prin firewall
Este posibil ca firewall-ul Windows să blocheze Google Drive să intre în contact cu baza de date a acestuia. Prin urmare, în acest pas, vom permite Google Drive prin Firewall. Pentru asta:
- Apăsați simultan tastele „ Windows ” + „ S ” și tastați „ Firewall ”

- Faceți clic pe prima opțiune și apoi faceți clic pe opțiunea „ Permiteți o aplicație sau o funcție prin Firewall ”.

- Faceți clic pe opțiunea „ Modificare setări ”.

- Parcurgeți lista în jos și asigurați-vă că bifați opțiunea „ Publică ” și „ Privată ” pentru „ Google Drive ”.

- Faceți clic pe opțiunea Aplicați și verificați dacă problema persistă.
Soluția 2: relansarea Google Drive
Este posibil ca aplicația Google Drive să nu se lanseze corect, din cauza căreia se confruntă cu probleme în timpul conectării la serverele sale. Prin urmare, în acest pas, vom relansa aplicația după ce o vom închide complet. Pentru asta:
- Apăsați „ Ctrl ” + „ Alt ” + „ Del ” și selectați „ Task Manager ” din listă.
- Faceți clic pe fila „ Procese ”, apoi faceți clic pe opțiunea „ Vizualizare ” din partea de sus.
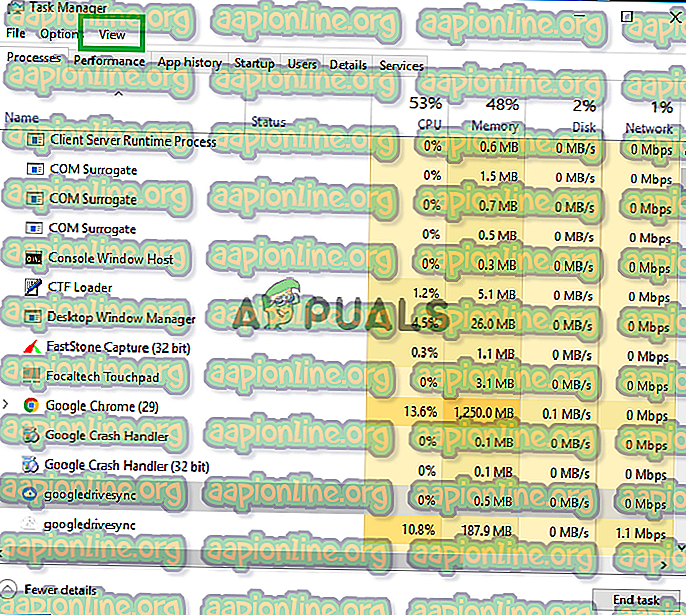
- Debifați opțiunea „ Grupa după tip ” și faceți clic pe opțiunea „ Sincronizare Google Drive ” care are simbolul „ albastru ” înainte.
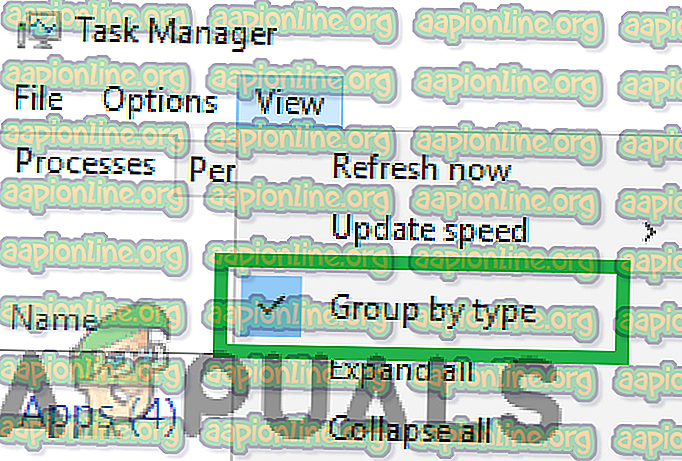
- Faceți clic pe „ End Task ” și faceți clic pe „ Google Drive Sync ” cu simbolul „ White ” înainte de acesta.
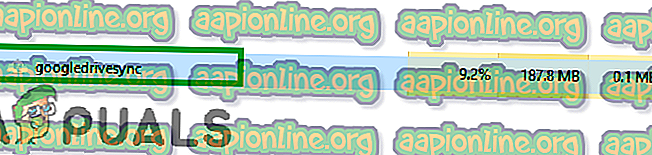
- Din nou, faceți clic pe „ End Task ” și închideți managerul de sarcini.
- Deschideți Google Drive din nou și verificați dacă problema persistă.
Soluția 3: Verificarea software-ului antivirus
Dacă aveți un software Antivirus terț instalat pe computer, atunci este recomandat să îl dezactivați sau să adăugați o excepție pentru Google Drive și verificați dacă problema persistă. Adesea, ca o alarmă falsă, software-ul Antivirus terț blochează Google Drive de la contactul cu serverele sale din cauza cărora este declanșată eroarea.
Soluția 4: Crearea unui cont nou
Uneori, o anumită configurație pentru contul de utilizator poate bloca anumite elemente ale aplicației Google Drive. Prin urmare, în acest pas, vom crea un cont nou. Pentru asta:
- Faceți clic pe butonul „ Start Menu ” și selectați pictograma „ Setări ”.
- În cadrul setărilor, faceți clic pe butonul „ Conturi ”.
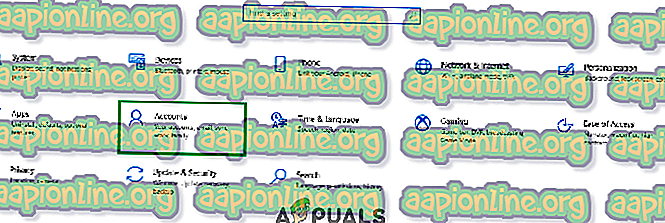
- Selectați „ Familia și alte persoane ” din panoul din stânga și faceți clic pe „ Adăugați pe altcineva pe acest computer ”.
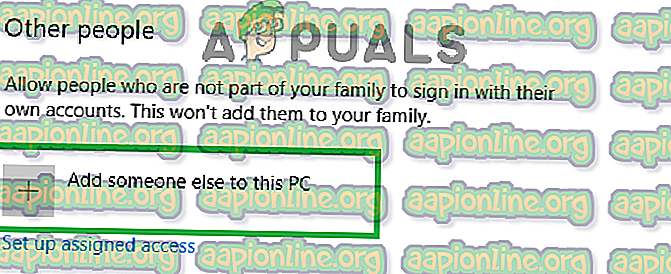
- Faceți clic pe opțiunea „ Nu am informația de conectare a acestei persoane ” și selectați setarea „ Adăugați un utilizator fără un cont Microsoft ”.

- Introduceți datele de acreditare pentru contul pe care doriți să îl creați și faceți clic pe „ Următorul ”.
- După crearea contului, faceți clic pe cont și selectați opțiunea „ Schimbare tip cont ” .
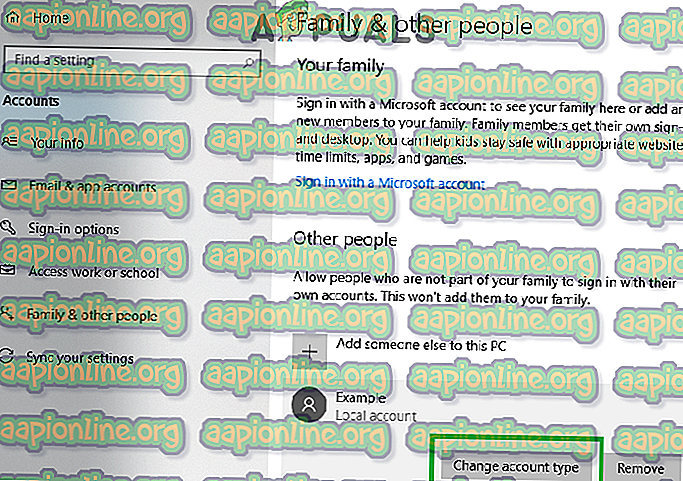
- Faceți clic pe meniul vertical și selectați „ Administrator ” din opțiuni.
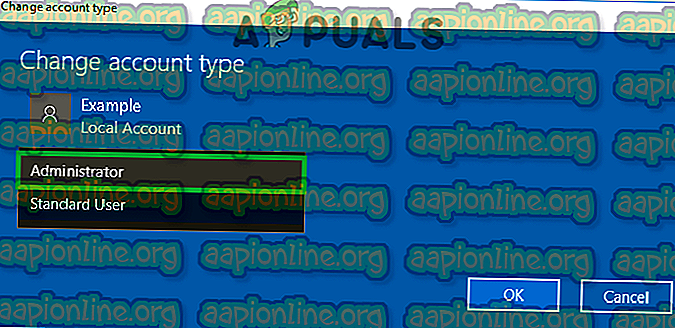
- Faceți clic pe „ OK ” și deconectați-vă din contul curent .
- Conectați-vă la noul cont, rulați aplicația și verificați dacă problema persistă.