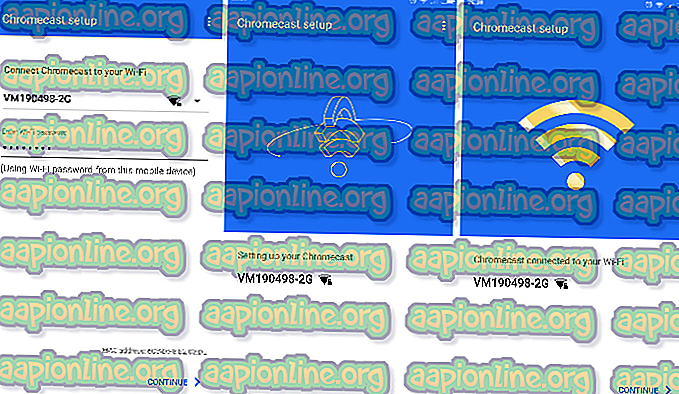Fix: Webcam este utilizat de o altă aplicație
Mai mulți utilizatori Windows se confruntă cu eroarea „ Camera dvs. web este în prezent folosită de o altă aplicație ” când încearcă să utilizeze camera cu Skype sau un program similar. Se raportează că se întâmplă atât cu dispozitivele de cameră încorporate, cât și cu cele externe. Problema nu este specifică unei anumite versiuni de Windows, deoarece este întâlnită în mod obișnuit pe Windows 7, Windows 8.1 și Windows 10.

Ce provoacă eroarea „Camera dvs. web este în prezent folosită de o altă aplicație”?
Am investigat această problemă particulară analizând diverse rapoarte ale utilizatorilor și strategiile de reparație la care au fost obișnuite pentru a repara eroarea și a începe să folosească din nou camera foto. Pe baza a ceea ce am descoperit, există mai multe scenarii destul de comune care sunt cunoscute pentru a declanșa această problemă:
- Glitched Windows 10 versiunea Skype - Această problemă poate apărea uneori dacă versiunea preinstalată a Skype (Windows 10) a fost coruptă sau este oarecum în conflict cu o altă aplicație. O soluție rapidă în jurul acestei probleme este utilizarea versiunii clasice a Skype.
- Dispozitiv de imagini / aparat de fotografiat corupt / incomplet - Această problemă particulară este cunoscută în acele cazuri în care driverul de cameră încorporat sau dedicat este instalat în mod necorespunzător sau a fost corupt. În acest caz, soluția este să dezinstalați pur și simplu driverul responsabil din Device Manager pentru a încuraja sistemul de operare să îl instaleze din nou.
- Aplicația nu are acces la Cameră - De asemenea, este posibil ca motivul pentru care nu poți folosi camera cu Skype (sau altă aplicație) este că versiunea ta Windows este configurată pentru a restricționa accesul aplicațiilor instalate la camera dvs. În acest caz, remedierea constă în accesarea setărilor camerei și modificarea permisiunilor.
- Fișierele din aplicația Camera s-au corupt - am reușit să identificăm câteva cazuri în care problema a fost cauzată de aplicația Camera în sine. Mai mulți utilizatori afectați au reușit să rezolve această problemă particulară prin resetarea aplicației Camera.
- Protecția camerei web restricționează accesul aplicației la camera web - Există o caracteristică de securitate numită Protecție webcam care ar putea ajunge să provoace această problemă. Este frecvent întâlnită pe ESET Smart Security, dar pot exista și alte aplicații de securitate care prezintă un echivalent.
Dacă sunteți în căutarea unor pași care vă vor permite să începeți să utilizați din nou camera dvs. pe Skype (sau software similar), acest articol vă va oferi o listă de pași verificați de depanare. Mai jos, veți descoperi o colecție de metode pe care alți utilizatori într-o situație similară le-au folosit pentru a rezolva problema.
Pentru cele mai bune rezultate, vă sfătuim să urmați metodele în ordinea în care sunt prezentate, întrucât sunt ordonate după eficiență și severitate. În cele din urmă, vă veți poticni cu o soluție eficientă în scenariul dvs. particular.
Metoda 1: Utilizarea vechiului Skype Classic (doar pentru Windows 10)
Dacă sunteți în căutarea unei soluții rapide care vă va permite să utilizați camera dvs. pe Skype, cel mai simplu mod de a face este să instalați pur și simplu versiunea clasică a Skype. Dar rețineți că acest lucru nu va rezolva problema - este pur și simplu o soluție pe care mulți utilizatori au folosit-o pentru a evita problema, mai degrabă decât pentru a o rezolva.
Notă: Această metodă este aplicabilă numai pentru Windows 10, deoarece este singura versiune Windows care are o versiune dedicată Skype (care este preinstalată).
Iată un ghid rapid despre instalarea celei mai recente versiuni a Skype classic:
- Accesați acest link ( aici ) și faceți clic pe meniul derulant sub Skype pentru desktop. Apoi, din meniul derulant recent apărut, selectați obține Skype pentru Windows .

- După ce instalarea este descărcată, faceți dublu clic pe ea și urmați instrucțiunile de pe ecran pentru a finaliza instalarea.

- După terminarea instalării, reporniți computerul.
- La următoarea pornire a computerului, puteți face diferența între cele două versiuni Skype, consultând scurta lor descriere. Versiunea clasică Skype este descrisă ca „ aplicație pentru desktop ”, în timp ce versiunea încorporată Windows 10 este descrisă drept „aplicația de încredere în magazinul Microsoft” .

- Deschideți Skype clasic și vedeți dacă eroarea nu mai apare.
Dacă tot întâlniți eroarea „ În prezent, camera dvs. web este folosită de o altă aplicație ”, treceți la următoarea metodă de mai jos.
Metoda 2: Reinstalarea driverelor de dispozitive de imagine (drivere de camere foto)
O altă soluție populară despre care se știe că se rezolvă eroarea „ Camera dvs. web este în prezent folosită de o altă aplicație ” este dezinstalarea driverelor Camerelor (Drivere de Imagistica Drivere). Această procedură este confirmată ca fiind eficientă de o mulțime de utilizatori afectați, dar am descoperit că remedierea a fost temporară doar pentru mai mulți utilizatori.
Iată un ghid rapid despre reinstalarea driverelor de camere (drivere de dispozitive imagistice):
- Apăsați tasta Windows + R pentru a deschide o casetă de dialog Run . Apoi, tastați „ devmgmt.msc ” și apăsați Enter pentru a deschide o casetă de dialog Run .

- În Managerul de dispozitive, extindeți meniul derulant al Camerelor de luat vederi (sau dispozitive pentru imagini ), faceți clic dreapta pe camera web și faceți clic pe Dezinstalare.

- Faceți clic pe Dezinstalare la promptul de confirmare, apoi reporniți computerul.

- Dacă aveți Windows 10, sistemul de operare va reinstala automat driverul lipsă cu următoarea pornire.
Notă: Dacă nu sunteți pe Windows 10, va trebui să îl reinstalați manual vizitând site-ul web al producătorului și descărcând site-ul necesar.
- Deschideți Skype (sau orice altă aplicație care afișează eroarea) și vedeți dacă problema a fost rezolvată.
Dacă tot întâlniți eroarea „ În prezent, camera dvs. web este folosită de o altă aplicație ”, treceți la următoarea metodă de mai jos.
Metoda 3: Permiteți aplicațiilor să vă acceseze camera
Un alt posibil motiv pentru care vă confruntați cu această problemă specială este că setările actuale ale Windows împiedică aplicațiile instalate să vă utilizeze camera. Mai mulți utilizatori care întâmpină aceeași problemă exactă au raportat că problema a fost rezolvată după ce au accesat aplicația Setări și au descoperit că sistemul lor a fost împiedicat să permită accesul aplicațiilor la aparatul foto.
Din fericire, această problemă poate fi corectată foarte ușor. Iată ce trebuie să faci.
- Apăsați tasta Windows + R pentru a deschide o casetă de dialog Run . Apoi, tastați „ ms-settings: privacy-webcam ” și apăsați Enter pentru a deschide fila Camera sub Setări de confidențialitate .
- În aplicația Setări, treceți la panoul din partea dreaptă și asigurați-vă că comutarea asociată cu Permiterea aplicațiilor să acceseze camera dvs. este pornită .
- Apoi, faceți clic pe butonul Schimbare (sub Permiteți accesul la camera de pe acest dispozitiv ) și asigurați-vă că comutarea asociată cu accesul camerei pentru acest dispozitiv este activată.
- Reporniți computerul și vedeți dacă problema a fost rezolvată la următoarea pornire.

Dacă tot întâlniți același mesaj de eroare, treceți la următoarea metodă de mai jos.
Metoda 4: Resetarea aplicației camerei foto
Dacă ai ajuns atât de departe, fără rezultat, mai trebuie să încerci o strategie de reparare. Dacă eroarea este cauzată de un glitch / bug cu setările camerei dvs., o resetare va rezolva problema cu o problemă minimă. Câțiva utilizatori aflați într-o situație similară au raportat că problema a fost rezolvată la nesfârșit, după ce au reușit să repeteze aplicația Camera.
Iată ce trebuie să faci:
- Apăsați tasta Windows + R pentru a deschide o casetă de dialog Run . Apoi, tastați „ ms-settings: appsfeatures ” și apăsați Enter pentru a deschide ecranul Apps & Features din aplicația Setări .
- În ecranul Aplicații și caracteristici, derulați în jos în lista de aplicații și localizați Camera.
- Faceți clic pe Cameră foto, apoi alegeți Opțiuni avansate din listă pentru a deschide meniul Setări avansate al Camerei.
- Din fereastra următoare, derulați în jos la fila Resetare și faceți clic pe butonul Resetare .
- Confirmați încă o dată făcând clic pe Resetare din fereastra pop recent apărută.
- Reporniți computerul și vedeți dacă problema a fost rezolvată la următoarea pornire.

Dacă tot întâlniți aceeași eroare „ În prezent, camera dvs. web este folosită de o altă aplicație ”, treceți la următoarea metodă de mai jos.
Metoda 5: Dezactivați protecția camerei web pe ESET Smart Security (dacă este cazul)
Dacă utilizați ESET Smart Security, este posibil ca Skype (sau un program diferit) să fie împiedicat să acceseze camera printr-o opțiune de securitate numită Webcam Protection . Acest vinovat este mai greu de identificat decât alții, deoarece regula de securitate rămâne aplicată chiar dacă ESET Smart Security este oprit.
Dacă utilizați ESET Smart Security, accesați meniul Setări ( Configurare ) și asigurați-vă că comutarea de protecție Webcam este dezactivată. Faceți-o chiar dacă antivirusul dvs. terț este dezactivat.

După ce funcția de securitate a fost dezactivată, reporniți computerul și vedeți dacă eroarea „ Camera dvs. web este în prezent utilizată de o altă aplicație ” a fost rezolvată la următoarea pornire.