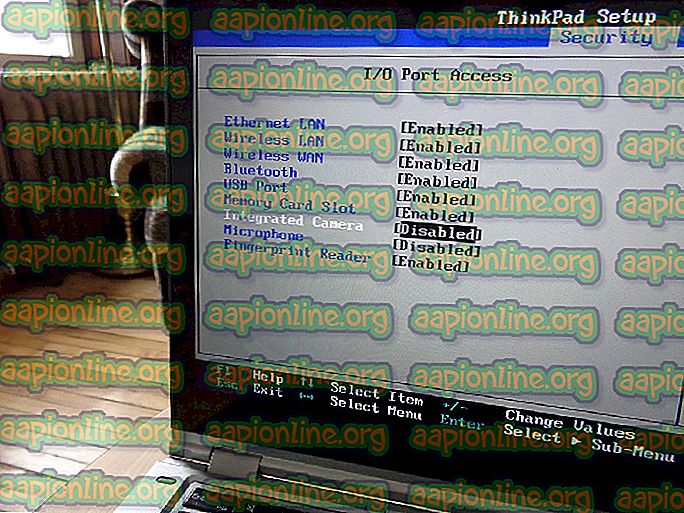Fix: Windows nu a putut finaliza formatarea
După cum ați putut ghici, această eroare apare când încercați să formatați unitatea în acest computer, după ce faceți clic dreapta pe unitate. Eroarea împiedică utilizatorii să formateze unitatea (ștergând totul) sau să schimbe sistemul de fișiere pe care îl folosește unitatea, care poate fi important în multe aplicații diferite.

Cauzele acestei probleme variază și poate include chiar și deteriorarea fizică a discului. Dacă în mod normal puteți accesa fișierele de pe unitate, problema nu ar trebui să fie fizică și ar trebui rezolvată prin una dintre metodele pe care le-am pregătit mai jos. Mult noroc!
Care sunt cauzele că Windows-ul nu a putut finaliza eroarea de format?
Eroarea este cauzată de o serie de motive diferite și întregul proces de depanare depinde de modul în care problema a început să apară efectiv în primul rând. Iată lista:
- Bug-uri simple care vă împiedică să formatați unitatea în mod normal în acest computer.
- Lipsa permisiunilor, ceea ce înseamnă că aveți nevoie de acces admin pentru formatarea unităților din acest computer. Acest lucru poate fi rezolvat folosind promptul de comandă sau gestionarea discului.
- Este posibil ca protecția la scriere pentru unitatea dvs. să fie activată, împiedicând-o să o formatați.
Soluția 1: Utilizarea managementului discului
Prima soluție din lista noastră este mai mult o soluție pe care o puteți utiliza dacă o simplă eroare vă împiedică să formatați unitatea pe care doriți să o utilizați pe lista de discuri din acest computer. Această metodă implică utilizarea Disk Management, un utilitar util preinstalat în Windows care se ocupă de tot ce are legătură cu discul. Urmați instrucțiunile de mai jos!
- Deschide utilitarul Disk Management, căutându-l în meniul Start sau în bara de căutare și făcând clic pe prima opțiune.
- Alternativa este fie să folosiți combinația de chei Windows + X, fie faceți clic dreapta pe meniul Start și alegeți opțiunea Disk Management pentru a deschide consola.

- Localizați partiția pe care doriți să o formatați, verificând numele acesteia în coloana Volum sau verificând mai jos. Faceți clic dreapta pe ea și alegeți opțiunea Format din meniul contextual care va apărea.

- Confirmă orice solicitare de dialog și confirmă modificările. Reporniți computerul și verificați pentru a vedea dacă mesajul de eroare „ Windows nu a putut finaliza formatul ” apare în continuare.
- Dacă această metodă nu funcționează pentru dvs., faceți clic dreapta pe dispozitivul dvs. și alegeți opțiunea Nou volum simplu din meniul contextual.

- Acest lucru va deschide noul asistent de volum simplu, care vă va ghida în întreaga partiție dacă unitatea dvs. Urmați instrucțiunile de pe ecran și unitatea dvs. trebuie să fie formatată corect.
Soluția 2: Utilizarea DISKPART
DISKPART este un utilitar uimitor la care puteți accesa utilizând Command Prompt și îl puteți utiliza pentru a vă gestiona cu ușurință partițiile și volumele. De data aceasta, îl vom folosi pentru a face ca unitatea dvs. să formateze dorința și apoi o vom format utilizând același utilitar.
Utilizatorii care nu au reușit să formateze unitățile folosind acest PC sau Disk Management au raportat că această metodă a avut succes!
- Dacă sistemul computerului dvs. este stins, va trebui să utilizați suportul de instalare folosit pentru instalarea Windows pentru acest proces. Introduceți unitatea de instalare pe care o dețineți sau pe care tocmai ați creat-o și porniți computerul.
- Veți vedea o fereastră Alegeți dispunerea tastaturii, așa că alegeți-o pe cea pe care doriți să o utilizați. Va apărea ecranul Alegeți o opțiune, astfel încât navigați la Depanarea >> Opțiuni avansate >> Prompt de comandă.

- În caz contrar, pur și simplu căutați Command Prompt, faceți clic dreapta pe el și alegeți Executare ca administrator . În fereastra promptului de comandă, tastați pur și simplu „ discpart ” într-o nouă linie și faceți clic pe tasta Enter pentru a rula această comandă.
- Aceasta va schimba fereastra de promptare a comenzii pentru a vă permite să rulați diferite discuri . Primul pe care îl veți rula este cel care vă va permite să vedeți lista completă a tuturor unităților disponibile. Introduceți acest lucru și asigurați-vă că faceți clic pe Enter după aceea:
DISKPART> listă disc

- Asigurați-vă că alegeți cu atenție unitatea, în funcție de numărul care i-a fost atribuit în lista de volume. Să spunem că numărul său este 1. Acum executați următoarea comandă pentru a selecta unitatea dorită:
DISKPART> selectați discul 1
- Un mesaj ar trebui să apară spunând ceva de genul „ Discul 1 este discul selectat ”.
Notă : Dacă nu sunteți sigur ce număr de unitate aparține dispozitivului USB, cel mai simplu mod de a face acest lucru este să verificați dimensiunea acestuia în panoul din dreapta. În plus, este același număr care apare în fereastra „Unde vrei să instalezi Windows?” Unde apare eroarea inițial.
- Pentru a curăța acest volum, tot ce trebuie să faceți este să introduceți comanda afișată mai jos, faceți clic pe tasta Enter după aceea și rămâneți răbdători pentru ca procesul să fie finalizat. Procesul ar trebui acum să aibă succes pentru o schimbare. Acest set de comenzi va crea, de asemenea, o partiție primară și o va face activă, astfel încât să o puteți formata fără probleme.
Curățați Creare partiție primară activă

- În cele din urmă, această ultimă comandă va formata unitatea în sistemul de fișiere ales. Atunci când aveți în vedere sistemul de fișiere, regula generală este să alegeți FAT32 pentru unități de stocare de până la 4 GB și NTFS pentru volume mai mari. Să zicem că ai ales NTFS! Introduceți următoarea comandă și atingeți Enter după aceea:
format fs = fat32
- Ieșiți din prompt de comandă și verificați dacă dispozitivul dvs. a fost formatat cu succes!
Soluția 3: Schimbarea protecției la scriere
Mai mulți utilizatori au raportat că au întâmpinat problema, deoarece protecția la scriere a fost activată pentru unitatea lor. Acesta este de obicei cazul cardurilor SD și a unităților USB. Problema poate fi rezolvată prin eliminarea fizică a protecției la scriere. Căutați blocarea pe unitate și treceți la modul deblocat.
Dacă nu puteți rula switch-ul sau dacă nu există, puteți utiliza abordarea software și editați registrul pentru a elimina protecția împotriva scrierii.
- Având în vedere că veți șterge o cheie a registrului, vă recomandăm să consultați acest articol pe care l-am publicat pentru a face backup în siguranță în registrul dvs. pentru a preveni alte probleme. Totuși, nu se va întâmpla nimic greșit dacă urmați pașii cu atenție și corect.
- Deschideți fereastra Editorului de registru tastând „regedit” fie în bara de căutare, în meniul Start sau în caseta de dialog Run, care poate fi accesată cu combinația de chei Windows + R. Navigați la următoarea cheie din registrul dvs. navigând în panoul din stânga:
HKEY_LOCAL_MACHINE \ System \ CurrentControlSet \ Control \ StorageDevicePolicies

- Dacă nu găsiți această cheie, faceți clic dreapta pe Control în meniul de navigare din partea dreaptă și alegeți Noua >> Cheie. Asigurați-vă că dați numele cheii
- Faceți clic pe această tastă și încercați să creați o intrare REG_DWORD numită WriteProtect făcând clic dreapta pe partea dreaptă a ferestrei și alegând Noua >> DWORD (32 biți) . Faceți clic dreapta pe ea și alegeți opțiunea Modificați din meniul contextual.

- În fereastra Editare, în secțiunea Date valoare, modificați valoarea la 0 și aplicați modificările pe care le-ați făcut. Confirmați toate dialogurile de securitate care pot apărea în timpul acestui proces.
- Acum puteți reporni manual computerul dând clic pe meniul Start >> Buton de alimentare >> Reporniți și verificați dacă problema a dispărut.