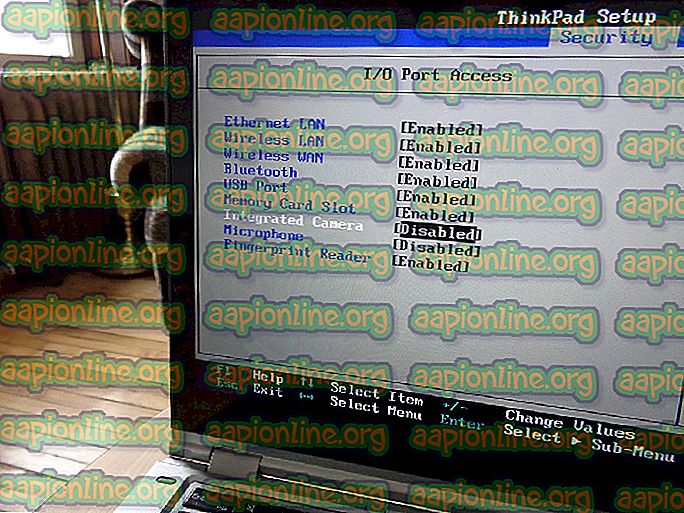Fix: Windows nu s-a putut conecta la Serviciul de notificare a evenimentelor din sistem
Mai mulți utilizatori raportează că Windows nu s-a putut conecta la eroarea Serviciului de notificare a evenimentelor din sistem atunci când încearcă să se conecteze la mașinile lor Windows. Problema este raportată în cea mai mare parte la Windows Vista și Windows 7.
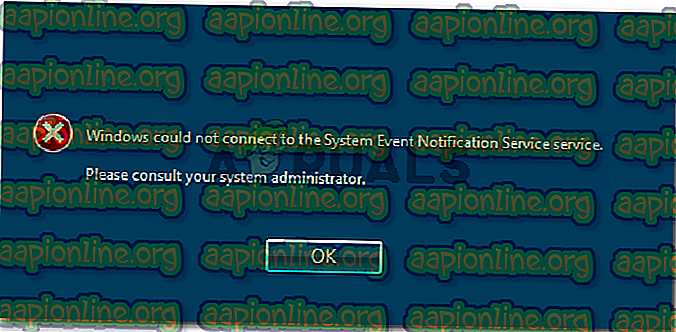
Unii utilizatori afectați raportează că se pot autentifica folosind un cont de admin pentru a fi întâmpinați doar de o altă eroare care apare din meniul barei de activități.
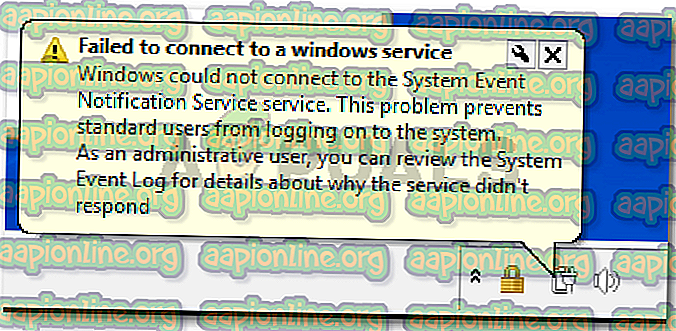
Ce provoacă Windows nu s-a putut conecta la eroarea Serviciului de notificare a evenimentelor din sistem?
Am investigat această problemă specială analizând diverse rapoarte ale utilizatorilor. Pe baza celor raportate și pe baza metodelor pe care le-au folosit pentru a rezolva problema, există mai mulți vinovați care ar putea declanșa acest mesaj de eroare special:
- Serviciul SENS este corupt - Se știe că acest lucru se întâmplă pe versiunile Windows mai vechi (Windows 7, Vista, XP) din cauza practicilor de închidere proaste. Dacă serviciul este corupt, Windows nu se va putea conecta la serverul local SENS.
- Windows Font Cache Service este sclipit - Acesta este un cunoscut glitch pe Windows 7. Deoarece multe alte servicii sunt dependente de Font Cache Service, vă puteți aștepta la unele defecțiuni odată ce serviciul este oprit. În acest caz, puteți rezolva problema cu ușurință repornind serviciul.
- Creează problema o actualizare Windows (KB2952664) - Se pare că această actualizare specială are potențialul de a sparge componenta SENS pe Windows 7 și Windows Vista. Mai mulți utilizatori au reușit să rezolve problema dezinstalând-o.
- Symantec Endpoint Protection intervine cu serviciul SENS - Mai mulți utilizatori au raportat că problema a fost rezolvată după ce au reinstalat (sau actualizat la ultima versiune) clientul de securitate.
- Serviciul client DHCP este dezactivat - Dacă serviciul client DHCP este dezactivat, Windows nu va putea înregistra și actualiza adresele IP și înregistrările DNS. Acest lucru interferează cu modul în care funcționează serviciul SENS.
Dacă vă chinuiți să rezolvați această problemă, acest articol vă va oferi o colecție de ghiduri verificate de depanare. Mai jos aveți o colecție de metode utilizate de alți utilizatori într-o situație similară pentru a rezolva problema.
Pentru cele mai bune rezultate, urmați metodele de mai jos pentru a întâlni o soluție care rezolvă problema pentru scenariul dvs. particular.
Metoda 1: Reporniți serviciul de memorie cache pentru fonturi Windows
Mai mulți utilizatori au reușit să rezolve problema repornind Serviciul de memorie cache pentru fonturi Windows. Utilizatorii speculează că acest serviciu funcționează strâns împreună cu serviciul SENS, sfârșind prin a provoca instabilitate generală a sistemului de fiecare dată când se prăbușește sau rămâne într-o stare limbo. Serviciul SENS poate fi, de asemenea, afectat.
Dacă acesta este cazul, puteți rezolva de obicei problema repornind Serviciul de memorie cache a fontului Windows. Iată un ghid rapid despre cum se face acest lucru:
- Apăsați tasta Windows + R pentru a deschide o casetă de dialog Run. Apoi, tastați „ services.msc ” și apăsați Enter pentru a deschide ecranul Servicii .

- În ecranul serviciilor, derulați în jos în lista locală de servicii și localizați serviciul Windows Font Cache . După ce îl vedeți, faceți dublu clic pe el pentru a extinde opțiunile meniului.

- În proprietățile de serviciu Windows Cache pentru fonturi, accesați fila General . Dacă starea Serviciului este setată pe Running, apăsați butonul Stop și așteptați câteva secunde.
- Apăsați butonul Start pentru a reactiva serviciul și așteptați până la finalizarea procedurii.

- Încearcă să folosești din nou serviciul SENS și vezi dacă acesta este accesibil.
Dacă încă întâlniți ferestrele nu v-ați putut conecta la eroarea serviciului de notificare a evenimentelor de sistem, treceți la următoarea metodă de mai jos.
Metoda 2: Rezolvarea problemei printr-un prompt de comandă ridicat
Dacă problema apare din cauza unei actualizări necorespunzătoare a Windows-ului sau din cauza unei opriri necorespunzătoare a computerului, este posibil să întâmpinați acest comportament, deoarece două chei de registru au fost schimbate, declanșând problema.
Câțiva utilizatori care se luptă să rezolve aceeași problemă au reușit să rezolve acest lucru schimbând câteva chei de registru la valorile lor implicite. Vom prezenta un fișier batch care poate face acest lucru în mod automat atunci când îl executați dintr-un prompt de comandă ridicat.
Notă: Această metodă este confirmată numai pentru Windows 7.
Iată ce trebuie să faci:
- Apăsați tasta Windows + R pentru a deschide o casetă de dialog Run. Apoi, tastați „ cmd ” și apăsați Ctrl + Shift + Enter pentru a deschide o solicitare de comandă ridicată. Când vi se solicită UAC (Controlul contului de utilizator), faceți clic pe Da pentru a acorda privilegii de administrare.

- Lipiți următoarea comandă în promptul de comandă elevat și apăsați Enter pentru a schimba tastele de înregistrare la valorile lor implicite:
@echo off REG ADD "HKLM \ SOFTWARE \ Microsoft \ Windows NT \ CurrentVersion \ Windows" / v LoadAppInit_DLLs / t REG_DWORD / d 00000000 / f REG ADD "HKLM \ SOFTWARE \ Wow6432Node \ Microsoft \ Windows NT \ CurrentVersion \ Windows" / v LoadAppInit_DLLs / t REG_DWORD / d 00000000 / f
- Când operațiunea a avut succes, tastați următoarea comandă și apăsați Enter pentru a reseta componentele rețelei:
resetarea rețelei netsh
- Reporniți mașina și vedeți dacă problema a fost rezolvată.
Dacă tot întâlniți același mesaj de eroare, treceți la următoarea metodă de mai jos.
Metoda 3: Activarea serviciului DHCP și setarea acestuia pe Automatic
Mai mulți utilizatori au raportat că problema a fost rezolvată la nesfârșit după ce au descoperit că serviciul client DHCP a fost oprit și tipul de pornire a fost setat pe Manual .
Iată un ghid rapid pentru a vă asigura că serviciul DHCP este activat:
- Apăsați tasta Windows + R pentru a deschide o casetă de dialog Run. Apoi, tastați „ services.msc ” și apăsați Enter pentru a deschide ecranul Servicii.

- În ecranul Servicii, căutați lista de servicii și faceți dublu clic pe Clientul DHCP .

- În ecranul de proprietăți al DHCP, accesați fila General și asigurați-vă că starea Service este setată pe Running . Dacă nu, faceți clic pe butonul Start pentru a-l porni. Apoi, asigurați-vă că tipul Startup este setat pe Automatic înainte de a face clic pe Apply .

- Reporniți mașina și vedeți dacă problema a fost rezolvată.
Dacă încă întâlniți Windows-ul nu s-a putut conecta la eroarea Serviciului de notificare a evenimentelor din sistem, treceți la următoarea metodă de mai jos.
Metoda 4: Actualizați Symantec Endpoint Protection la cea mai recentă versiune (dacă este cazul)
Dacă utilizați Symantec Endpoint Protection, poate doriți să actualizați clientul la cea mai recentă versiune. Mai mulți utilizatori care au întâmpinat această problemă, care, atunci când au utilizat Symantec Endpoint Protection, au raportat că problema a fost rezolvată după ce au trecut la ultima versiune sau după ce au reinstalat clientul.
Dacă acest scenariu este aplicabil situației dvs., vedeți dacă dezinstalarea Symantec Endpoint Protection face ca mesajul de eroare să dispară. În acest caz, încercați să instalați cea mai recentă versiune sau reinstalați cea mai recentă compilare și vedeți dacă problema este remediată.