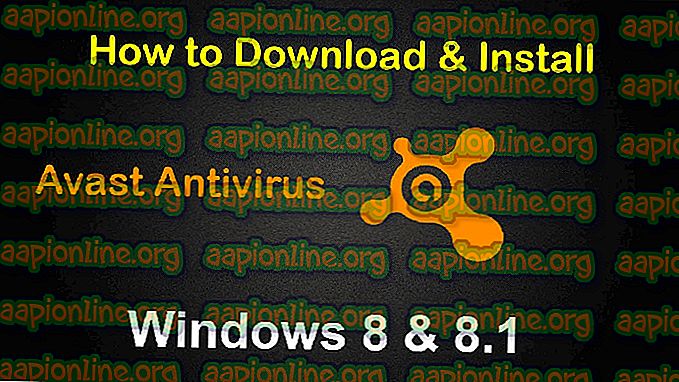Proceduri de instalare și depanare Android x86
Pentru utilizatorii care doresc să aibă o experiență Android pe desktop, există o mână de sisteme de operare bazate pe Android - cu toate acestea, multe dintre ele sunt cu adevărat doar furci cu Android x86 (PrimeOS, Remix OS, Phoenix OS x86). Acest lucru se datorează faptului că Android x86 a încetinit dezvoltarea pentru o perioadă și astfel alți dezvoltatori au preluat în absența sa.
Cu toate acestea, Android x86 a lansat până la sfârșit actualizări constante, inclusiv o actualizare la Android Oreo. Așadar, dacă doriți să vă bucurați de o experiență excelentă pe Android pe desktop, este o idee bună să încercați Android x86 înainte de a încerca una dintre celelalte furci ( Remix OS a încetat complet dezvoltarea, de exemplu).
cerinţe:
- ISO x86 ISO Android
- UNetbootin
Dacă sunteți pe Ubuntu, puteți apuca UNetbootin cu comanda terminal: sudo apt-get install unetbootin
Dacă sunteți pe Arch Linux, puteți utiliza: pacman -S unetbootin
Instalare USB Flash Drive
- Lansați UNetbootin și indicați-l către fișierul dvs. ISO x86 Android.
- Alegeți acum „USB Drive” și faceți clic pe OK.
- UNetbootin va începe să copieze Android x86 pe unitatea flash USB, transformându-l într-un instalator portabil.
- După finalizarea procesului, reporniți computerul și porniți în meniul BIOS.
- Găsiți pagina din BIOS-ul dvs. care vă permite să porniți direct pe un suport specific (HDD, CD, USB, etc).
- Alegeți să porniți direct pe unitatea flash USB.
- Va apărea un meniu GRUB, alegeți să instalați Android x86 pe hard disk.
- Acum va trebui să alegeți o partiție pe care să o instalați - dacă nu sunteți sigur, nu formatați partiția. De asemenea, nu suprascrieți cealaltă partiție a sistemului de operare, evident.
- Va apărea un nou prompt care vă va întreba dacă doriți să instalați GRUB. Dacă utilizați în principal Windows fără niciun alt sistem de operare Linux pe computer, alegeți Da . Dacă aveți deja un sistem de operare Linux / GRUB pe computer, este o idee groaznică să instalați peste el.
- Un alt prompt va apărea, solicitând „Faceți sistemul R / W”. Alege da. Acest lucru va „rădăcina” Android x86 și va permite accesul la citire-scriere la partiția / sistem.
- Reporniți computerul și bucurați-vă de noua instalație Android x86.
Pentru instalarea CD / DVD
Procesul de instalare este aproape exact același, cu excepția faptului că veți arde un CD de pornire din Android x86 ISO. Există într-adevăr o tonă de arzătoare ISO - puteți merge doar cu Free ISO Burner.
Instalarea pe o mașină virtuală
- Configurează-ți computerul virtual pentru a avea minimum 512 MB de memorie RAM, deși cu cel mai recent Android x86 bazat pe Oreo, acest lucru ar trebui probabil să fie ceva mai mare.
- Încărcați fișierul ISO Android x86 în meniul VM și încărcați VM.
- Va apărea un meniu GRUB, alegeți să instalați Android x86 pe hard disk.
- Creați o partiție nouă și instalați-l pe Android x86. Formatați partiția într-unul dintre formatele acceptate - ext3, ext2, ntfs și fat32. Vă rugăm să rețineți dacă alegeți fat32, va apărea un avertisment că nu puteți salva date în fat32 - astfel, Android x86 va funcționa ca un CD în direct ( nu se vor salva date în sistem așa cum îl utilizați) .
- Alegeți „Da” când solicitați Instalarea bootloader GRUB și permiteți-i să facă sistemul R / W să activeze root.
- Reporniți când totul este terminat.
Adăugarea Android x86 la meniul GRUB
Instalați mai întâi personalizatorul GRUB, acest proces va ușura mult mai ușor.
sudo add-apt-repository ppa: danielrichter2007 / grub-customizer sudo apt-get update sudo apt-get install grub-customizer
Lansați acum Personalizatorul GRUB și adăugați o nouă intrare GRUB.
Faceți clic pe fila „Surse” și introduceți aceste comenzi:
set root = "(hd0, 4)" căutare --no-floppy --fs-uuid - set = root e1f9de05-8d18-48aa-8f08-f0377f663de3 linux androidx86 / kernel root = UUID = e1f9de05-8d18-48aa-8f08 -f0377f663de3 liniștit androidboot.hardware = generic_x86 SRC = / androidx86 acpi_sleep = s3_bios, s3_mode initrd androidx86 /initrd.img
Dacă observați, am îndrăznit câteva părți din aceste comenzi. Asta pentru că trebuie să le schimbați după cum urmează.
Pentru root root = '(hd0, 4)', schimbați (hd0, 4) în partiția unde este instalat Android x86.
HD0 înseamnă SDA, deci dacă instalați Android x86 pe SDB, va fi HD1, etc. Numărul de după este numărul de partiție. Deci, hd0, 4 ar fi SDA4, de exemplu - dacă ați instalat Android x86 pe SDA6, atunci îl veți schimba în hd0, 6.
Pentru partea –set = root e1f9de05-8d18-48aa-8f08-f0377f663de3, șirul aleatoriu este UUID al partiției unde a fost instalat Android x86. Trebuie să-l schimbați la UUID-ul corect. Puteți obține UUID-ul dvs. corect creând o nouă intrare în GRUB Customizer, apoi accesând fila Opțiuni și alegând opțiunea 'Linux' din meniul derulant.
În meniul derulant partiție, trebuie să alegeți partiția, apoi accesați fila Sursă. Va afișa UUID-ul.
Acolo unde am îndrăznit Androidx86 /, aceasta este rădăcina de Android x86. Trebuie să-l schimbați la rădăcina dvs. actuală de Android x86, accesând partiția dvs. Android x86. Ar trebui să vedeți un folder numit „Android” și acesta va fi rădăcina instalării dvs. Android x86.
androidboot.hardware va fi dispozitivul dvs. specific. Dacă utilizați o versiune mai veche de Android x86, cum ar fi versiunile Android 4.03, trebuie să o schimbați în androidboot_hardware (cu o subliniere _, nu o perioadă). Acest lucru este complet inutil pentru cele mai recente versiuni Android x86. Când androidboot.hardware nu este setat în kernel cmdline, procesul init ar primi totuși valoarea corectă a ro.hardware. Aceasta elimină necesitatea programului androidboot.hardware.
Iată lista de hardware pe care o puteți schimba în:
- generic_x86: Dacă hardware-ul dvs. nu este listat, utilizați acest lucru
- eeepc: laptopuri EEEPC
- asus_laptop: laptop-uri ASUS (numai laptopuri ASUS acceptate)
Sfaturi și trucuri finale
Android x86 nu poate folosi Android Market, astfel încât există soluții alternative pentru obținerea aplicațiilor Android.
Mai întâi ar trebui să activați surse necunoscute. Accesați Setări> Aplicații> activați Surse necunoscute și ignorați dialogul de avertizare.
Acum puteți descărca și instala APK-uri din afara Google Play. Există o mulțime de magazine de aplicații terțe, doar fii foarte atent. Unele dintre cele mai bune magazine sunt:
- Laboratoare XDA
- AndAppStore
- Aptoide
- APKMirror
Cum se afișează valoarea corectă a bateriei
Android a fost dezvoltat pentru anumite baterii în minte, astfel un sistem de operare bazat pe Android va afișa valori incorecte ale bateriei pe diferite platforme hardware ( cum ar fi un laptop) . Pentru a corecta acest lucru, există câteva lucruri de modificat.
În Linux, aplicațiile colectează starea bateriei prin sysfs, unde starea bateriei este localizată în / sys / class / power_supply /. Cu toate acestea, diferite platforme vă pot oferi un layout de director diferit sub / sys / class / power_supply /, dar Android codează aspectul directorului la / sys / class / power_supply /. Pentru a rezolva această problemă, puteți adăuga noi intrări în furnizor / asus / eeepc / system.prop, unde utilizatorul poate modifica valoarea acestor intrări pentru a configura corect aspectul directorului sysfs pentru diferite platforme. Aceste intrări sunt:
ro.sys.fs.power_supply.ac = / AC0 ro.sys.fs.power_supply.bat = / BAT0 ro.sys.fs.power_supply.ac.feature.online = / online ro.sys.fs.power_supply.bat. feature.status = / status ro.sys.fs.power_supply.bat.feature.present = / prezent ro.sys.fs.power_supply.bat.feature.capacity.now = / charge_now ro.sys.fs.power_supply.bat. feature.capacity.full = / charge_full ro.sys.fs.power_supply.bat.feature.voltage.now = / voltage_now ro.sys.fs.power_supply.bat.feature.voltage.full = / voltage_full ro.sys.fs. power_supply.bat.feature.tech = / tehnologie # ro.sys.fs.power_supply.bat.features.bat.health nu este acceptată # ro.sys.fs.power_supply.bat.features.bat.temperature nu este acceptată
În esență, aceste intrări spun codului serviciului de baterii Android pentru a căuta informațiile în locul corect.
Pentru a implementa propriul cod de gestionare a stării bateriei, pur și simplu reimplementați clasa IBatteryServiceStatus în cadre / base / libs / utils / IBatteryServiceStatus.cpp, înlocuind cadre / base / libs / utils / BatteryServiceStatus.cpp cu propria implementare.
Pentru a trezi mașina
Spre deosebire de alte sisteme de operare, nu poți pur și simplu să trezești sistemul din starea de repaus mișcând în jurul mouse-ului sau apăsând un buton al tastaturii aleatorii.
Puteți utiliza tastele ESC, Meniu, stânga, dreapta, sus și jos pentru a trezi sistemul. Pentru a trezi sistemul, trebuie să țineți tastele menționate mai sus timp de cel puțin 1 secundă. Puteți apăsa tasta meniu când ecranul de protecție a tastelor apare pentru a debloca ecranul și puteți utiliza mouse-ul pentru a roti roata pe ecranul de protecție a tastelor pentru a debloca ecranul.
Cum să porniți Android x86 pe suporturi grafice neacceptate
Când porniți Live-CD-ul, în meniul care oferă diverse opțiuni de pornire, apăsați tasta Tab de pe tastatură. Aceasta va afișa promptul de pornire.
Acum ar trebui să vezi ceva de genul:
kernel initrd = / initrd.img root = / dev / ram0 androidboot_hardware = generic_x86 acpi_sleep = s3_bios, s3_mode video = -16 liniștit SRC = DATA = DPI = 240
Ar trebui să editați această linie, mai întâi eliminând „liniștit” pentru a vedea ce afișează mesajele kernel-ului.
Apoi puteți seta diferiți parametri ai modului video. Puteți utiliza NoModeSet, care dezactivează setarea modului kernel și recomandă kernelului să nu stabilească automat rezoluția grafică. În mod alternativ, puteți utiliza Xforcevesa, care impune utilizarea driverului VESA.
Joacă cu acești parametri pentru a vedea care funcționează pentru tine - îi poți seta și pe ambii „nomodeset xforcevesa”.