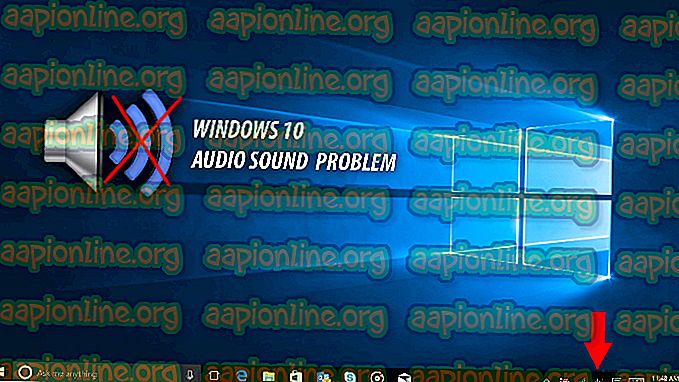Remediați: Crashes Flash Shockwave în Chrome Windows 10
Mulți utilizatori au raportat că Shockwave Flash se prăbușește frecvent în Chrome sub Windows 10 indiferent de site-ul sau tipul de conținut vizionat. Problema pare a fi exclusivă pentru Windows 10 și nu se limitează numai la construirile Insider Builds și Technical Preview. În timp ce unii utilizatori raportează că această problemă apare doar cu browserul Chrome, alții raportează că aceasta este o problemă la nivel de sistem, afectând chiar Microsoft Edge și Internet Explorer.

Comportament trecut
La versiunile mai vechi de Windows, Flash s-ar întâmpla ca acesta să se întâmple, deoarece două versiuni Flash rulau în același timp. În plus față de versiunea proprie de Flash a Chrome, majoritatea computerelor aveau o altă instalare Flash care a fost preinstalată, inclusă cu alt software sau descărcată de pe site-ul Adobe. Ceea ce s-ar întâmpla este că cele două versiuni Flash s-ar declanșa reciproc provocând un accident și o perioadă fără răspuns a browserului.
Cu toate acestea, aceasta nu ar trebui să mai fie o problemă, deoarece Google Chrome a devenit suficient de inteligent pentru a se dezactiva atunci când detectează o instalație Flash la nivel de sistem. Dar acest lucru este valabil doar dacă aveți o versiune Chrome suficient de nouă.
Soluționarea blocărilor Flash Shockwave în eroarea Chrome
Dacă în prezent vă confruntați cu această problemă, acest articol vă va oferi o listă de pași efectivi de depanare. Mai jos aveți o listă de metode utilizate de alți utilizatori afectați pentru a rezolva problema. Vă rugăm să urmați fiecare corecție potențială pentru a descoperi o soluție care să rezolve Shockwave Flash Player pentru dvs. Sa incepem.
Metoda 1: Actualizați Chrome la cea mai recentă versiune
Înainte de a face orice altceva, să ne asigurăm că Google Chrome este suficient de inteligent pentru a dezactiva versiunea Flash încorporată dacă detectează că există o altă instalare Flash la nivel de sistem.
Rețineți că versiunea Google Chrome mai veche ar impune versiunea Flash încorporată chiar și în timp ce Flash-ul din întregul sistem funcționa. Aceasta s-ar încheia prin crearea de blocaje, perioade fără răspuns și instabilitate generală a browserului. Având în vedere că Google a remediat acest glitch, actualizarea browserului dvs. la cea mai recentă versiune ar trebui să rezolve problema dacă aceasta cauzează blocarea.
Iată un ghid rapid despre actualizarea Chrome la cea mai recentă versiune:
- Deschideți Google Chrome și faceți clic pe butonul de acțiune (pictograma cu trei puncte) în colțul din dreapta sus al ecranului.
- Din meniul de acțiune, accesați Ajutor și faceți clic pe Despre Google Chrome .

- În fereastra de ajutor, așteptați până când expertul verifică dacă aveți cea mai recentă versiune disponibilă. Dacă nu urmați instrucțiunile de pe ecran pentru a instala cea mai recentă versiune.

- După finalizarea actualizării, reporniți Google Chrome și vedeți dacă Shockwave Flash se blochează din nou. Dacă mai vedeți același comportament, treceți la următoarea metodă de mai jos.
Metoda 2: Dezactivați toate extensiile
În funcție de extensiile pe care le utilizați, este posibil ca una dintre extensiile dvs. active să interfereze cu Flash. Din fericire, este destul de ușor să testați dacă acesta este vinovatul dvs. - pornind Chrome cu toate extensiile dezactivate.
Dacă Google Chrome nu se prăbușește sau nu răspunde în timp ce extensiile sunt dezactivate, puteți concluziona că una dintre extensii cauzează problema. În cazul în care stabiliți că una dintre extensii este de vină pentru blocajele constante ale Flash, vom proceda la reabilitarea sistematică a fiecărei extensii pentru a testa care este cauza.
Iată un ghid rapid de dezactivare a tuturor extensiilor și de a afla care dintre ele cauzează problemele cu Shockwave Flash:
- Deschideți Google Chrome și faceți clic pe butonul de acțiune (pictograma cu trei puncte) din colțul din dreapta sus.
- Faceți clic pe Mod nou incognito și folosiți fereastra recent deschisă pentru a testa diverse conținuturi flash. Dacă accidentul se întâmplă din nou, săriți direct la Metoda 3 . Dacă nu vedeți accidentul recurent în modul Incognito, continuați cu următorii pași de mai jos.
- Acesează din nou butonul de acțiune (pictograma cu trei puncte) și accesează Mai multe instrumente> Extensii .

- În fila Extensii, începeți prin a dezactiva fiecare extensie activă. Puteți face acest lucru folosind comutarea asociată cu fiecare extensie.

- Odată ce toate extensiile sunt dezactivate, reactivați sistematic fiecare și testați blocarea flash până când reușiți să identificați vinovatul.
Metoda 3: Actualizați la cea mai recentă versiune Windows disponibilă
Dacă utilizați o versiune privilegiată, s-ar putea să aveți de-a face cu un glitch care provoacă prăbușirea Flash Shockwave. Mulți utilizatori au raportat probleme Flash la versiunile 10130 și 10147. Dacă nu ați efectuat ultimele actualizări disponibile, vă recomandăm să faceți și să vedeți dacă problema se rezolvă.
Iată un ghid rapid pentru a vă asigura că Windows 10 este actualizat:
- Apăsați tasta Windows + R pentru a deschide o casetă Run. Apoi, tastați sau inserați „ ms-settings: windowsupdate ” și apăsați Enter pentru a deschide Windows Update .

- În ecranul Windows Update, faceți clic pe butonul Verificare actualizări și așteptați finalizarea investigației.
- Urmați instrucțiunile de pe ecran pentru a instala fiecare actualizare pendinte care nu este opțională. Rețineți că, dacă aveți o mulțime de actualizări pendinte, computerul dvs. va reporni de mai multe ori. Asigurați-vă că reveniți la meniul Windows Update pentru a verifica dacă nu aveți alte actualizări în curs.
- După ce versiunea Windows este actualizată, efectuați o repornire finală și verificați dacă problema a fost rezolvată la următoarea pornire. Dacă încă mai întâmpinați blocări Flash în browserul Chrome, treceți la următoarea metodă de mai jos.
Metoda 4: Actualizați drivere de carduri de sunet dedicate
Unii utilizatori au raportat că această ciocnire Flash Shockwave specială poate fi cauzată și de o incompatibilitate între o carte de sunet dedicată și Windows 10. Această situație se raportează la cea mai mare parte cu driverele Realtek și este de obicei raportată imediat după ce utilizatorul face upgrade la Windows 10 de la o versiune mai veche. Versiunea Windows.
Soluția pentru această problemă specială este de a actualiza driverele audio la cea mai recentă versiune disponibilă. În prezent, majoritatea incompatibilităților cu Windows 10 au fost rezolvate, astfel încât ar trebui să puteți rezolva problema asigurându-vă că aveți cele mai noi drivere de sunet. Iată un ghid rapid despre cum să actualizați driverele de plăci de sunet dedicate:
- Apăsați tasta Windows + R pentru a deschide o casetă Run . Apoi, tastați „ devmgmt.msc ” și apăsați Enter pentru a deschide Manager dispozitive .

- În Managerul de dispozitive, extindeți meniul derulant Controlere sunet, video și jocuri . Apoi, faceți clic dreapta pe driverul dvs. dedicat plăcii de sunet și alegeți Update Driver .

- În ecranul următor, faceți clic pe Căutați automat pentru software-ul actualizat al driverului . Așteptați până când analiza este completă și urmați instrucțiunile de pe ecran pentru a actualiza driverul audio.
- După finalizarea procesului, reporniți computerul și vedeți dacă problema a fost rezolvată la următoarea pornire.
Dacă tot primiți blocaje Flash în Chrome, treceți la următoarea metodă de mai jos.
Metoda 5: Schimbarea setărilor căștilor
Dacă primiți doar blocări Flash în browserul dvs. în timp ce utilizați căști, puteți remedia problema modificând unele setări din meniul Sunet . Un utilizator care s-a ocupat doar de această problemă în timpul utilizării căștilor a reușit să rezolve problema activând Dolby Audio și modificând formatul de calitate. Iată un ghid rapid despre cum se face acest lucru:
- Apăsați tasta Windows + R pentru a deschide o casetă Run. Apoi, tastați „ mmsys.cpl ” în caseta Run și apăsați Enter pentru a deschide meniul Sound.

- În meniul Sunet, accesați fila Redare, faceți clic dreapta pe căști și alegeți Proprietăți .

- Accesați fila Advanced și utilizați meniul derulant sub Format implicit pentru a seta calitatea audio pe 2 canale, 16 biți, 44100 Hz (Calitatea CD).
Notă: Dacă aveți o filă Dolby Audio, extindeți-o și porniți funcția.
- Apăsați Aplicați și reporniți computerul pentru a forța modificările să intre în vigoare.
- La următoarea pornire, folosiți căștile în mod normal și vedeți dacă s-au rezolvat blitzurile din Chrome în Chrome.
Dacă mai aveți de-a face cu accidente Flash frecvente în Google Chrome, treceți la următoarea metodă.
Metoda 6: Utilizarea unui browser diferit
Dacă ați ajuns până acum fără rezultat, o soluție finală care vă va permite să redați conținut Flash fără blocări frecvente este să schimbați browserul. Dar acest lucru este adevărat numai dacă problema dvs. apare doar cu Google Chrome (nu la nivel de sistem).
Dacă sunteți pregătit să tranzacționați Chrome cu un browser mai stabil când vine vorba de conținut Flash, puteți utiliza Internet Explorer, Firefox sau Opera . Experimentați cu aceste opțiuni și vedeți ce browser este mai aproape de ceea ce aveți nevoie pentru experiența dvs. de navigare web.
În cazul în care insistați să utilizați Google Chrome, treceți la metoda finală.
Metoda 7: Efectuați o instalare de reparații
Unii utilizatori au reușit să rezolve problema și să oprească frecvent blocarea Shockwave Flash în crome reinstalând Windows. Deși aceasta este o abordare destul de drastică, puteți limita daunele efectuând o instalare de reparații. Acest lucru vă va permite să vă păstrați fișierele personale, precum și aplicațiile instalate.
Dacă sunteți pregătit să efectuați o instalare de reparații, urmați ghidul nostru pas cu pas ( reparați instalarea Windows 10 ). Rețineți însă că această procedură este posibilă doar pe Windows 10.