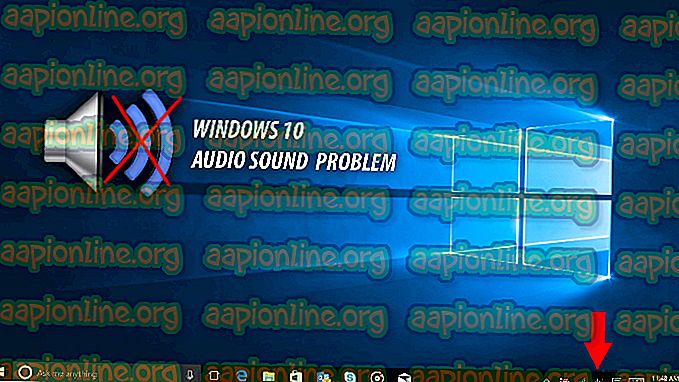Remediază: Codul de eroare Monster Hunter World 50382-MW1
O mulțime de Monster Hunter: jucătorii din lume sunt împiedicați să se alăture prietenilor lor prin Codul de eroare 50382 mw1 . Acest cod de eroare special pe toate platformele (PlayStation 4, Xbox One și Microsoft Windows). Cei mai mulți utilizatori afectați semnalează că problema apare cel mai mult atunci când încearcă să facă o căutare de povești împreună cu unul sau mai mulți prieteni.

Ce provoacă codul de eroare 50382 mw1?
După ce am investigat problema și am analizat diverse rapoarte ale utilizatorilor, am reușit să identificăm câteva scenarii care par să declanșeze codul de eroare 50382 mw1 . Iată o listă scurtă cu ei împreună cu o explicație rapidă:
- UPnP nu este acceptat de router - Chiar dacă jocul este configurat pentru a utiliza UPnP (Universal Plug and Play), dacă aveți un router vechi, poate fi necesar să deschideți anumite porturi utilizate de Monster Hunter manual.
- Conexiunea Wi-Fi destabilizează conexiunea la rețea - Această eroare este raportată să apară frecvent pe laptopurile care au atât un cablu de rețea, cât și o rețea Wi-Fi conectată în același timp. Mai mulți utilizatori au raportat că problema a fost rezolvată imediat ce au dezactivat conexiunea Wi-Fi.
- Serverele Capcom trebuie să fie ajustate la rețeaua dvs. - Pe computer, poate fi necesar să adăugați parametri de lansare suplimentari pentru a vă asigura că redarea Co-up este stabilă.
- Ping-ul maxim al browserului serverului în joc este prea mare - Conform diferitelor rapoarte ale utilizatorilor, această eroare este de așteptat să apară dacă conexiunea la rețea nu este suficient de constantă pentru a suporta setările implicite Steam de 5000 de ping / minut.
Dacă încercați în prezent să rezolvați această problemă, acest articol vă va oferi o serie de pași de depanare. Mai jos aveți o colecție de metode pe care ceilalți Monster Hunter: jucătorii din lume într-o situație similară au folosit-o pentru a rezolva problema.
Rețineți că unele dintre metodele de mai jos nu se vor aplica situației dvs., în funcție de platforma cu care vă confruntați cu problema. Pentru cele mai bune rezultate, urmați metodele de mai jos în ordinea în care sunt prezentate până când întâlniți o soluție aplicabilă care reușește să rezolve problema. Sa incepem!
Metoda 1: Deconectați rețeaua Wi-Fi (doar pentru computer)
Dacă întâmpinați eroarea pe un laptop care folosește atât o conexiune de rețea cu fir, cât și o rețea wireless, poate doriți să dezactivați componenta Wi-Fi. Mai mulți utilizatori într-o situație similară au reușit să rezolve problema prin dezactivarea conexiunii Wi-Fi.
Dacă același scenariu se aplică pentru dvs., dezactivați conexiunea Wi-Fi și vedeți dacă puteți să vă alăturați prietenilor dvs. în Monster Hunter: World fără codul de eroare 50382 mw1.
Dacă vedeți repetarea aceluiași mesaj de eroare, treceți la următoarea metodă de mai jos.
Metoda 2: Creați scurtătură de rețea Steam cu parametrul -nofriendsui (doar pentru PC)
Mai mulți utilizatori care au întâmpinat această problemă pe Steam (PC) au raportat că problema a fost rezolvată după ce au creat o scurtătură de lucru a jocului cu abur și au folosit o serie de parametri de lansare.
Dacă vă întrebați ce fac acești parametri - vor forța clientul Steam să folosească vechiul protocol UI și UDP / TCP Friends în loc de noul WebSocket.
Se presupune că acesta evită o problemă pe care Capcom o are cu serverele lor și ar putea ajunge la rezolvarea Codului de eroare 50382 mw1. Iată un ghid rapid despre cum puteți crea o pictogramă desktop pentru Monster Hunter și adăugați doi parametri nofriendsui la faza de lansare:
- Deschide abur, faceți clic dreapta pe Monster Hunter: World și selectați Create Desktop Shortcut .
Notă: Dacă nu ați adus Monster Hunter: World prin abur (folosiți o copie fizică), săriți acest pas cu totul.
- Faceți clic dreapta pe comanda rapidă de pe desktop și alegeți Proprietăți.
- Apoi, accesați fila Comenză rapidă, unde vom începe să adăugăm parametri la intrarea țintă. Pentru a face acest lucru, adăugați „- nofriendsui -udp” la sfârșitul câmpului Țintă și faceți clic pe Aplicare.

- Lansați Monster Hunter World prin scurtăturile pe care le-ați creat și ați văzut dacă eroarea a fost rezolvată. Dacă tot întâlniți eroarea Cod de eroare 50382 mw1, repetați din nou pasul 3, dar de data aceasta adăugați în schimb parametrul „-nofriendsui -tcp” și atingeți Aplicați.
- Lansați jocul din nou și vedeți dacă modificarea are succes. Dacă nu este așa, treceți la următoarea metodă de mai jos.
Metoda 3: Schimbarea ping-ului de navigare în potrivire la ping la 250
Unii utilizatori au reușit să rezolve problema la nesfârșit modificând o setare de aburi încorporată numită browser-ul serverului In-Game: Max Pings / minut . Acest lucru poate rezolva Codul de eroare 50382 mw1 pentru aceia dintre voi care utilizează o conexiune la internet instabilă care facilitează apariția problemelor de rețea atunci când navigați pe diverse servere de joc.
Iată un ghid rapid cu privire la modificarea paginii de navigare pentru potrivirea jocului în ping la 250:
- Deschideți aburul și mergeți la Steam> Setări (partea dreaptă) folosind panglica din partea de sus.

- Utilizând panoul din dreapta al meniului Setări, alegeți In-Game .
- Apoi, mergeți în partea de jos unde spune browser-ul serverului In-Game: maxim pings / minute și modificați setările implicite (Automatic (5000) la 250 .

- Faceți clic pe OK pentru a salva modificările, apoi lansați din nou Monster Hunter: World pentru a vedea dacă puteți să vă alăturați sesiunii prietenului. Dacă mai întâmpinați aceeași problemă, treceți la următoarea metodă de mai jos.
Metoda 4: Transmiterea unor porturi din router
Capcom vă recomandă oficial să transmiteți anumite porturi utilizate de Monster Hunter: World dacă întâmpinați probleme de conectare sau instabilitate. Rețineți că routerele mai vechi nu au fost concepute pentru a permite solicitări de rețea primite. Din acest motiv, redirecționarea unei conexiuni primite prin router către joc poate face experiența rețelei mult mai bună.
Pașii exacti de redirecționare a porturilor necesare depind foarte mult de modelul și producătorul routerului. Cu toate acestea, puteți urma acest ghid ca un indicator grosolan asupra pașilor pe care trebuie să-i urmați pentru a vă transmite Monster Hunter: Porturile mondiale:
- În primul rând, trebuie să descoperiți adresa routerului. Există câteva modalități de a face acest lucru, dar să mergem pentru o metodă care este atât gratuită cât și ușoară. Pop deschide o fereastră de prompt de comandă apăsând tasta Windows + R, tastați „ cmd ” și apăsați Enter .

- În cadrul promptului de comandă, tastați „ ipconfig ” și apăsați Enter pentru a obține o imagine de ansamblu a adaptorului Ethernet . Apoi, derulați în jos până la Gateway-ul implicit al rețelei de internet conectate și copiați-l. Aceasta este adresa routerului.

- Deschideți browserul și introduceți adresa IP a routerului pe care ați preluat-o anterior în bara de adrese și apăsați Enter .

- Vi se va solicita să introduceți datele de autentificare (nume de utilizator + parole). Dacă nu le-ați schimbat singuri, puteți avea norocul folosind valori implicite, cum ar fi numele de utilizator: admin și parola: admin sau numele de utilizator: admin și parola: 1234 .
Notă: Modelul dvs. de router ar putea avea diferite credențe implicite. În acest caz, efectuați o căutare online cu interogarea ”* model de router * + acreditări de autentificare implicite” și ar trebui să puteți descoperi valorile implicite.
- În continuare, va trebui să descoperiți adresa IP a computerului sau consolei care rulează jocul. Pe Windows, puteți face acest lucru cu ușurință urmând pasul 1 și descoperind IP-ul sub adresă IPv4. Pe Xbox One, puteți găsi adresa IP în Setări> Rețea> Setări avansate . Pe PS4, accesați Setări> Rețea> Vizualizare stare conexiune .

- Acum că aveți adresa IP a dispozitivului care rulează Monster Hunter, reveniți la setările routerului dvs. și căutați o setare de redirecționare a portului (sau redirecționare) .

Apoi, deschideți porturile de conectare cerute de Monster Monster Hunter. Iată o listă cu porturile utilizate de joc în funcție de diverse platforme:
PC
TCP: 27015-27030.27036-27037 UDP: 4380, 27000-27031, 27036
PlayStation 4
TCP: 1935, 3478-3480 UDP: 3074, 3478-3479
Xbox One
TCP: 3074 UDP: 88.500.3074.3544.4500

Salvați modificările routerului, apoi treceți la dispozitivul care rulează jocul, deschideți Monster Hunter: World și vedeți dacă problema a fost rezolvată.