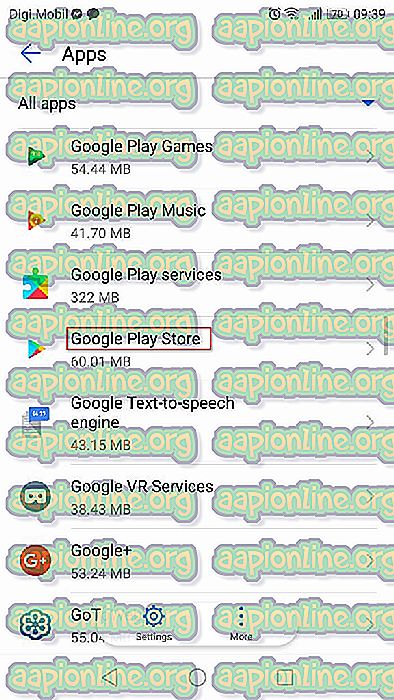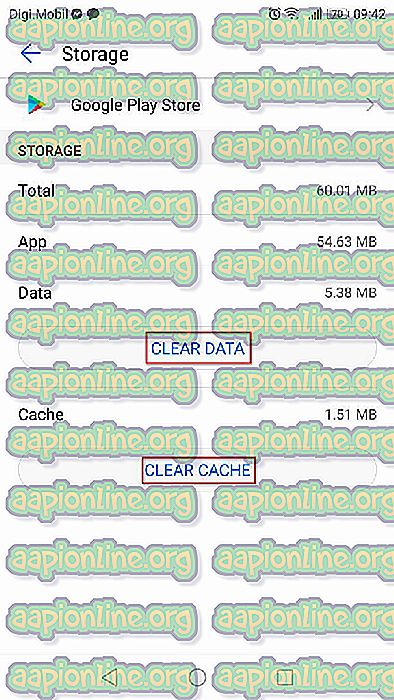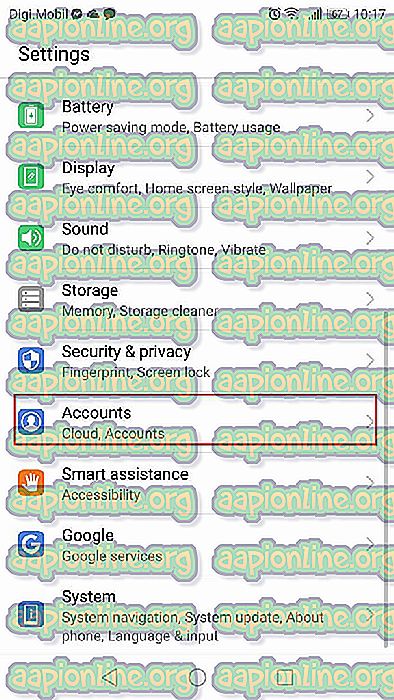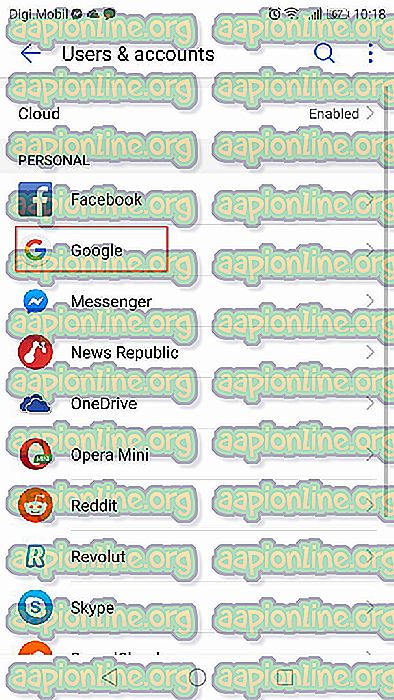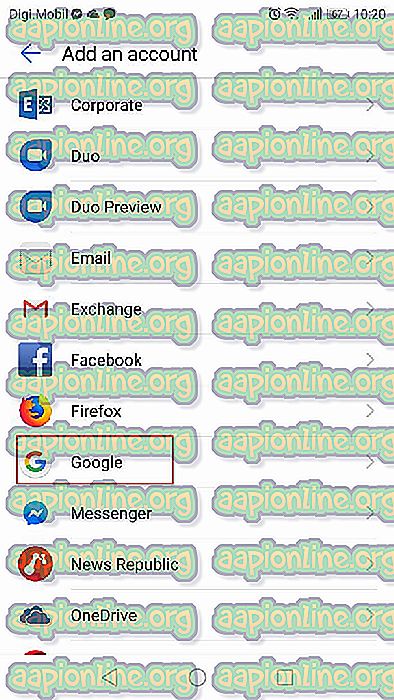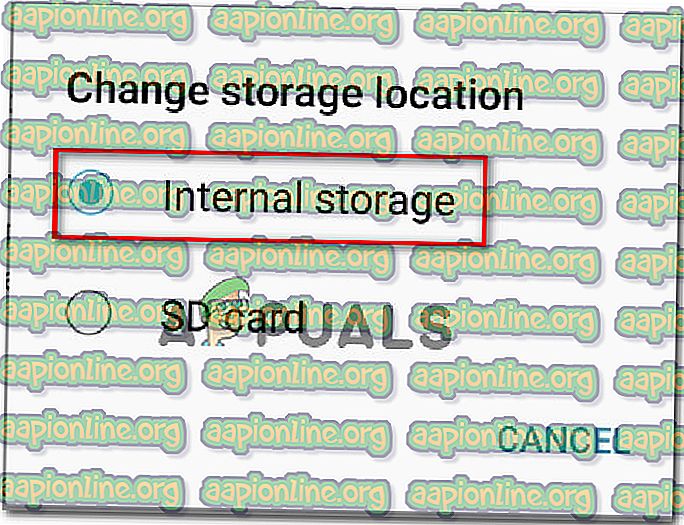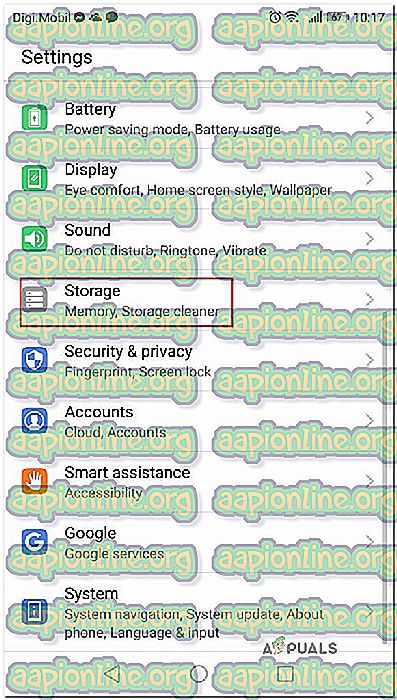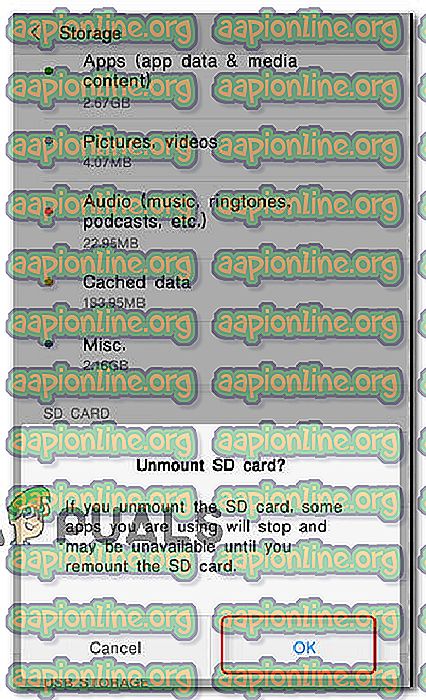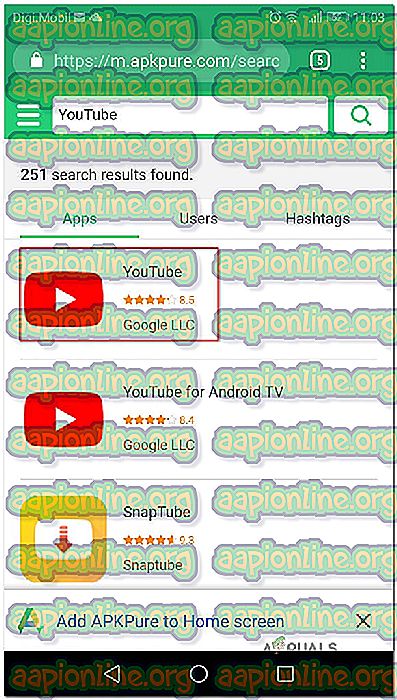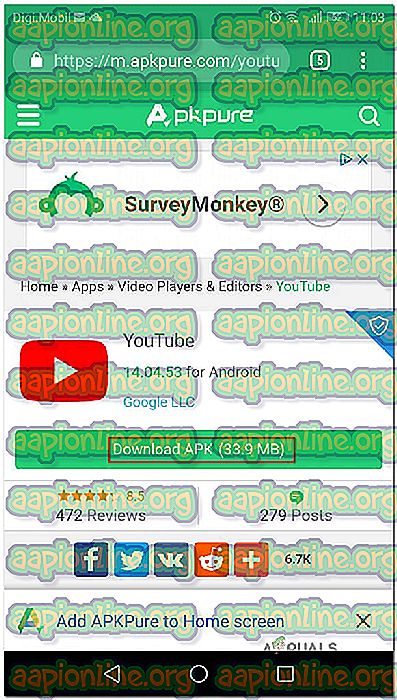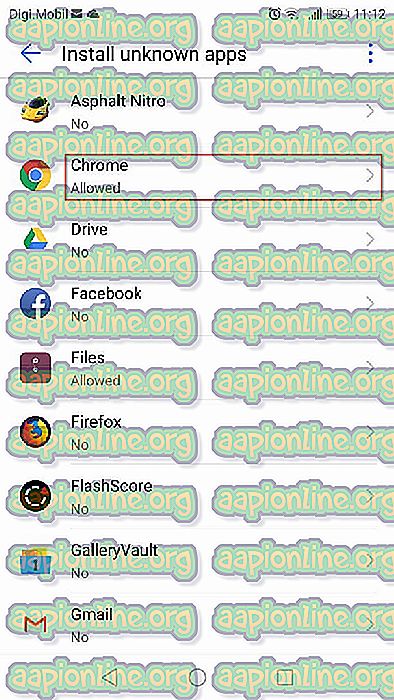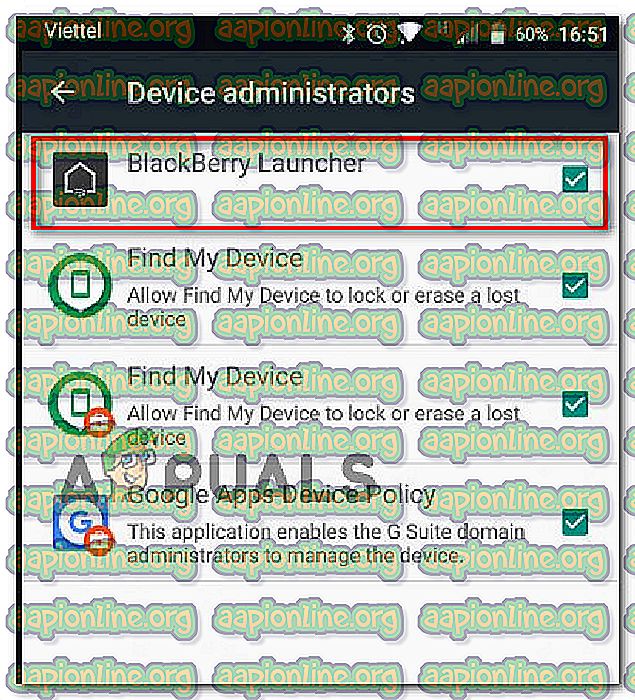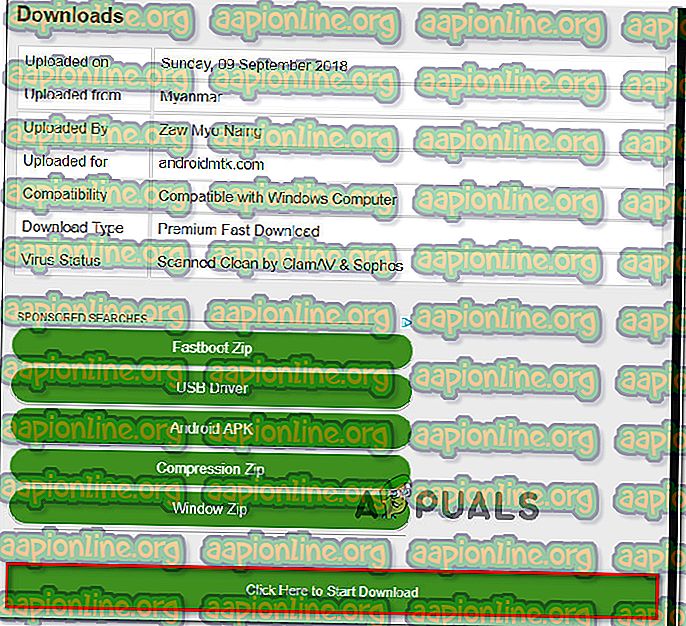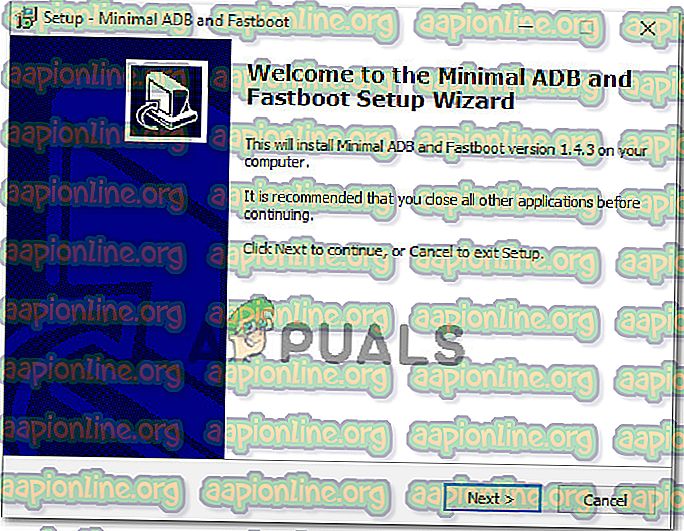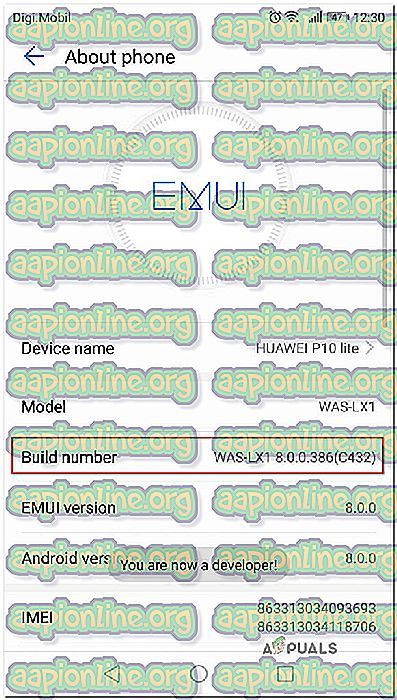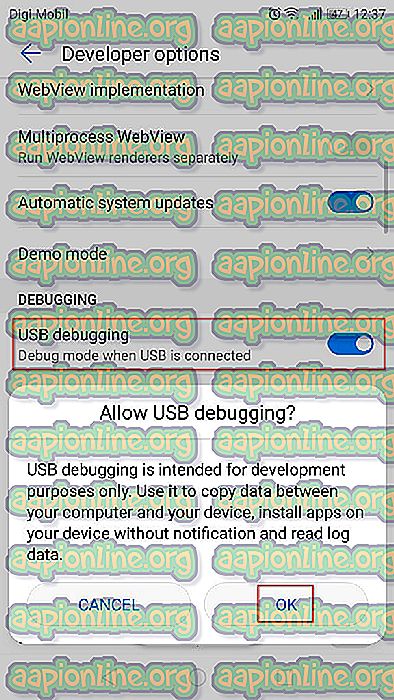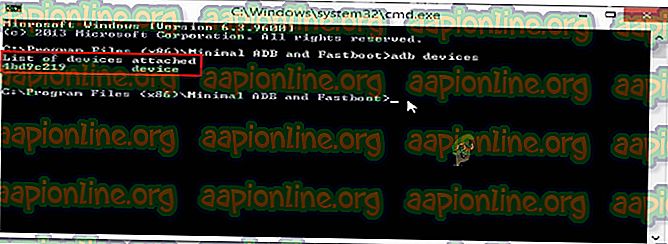Remediază: eroarea 910 pe aplicația Google de instalare a cantului
„ Codul de eroare 910 ” este de obicei întâlnit atunci când utilizatorul încearcă să instaleze, actualizeze sau să dezinstaleze o aplicație din Google Play Store pe un dispozitiv Android. În mod obișnuit, acest lucru este cunoscut dacă utilizatorul a dezinstalat actualizări preinstalate pentru aceeași aplicație. Problema este raportată în principal la Lollipop (5.x), Marshmallow (6.x), Nougat și Oreo.

Ce cauzează problema „Codul de eroare 910”?
Am reușit să descoperim unele dintre cele mai frecvente cauze care vor declanșa această problemă. Am făcut acest lucru analizând diverse rapoarte ale utilizatorilor și strategiile de reparație pe care le-au folosit pentru a rezolva problema. Iată o listă scurtă cu scenarii comune care au șansa de a declanșa acest anumit mesaj de eroare:
- Date corupte blocate în folderul Cache - Se confirmă că problema poate apărea din cauza unor date greșite în cache din folderul de instalare. Mai mulți utilizatori care au întâlnit acest cod de eroare au reușit să-l sorteze prin ștergerea datelor de cache și a aplicației din aplicația Magazin Google Play.
- Cont Google sclipit - Această eroare particulară poate apărea dacă aveți de-a face cu un cont Google corupt. Se știe că aceste lucruri se întâmplă fără un declanșator aparent. Dar, din fericire, puteți rectifica majoritatea problemelor legate de contul dvs. Google prin deconectarea și conectarea acestuia.
- Datele prezente pe cardul SD sunt inaccesibile - Frecvența acestui cod de eroare este mult mai mare pe dispozitivele Android care utilizează o cartelă SD pentru memorie suplimentară. Nu există explicații oficiale de ce se întâmplă acest lucru, dar unii utilizatori speculează că probabil este legat de faptul că cardul SD este formatat cu un sistem de fișiere diferit. În acest caz, veți putea rezolva problema mutând aplicația în spațiul de stocare intern și o puteți actualiza în timp ce este acolo.
- Date corupte de pe cardul SD - Există un scenariu în care codul de eroare este întâlnit din cauza corupției prezente pe cardul SD. Câțiva utilizatori afectați au reușit să se rezolve prin ejectarea fizică sau virtuală a cardului SD înainte de a încerca să actualizeze aplicația.
- Magazinul Google Play împiedică finalizarea actualizării - Un alt posibil motiv care ar declanșa acest cod de eroare este o incompatibilitate între modelul dispozitivului dvs. și aplicație. Magazinul Google Play este responsabil pentru a determina acest lucru, astfel încât puteți să vă confruntați cu acest inconvenient, anulând aplicația de pe un site web extern APK.
- Blackberry Launcher nu are privilegii de administrare - Acest scenariu este exclusiv pentru dispozitivele Blackberry Priv care rulează Android 6.0+. După cum se dovedește, o eroare de sistem ar putea reduce privilegiile Blackberry Launcher ori de câte ori Google Pay este activat pe dispozitiv. În acest caz, puteți rezolva problema dezactivând accesul de administrator al Google Pay și activând accesul de administrator al Blackberry Launcher.
- Corupție severă a aplicației - Acest scenariu nu va apărea decât dacă încercați să încărcați aplicația, încercați să o depanați sau să interferați cu fișierele sale. Dar dacă ai făcut acest lucru și nu poți să actualizezi sau să instalezi aplicația, singura cale de urmat este să folosești utilitarul ADB pentru a elimina manual pachetul de aplicații.
Dacă vă chinuiți să găsiți câțiva pași de depanare care vor rezolva „ Codul de eroare 910 ”, acest articol vă va fi de folos. Mai jos, veți descoperi mai multe metode verificate pe care alți utilizatori într-o situație similară le-au folosit cu succes pentru a rezolva problema.
Am stabilit soluțiile potențiale de mai jos, în funcție de eficiență și severitate. Deci, dacă căutați cea mai eficientă abordare, urmați metodele de mai jos în ordinea în care sunt prezentate.
Metoda 1: Ștergerea memoriei cache a magazinului Google Play
Următoarea metodă este una dintre cele mai populare modalități de a rezolva „ Codul de eroare 910 ” pe dispozitivele Android. În cazul în care problema apare din cauza unor date greșite în cache care sfârșesc prin a împiedica actualizarea aplicației, ștergerea datelor din cache a aplicației Magazin Google Play va rezolva problema permanent. Pașii de mai jos au fost confirmați ca fiind eficienți de o mulțime de utilizatori care se luptă să rezolve același cod de eroare:
Iată cum puteți șterge datele din memoria cache a aplicației Magazin Google Play pe un dispozitiv Android:
Notă: Tărâmul Android cuprinde este o piață extrem de fragmentată. Versiunile mai vechi de Android arată și se comportă diferit, fără a menționa că este posibil să aveți de-a face cu un ROM personalizat, în funcție de producător. Din această cauză, unii pași ar putea fi ușor diferiți de ceea ce vedeți pe ecranele noastre. Dar nu ar trebui să aveți nicio problemă să le reproduceți pe dispozitiv.
- Pe ecranul de start al dispozitivului Android, atingeți meniul Setări . În meniul Setări, atingeți Aplicații și notificări .

Notă: Dacă nu sunteți dus direct pe lista de aplicații, faceți clic și pe Aplicații sau Lista de aplicații .
- Parcurgeți lista de aplicații și localizați Google Play Store . După ce îl vedeți, atingeți-l deschis.
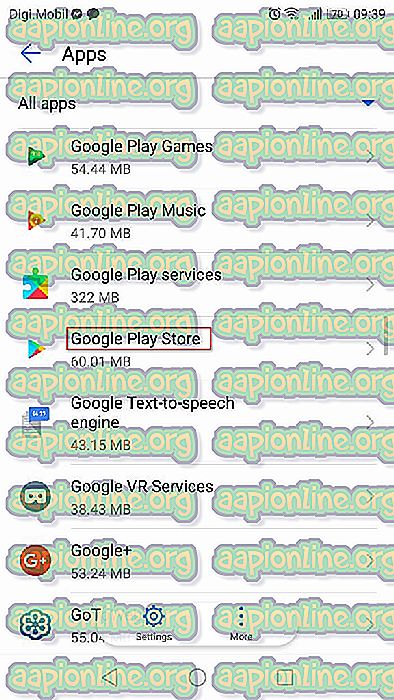
- Din meniul Informații din Google Play Store, atingeți stocare pentru a ajunge la opțiunea despre ștergerea datelor.
- În opțiunea de stocare, faceți clic pe Ștergeți memoria cache . După finalizarea procesului, urmați clic pe Ștergere date .
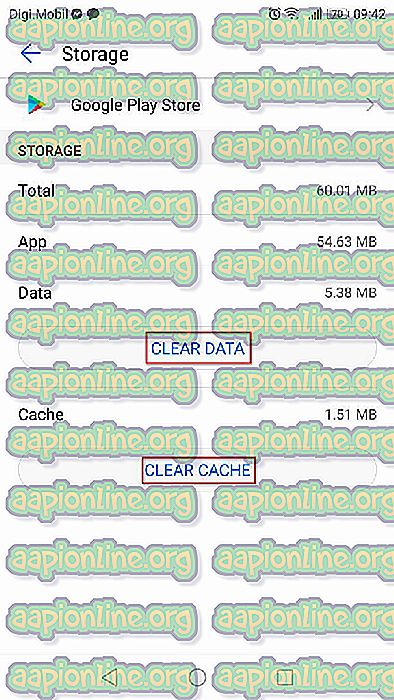
După ce ați șters datele Google Play Store, reporniți computerul și încercați să actualizați sau descărcați din nou aplicația care a cauzat problema.
Dacă tot întâlniți același mesaj de eroare ( „Codul de eroare 910”), treceți la următoarea metodă de mai jos.
Metoda 2: conectați-vă contul Google
Această procedură este una dintre primele menționate de documentația oficială Google când vine vorba de acest cod de eroare particular. Și mai mult, o mulțime de utilizatori afectați au confirmat că conectarea și ieșirea din contul lor Google au rezolvat problema și le-au permis să instaleze sau să actualizeze aplicația care anterior a eșuat cu „Codul de eroare 910”.
Iată pașii pentru a elimina contul Google din dispozitiv și re-adăugați-l pentru a rezolva Codul de eroare 910:
- Pe telefonul Android, deschideți aplicația Setări și accesați meniul Conturi .
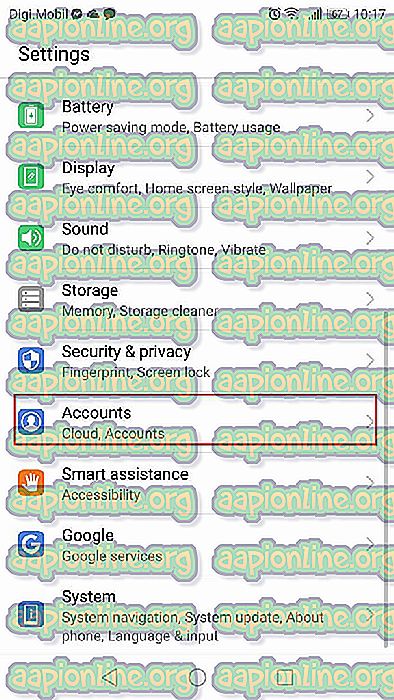
- În ecranul Utilizator și conturi (Conturi), găsiți contul Google și atingeți-l. După ce vă aflați în setările contului dvs. Google, derulați în josul ecranului și atingeți Eliminare.
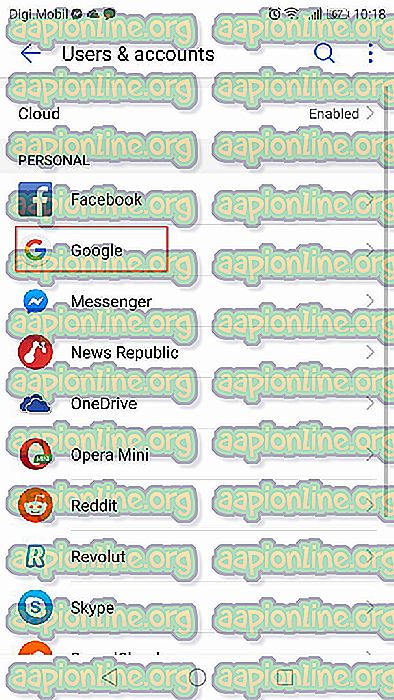
- După ce contul Google a fost eliminat, reveniți la ecranul Utilizator și conturi (Conturi), derulați în jos în partea de jos a ecranului și atingeți Adăugare cont .
- Apoi, din fereastra Adăugare cont, atingeți Google și urmați instrucțiunile de pe ecran pentru a re-adăuga contul Google.
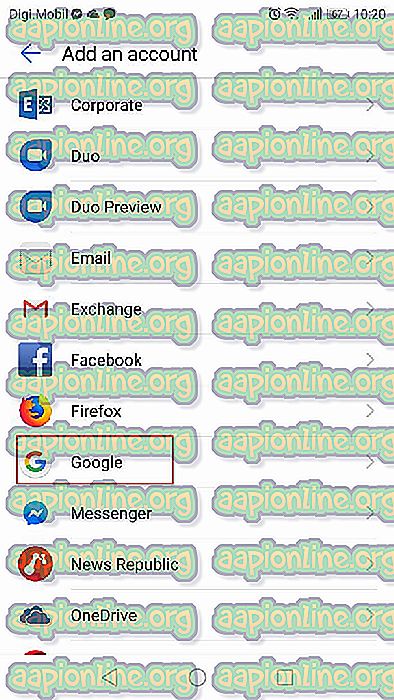
- După ce v-ați conectat din nou contul Google reintroducând datele de acreditare, reporniți computerul și încercați să actualizați sau să descărcați aplicația la următoarea pornire.
Dacă tot întâlniți același mesaj de eroare, treceți la următoarea metodă de mai jos.
Metoda 3: mutarea aplicației de la SD la intern
O altă soluție populară pentru a evita eroarea 910 când încercați să actualizați o aplicație deja instalată este să mutați aplicația din spațiul dvs. de stocare SD extern la spațiul de stocare intern. Este posibil ca aplicația să se actualizeze în mod normal după ce a fost mutată pe stocarea internă. După finalizarea actualizării, o puteți muta înapoi la locul inițial (card SD extern). Mai mulți utilizatori care se străduiesc să rezolve această eroare au confirmat că pașii de mai jos au servit ca o soluție permanentă pentru ei.
Iată ce trebuie să faci:
- Deschideți meniul Setări și accesați Aplicații și notificări . Apoi, atingeți Aplicații (Lista aplicațiilor) pentru a vedea toate aplicațiile dvs. instalate.

- În interiorul listei de aplicații instalate, localizați aplicația care refuză instalarea și atingeți-o pentru a-și extinde meniul.
- Apăsați pe stocare, apoi apăsați pe Modificare locație de stocare și mutați aplicația la spațiu de stocare intern
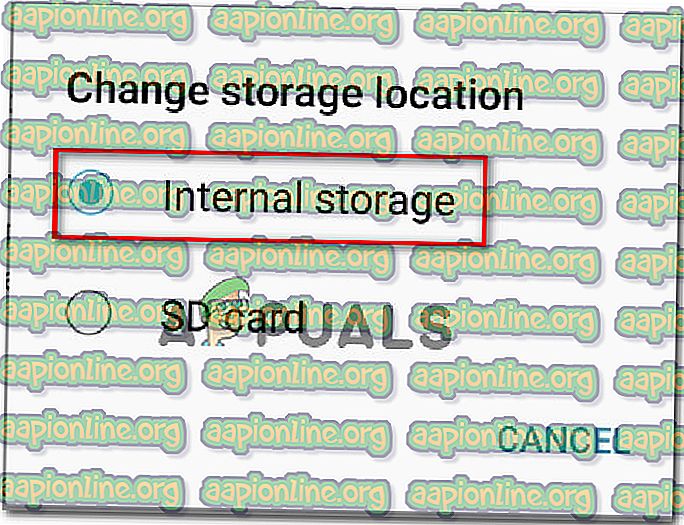
- După ce aplicația a fost mutată în spațiu de stocare intern, actualizați din nou aplicația și vedeți dacă procedura se finalizează fără probleme.
Notă: Dacă tot primiți același cod de eroare ( „Cod de eroare 910” ), treceți direct la Metoda 4 .
- Dacă reușiți să actualizați aplicația în timp ce este mutată în spațiul de stocare intern, o puteți muta înapoi pe cardul SD odată ce procedura este finalizată.
Dacă această metodă nu a rezolvat eroarea în scenariul dvs. particular, treceți la următoarea metodă de mai jos.
Metoda 4: Ejectarea cardului SD din meniul Setări
La începutul etapei de investigare, am observat că majoritatea utilizatorilor care întâmpină această eroare particulară foloseau un card SD. Chiar mai mult, unii utilizatori afectați au reușit să rezolve această problemă prin „ejectarea” cardului SD prin meniul Setări Android.
Această procedură nu vă va solicita să vă scoateți cardul SD din telefon - Android are o funcție încorporată care va virtualiza acest scenariu. Iată ce trebuie să faceți pentru a elimina practic cardul SD și pentru a rezolva „Codul de eroare 910”:
- Pe dispozitivul Android, deschideți meniul Setări și atingeți stocare.
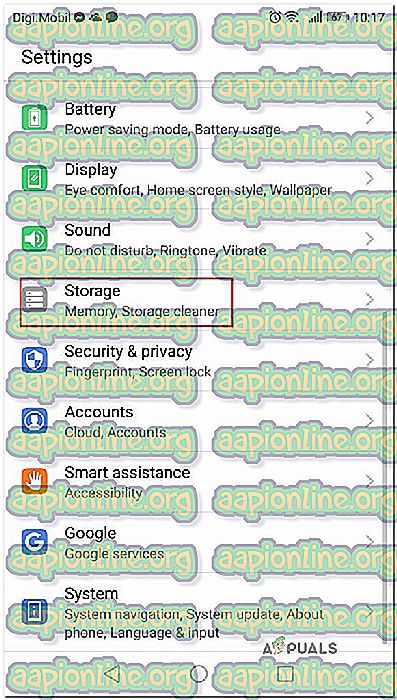
- În ecranul de stocare, apăsați pe Unmount card SD și confirmați-vă să forțați Android-ul dvs. să pretindă că cardul SD a fost eliminat fizic.
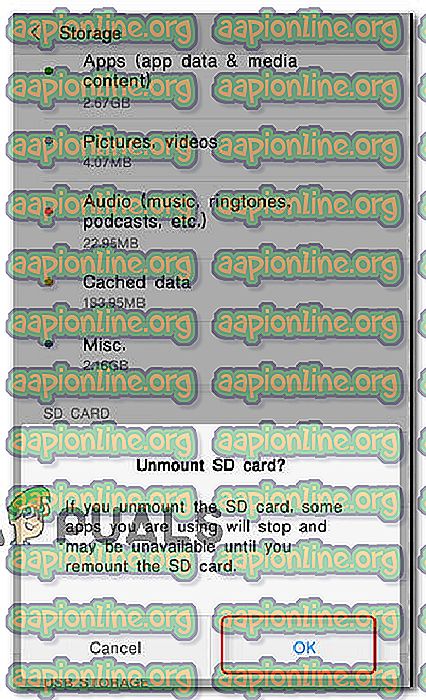
- Deschideți Google Play Store din nou și reîncărcați / actualizați aplicația care arăta anterior mesajul de eroare.
Dacă problema nu este încă rezolvată, treceți la următoarea metodă de mai jos.
Metoda 5: Descărcarea și instalarea APK de pe un site web terț
Dacă niciuna dintre soluțiile potențiale de mai sus nu a funcționat pentru dvs., poate doriți să începeți să luați în considerare posibilitatea de a utiliza un serviciu terț pentru a instala sau actualiza aplicația care nu reușește cu „Codul de eroare 910”. Această procedură va fi eficientă în acele scenarii în care problema este cauzată de un fel de incompatibilitate sau din cauza faptului că versiunea dvs. actuală de Android nu acceptă cea mai recentă actualizare a aplicației.
În acest caz, anularea automată a aplicației ar putea evita unele restricții care sunt aplicate de Google Play Store. Iată cum poți descărca și instala APK-ul aplicației de pe un site web terț:
- Accesați un site web al unei terțe părți cu APK-uri. Există o mulțime de site-uri web schițate despre care se știe că conțin o mulțime de adware, deci rămâneți departe de locuri obscure. Vă recomandăm APK pur ( aici ).
- Utilizați funcția de căutare pentru a găsi cea mai recentă versiune a aplicației pe care vă chinuiți să o instalați și atingeți-o.
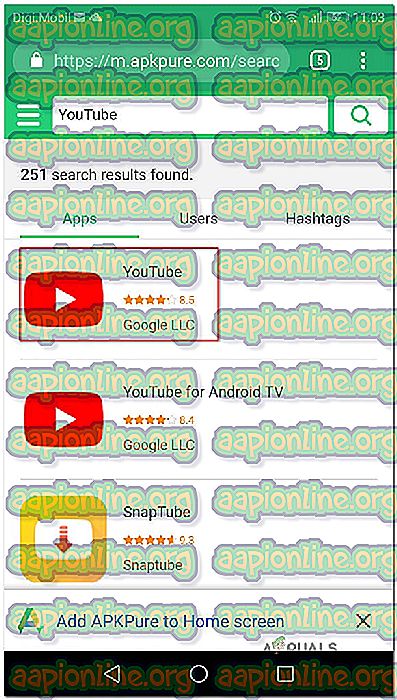
- Apăsați butonul Descărcare APK și așteptați finalizarea descărcării. Apăsați OK la promptul de securitate pentru a începe descărcarea.
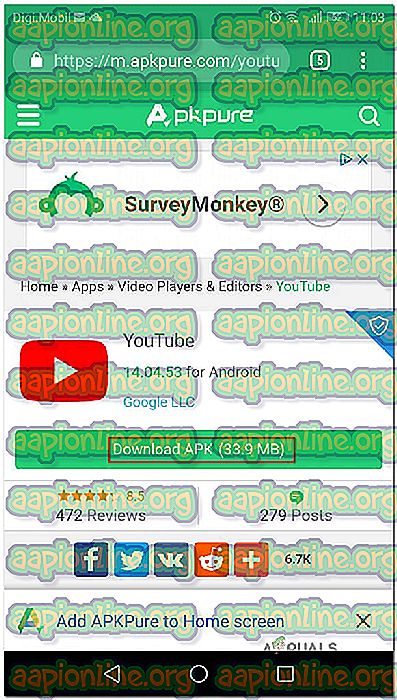
Notă: Dacă nu ați instalat APK-uri înainte, vi se va anunța că dispozitivul dvs. blochează instalarea aplicațiilor din surse necunoscute. În acest caz, va trebui să accesați Setări> Securitate și confidențialitate și să modificați implicit Instalarea comportamentului de aplicații necunoscute care să fie permis în browserul dvs.
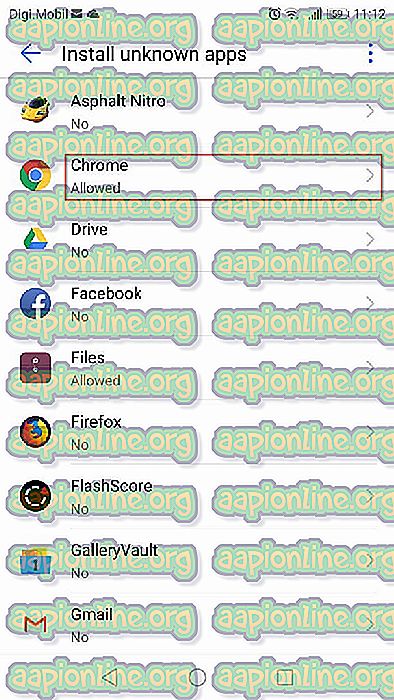
- După ce APK-ul este descărcat, deschideți-l și urmați instrucțiunile de pe ecran pentru a instala aplicația sau actualizarea. Dacă încercați să instalați o actualizare, vi se va solicita să confirmați dacă doriți să instalați o actualizare în aplicația existentă. Dacă da, atingeți Instalare pentru a începe procesul.
Folosind acest proces, nu trebuie să mai întâlniți „Codul de eroare 910”. Dar, în caz că tot o faci, treceți la următoarea metodă de mai jos.
Metoda 6: Dezactivarea admin Google Pay și activarea administratorului Blackberry Launcher (doar pentru Blackberry Priv)
Dacă întâmpinați această problemă specială pe un dispozitiv Blackberry Priv, soluția este ceva mai exotică. Câțiva utilizatori care se luptă să rezolve această problemă pe un dispozitiv Blackberry au reușit să elimine „Codul de eroare 910” prin dezactivarea accesului admin de la Google Pay și activarea accesului de administrator al lansatorului Blackberry. După deconectarea și conectarea contului lor, problema a fost rezolvată și au putut finaliza instalarea / actualizarea.
Notă: Dacă nu utilizați un dispozitiv Blackberry Priv, treceți la următoarea metodă de mai jos.
Iată ce trebuie să faci:
- Pe dispozitivul dvs. Blackberry Priv, accesați Setări> Personal> Securitate> Administratori de dispozitiv . După ce ajungeți acolo, dezactivați accesul admin de la Google Pay . În continuare, asigurați-vă că accesul administratorului este activat pentru Blackberry Launcher .
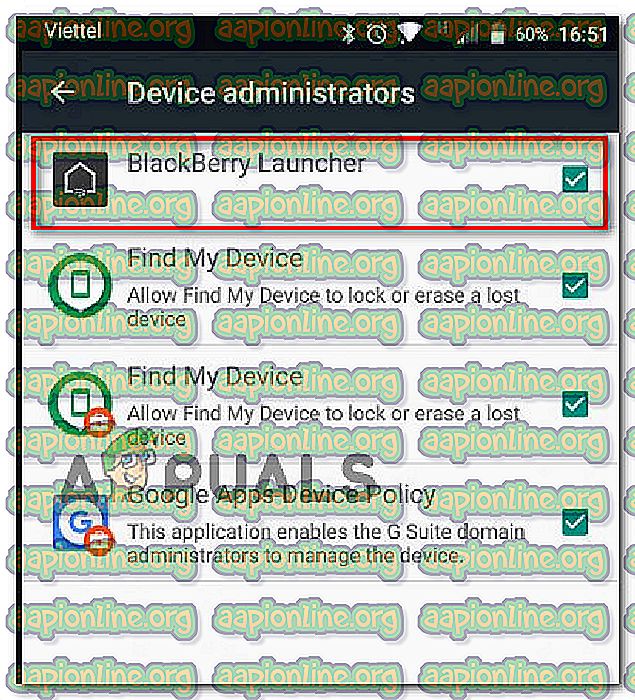
- Apoi, accesați Setări> Dispozitiv> Utilizatori și selectați Invitat pentru a vă deconecta din cont. Așteptați câteva secunde, apoi selectați Eu și urmați instrucțiunile pentru a vă autentifica.
- Reveniți la Google Play> Aplicațiile și jocurile mele și continuați cu actualizarea / instalarea. Acum ar trebui să poți să-l completezi fără probleme.
Dacă această metodă nu se aplică scenariului dvs. particular, treceți la următoarea metodă de mai jos.
Metoda 7: Utilizarea ADB pentru a dezinstala aplicația
Dacă vă aflați într-o situație în care aplicația nu poate fi actualizată, reinstalată sau dezinstalată, ultima alegere (în afară de a face o resetare din fabrică) este să folosiți ADB pentru a elimina cu forță pachetul de aplicații. Această procedură este puțin avansată și vă va solicita să faceți o configurație inițială atât pe Android, cât și pe computer, dar va duce la bun sfârșit treaba.
Dacă nu știai despre asta, ADB (Android Debug Bridge) este un instrument foarte versatil de linie de comandă care vă va permite să efectuați diverse operații pe dispozitivul dvs. Android. Acesta facilitează o mulțime de acțiuni ale dispozitivului, inclusiv instalarea și depanarea aplicațiilor, ceea ce este exact ceea ce avem nevoie în acest caz.
Iată un ghid rapid despre utilizarea ADB pentru a dezinstala aplicația cu forță și a rezolva „Codul de eroare 910”:
- În primul rând, trebuie să instalăm mediul ADB. Acest lucru îl veți avea deja instalat dacă ați instalat anterior Android Studio. Dacă nu, descărcați cea mai recentă versiune a Minimal ADB Fastboot de pe acest link ( aici ).
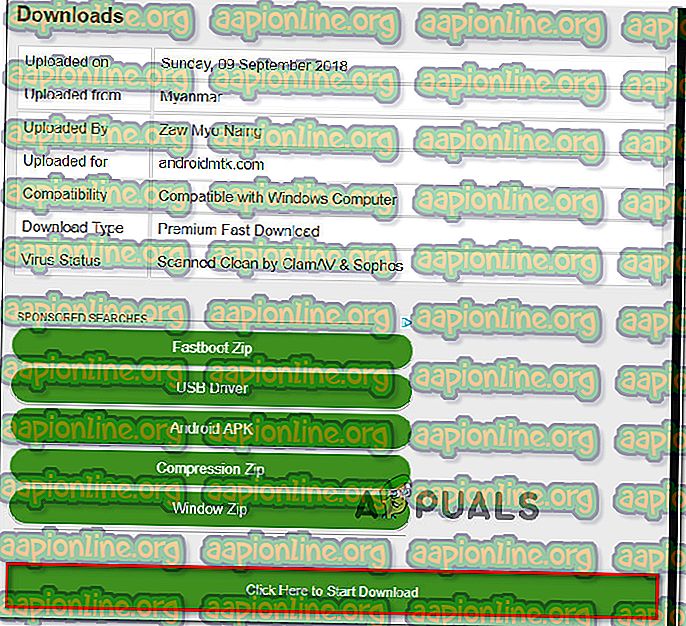
- După ce descărcarea este completă, utilizați un utilitar precum Winzip sau 7Zip pentru a extrage conținutul minimal_adb_fastboot.
- Pur și simplu executați fișierul executabil și urmați instrucțiunile de pe ecran pentru a instala Minimal ADB și Fastboot pe computer.
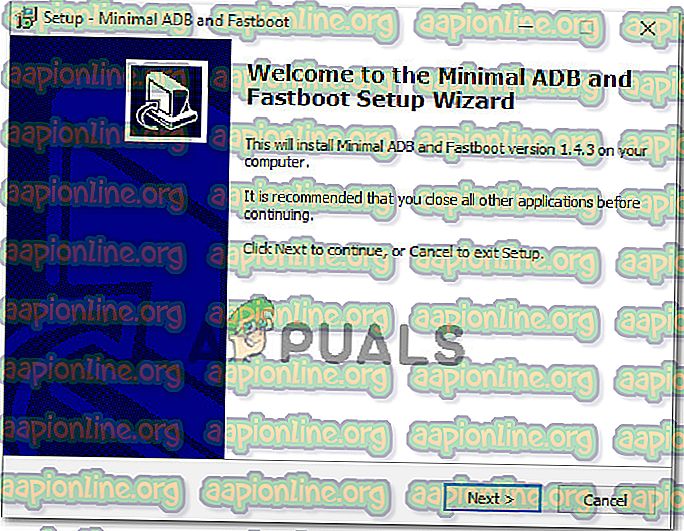
- După terminarea instalării, treceți la telefonul dvs. Android și accesați Setări> Sistem> Despre telefon . Când ajungeți acolo, începeți să apăsați pe Build Number . După ce îl apăsați pentru a șaptea oară, veți primi un mesaj de succes care vă va spune că acum sunteți dezvoltator.
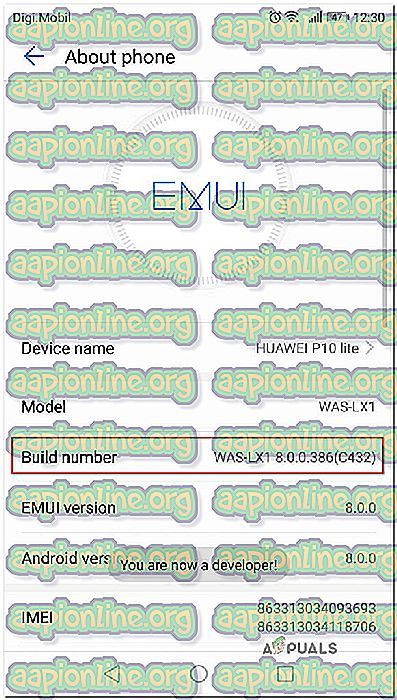
Notă: În funcție de metoda de securitate, vi se poate solicita să introduceți parola sau pinul pentru a finaliza procedura.
- Ceea ce am făcut în esență mai sus a fost activarea filei Opțiuni pentru dezvoltatori . În continuare, vom permite ADB-ului să acceseze conținutul telefonului. pentru a face acest lucru, accesați Setări> Opțiuni pentru dezvoltatori și activați depanarea USB (în Debugging ).
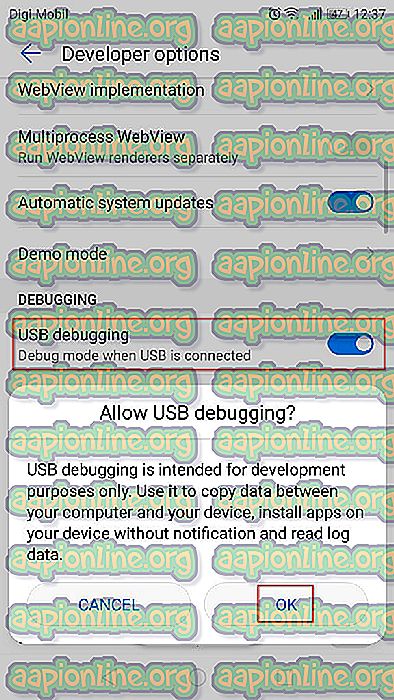
- Conectați telefonul Android la PC printr-un cablu USB și așteptați până când se stabilește conexiunea. S-ar putea să fie nevoie să o permiteți din nou de pe telefonul dvs. Android.
- După ce Android este conectat la computer prin intermediul cablului USB, deschideți Minimal ADB și Fastboot. În primul rând, tastați „ dispozitive adb ” și apăsați Enter pentru a vedea dacă dispozitivul dvs. este conectat corect.
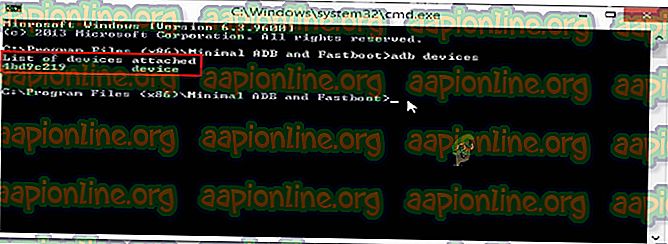
- Mutați-vă pe telefon și atingeți Da pe promptul de autorizare care a apărut pe ecran.
- În aceeași fereastră ADB minimă, tastați următoarea comandă pentru a dezinstala aplicația spartă:
adb dezinstalare
Notă: Înlocuiți numele pachetului cu numele pachetului aparținând aplicației pe care doriți să o instalați. Dacă nu cunoașteți numele pachetului aplicației, executați „ pm list pachete -f ” în fereastra ADB minimă și veți primi o listă completă de aplicații instalate.
- Deconectați Androidul de la cablul USB și reporniți dispozitivul mobil. Apoi, după ce următoarea secvență de pornire este completă, reinstalați din nou aplicația. Nu ar trebui să aveți probleme în acest sens.