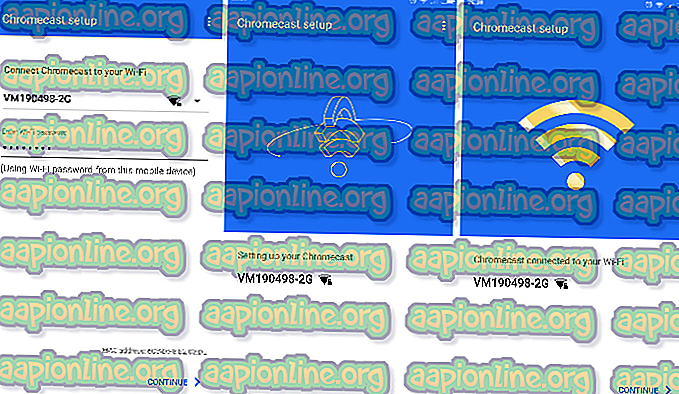Remediază: eroarea DISM 87 pe Windows 10
Mai mulți utilizatori obțin „ eroarea DISM: 87 ” atunci când încearcă să ruleze DISM pe Windows 10 de la o solicitare de comandă ridicată. Deși problema este întâlnită și la versiunea anterioară Windows, frecvența rapoartelor pe Windows 10 este mult mai mare.

Ce provoacă eroarea DISM 87 pe Windows 10?
Am investigat această problemă specială analizând diverse rapoarte ale utilizatorilor și strategiile de reparație pe care le-au folosit pentru a rezolva problema. Pe baza descoperirilor noastre, există mai multe scenarii destul de comune care sunt cunoscute pentru a declanșa acest mesaj de eroare special:
- Linia de comandă nu este tastată corect - Aceasta este cauza cea mai frecventă de ce apare această eroare specială în primul rând. De cele mai multe ori, se datorează spațiilor incorecte înaintea fiecărui caracter „/”. În acest caz, soluția este la fel de simplă ca utilizarea distanțării corecte.
- Bugetul Windows 10 - Apariția acestei erori particulare la executarea scanării DISM este, de asemenea, rezultatul unui bug Windows 10 care a fost rezolvat odată cu Fall Creators's Update. Dacă acest scenariu este aplicabil, eroarea poate fi rezolvată instalând fiecare actualizare Windows pendinte.
- Comanda nu este executată într-un prompt ridicat - Un alt motiv obișnuit pentru care apare această problemă este dacă utilizatorul încearcă să ruleze comanda DISM într-o fereastră de prompt a comenzii. În acest caz, soluția este să executați comanda corectă într-o solicitare de comandă ridicată.
- Aparatul utilizează versiunea greșită a DISM - Acest scenariu este întâlnit de obicei în acele situații în care utilizatorul încearcă să aplice o imagine Windows 10 folosind o versiune DISM mai veche. În acest caz, soluția este să aplicați imaginea Windows 10 folosind versiunea corectă DISM folosind driverul de filtru wofadk.sys .
Dacă în prezent căutați modalități de a rezolva acest anumit mesaj de eroare, acest articol vă va oferi o colecție de pași verificați de depanare. Mai jos, aveți o colecție de metode pe care alți utilizatori într-o situație similară le-au folosit pentru a rezolva problema.
Pentru cele mai bune rezultate, urmați metodele de mai jos în ordinea prezentată până când întâlniți o soluție eficientă în situația dvs. particulară. Sa incepem!
Metoda 1: Utilizarea distanțării corecte
Unul dintre cele mai frecvente motive pentru care apare această eroare se datorează distanțării incorecte utilizate la tastarea comenzii DISM. De obicei, eroarea apare din cauza distanțării incorecte înainte de fiecare '/'. Deci, în loc să executați o comandă precum „ DISM.exe / Online / Cleanup-image / Scanhealth ”, ar trebui să vă asigurați că utilizați un spațiu înaintea fiecărui caracter '/'. Sintaxa corectă a comenzii trebuie să fie:
DISM.exe / Online / Cleanup-image / Scanhealthsau
DISM.exe / Online / Cleanup-image / Restorehealth
(în funcție de ceea ce doriți să realizați)

Metoda 2: Utilizarea unui prompt de comandă ridicat
Un alt motiv comun pentru care este întâlnit acest mesaj de eroare este atunci când utilizatorul tastează comanda corectă, dar încearcă să-l ruleze într-o solicitare de comandă obișnuită. Comenzile DISM (similare cu scanările SFC) trebuie să fie executate într-o solicitare de comandă ridicată pentru a funcționa.
Iată un ghid rapid pentru a face acest lucru:
- Apăsați tasta Windows + R pentru a deschide o casetă de dialog Run. Apoi, tastați „ cmd ” și apăsați Ctrl + Shift + Enter pentru a deschide o casetă de dialog Run .

- Când vi se solicită UAC (Controlul contului de utilizator), alegeți Da pentru a acorda privilegii de administrare.
- În cadrul promptului de comandă ridicat, tastați comanda și apăsați Enter pentru a o rula.
Dacă tot întâlniți „ eroarea DISM: 87 ”, treceți la următoarea metodă de mai jos.
Metoda 3: Instalarea fiecărei actualizări Windows pendinte
„ Eroarea DISM: 87 ” poate fi, de asemenea, cauzată de un bug Windows 10 care a fost rezolvat definitiv în octombrie 2017, odată cu lansarea Fall Creator's Update . Dacă utilizați o copie piratată de Windows 10 sau dacă utilizați un software care blochează activ instalarea actualizărilor Windows, va trebui să vă actualizați sistemul pentru a rezolva eroarea.
Dacă acest scenariu este aplicabil și utilizați o licență Windows 10 legitimă, eliminați blocajul rutier care împiedică instalarea actualizărilor și urmați instrucțiunile de mai jos:
- Apăsați tasta Windows + R pentru a deschide o casetă de dialog Run . Apoi, tastați „ ms-settings: windowsupdate ” și apăsați Enter pentru a deschide ecranul Windows Update din aplicația Setări .

- În fila Actualizare Windows, faceți clic pe Verificare actualizări și urmați instrucțiunile de pe ecran pentru a instala fiecare actualizare în așteptare.

Notă: S-ar putea să vi se solicite să reporniți între instalarea actualizării. Dacă vi se solicită, reporniți ori de câte ori vi se solicită și amintiți-vă să reveniți la același ecran odată ce următorul pornire este completă pentru a continua cu instalarea fișierelor rămase. Faceți acest lucru până când sunt instalate toate actualizările pendinte.
- Odată ce fiecare actualizare pendinte este instalată, reporniți computerul și declanșați o altă scanare DISM odată ce următorul pornire este finalizată.
În cazul în care încă întâlniți „ eroarea DISM: 87 ”, treceți la următoarea metodă de mai jos.
Metoda 4: Utilizarea versiunii DISM de Windows 10 (dacă este cazul)
Dacă întâmpinați problema atunci când încercați să aplicați o imagine Windows 10, comanda DISM / Apply-Image pe o versiune anterioară a DISM (Windows 8.1 sau versiunea anterioară), problema apare deoarece utilizați versiunea greșită a DISM.
Mai mulți utilizatori care se găsesc în același scenariu au raportat că eroarea nu mai avea loc odată ce au început să utilizeze versiunea Windows 10 a DISM cu driverul de filtru Wofadk.sys .
Rețineți că această procedură va fi diferită în funcție de platforma pe care intenționați să o utilizați cu Windows PE. Dacă acest scenariu este aplicabil situației dvs. actuale, consultați următoarele resurse Microsoft pentru pași specifici pentru soluționarea problemei în scenariul dvs. particular:
- Platforme suportate DISM
- Cum se copiază DISM pe un alt computer
Dacă această metodă nu se aplică situației dvs. actuale, treceți la metoda finală de mai jos.
Metoda 5: Efectuarea unei instalări de reparații
Dacă ați efectuat pașii de mai sus, este foarte probabil ca unele fișiere aparținând DISM (sau unele fișiere diferite de sistem) să fie corupte și să fie reinitiate. Deoarece nu puteți utiliza DISM pentru a scana și repara fișierele de sistem corupte, va trebui să utilizați o abordare diferită.
O instalare curată este întotdeauna o opțiune, însă parcurgerea acestui traseu vă va face să pierdeți toate datele dvs. (aplicații, fișiere personale, setări personale etc.)
O abordare mai bună ar fi efectuarea unei instalări de reparații. Aceasta este o procedură neintreruptivă care vă va permite să reluați toate componentele legate de Windows fără a vă afecta fișierele și aplicațiile personale. Aceasta înseamnă că veți fi scutit de problema de a reinstala totul și de a reconfigura setările după ce configurarea va fi finalizată. Urmați acest ghid ( aici ) pentru a efectua o instalare de reparații și reparați „ eroarea DISM: 87 ”.