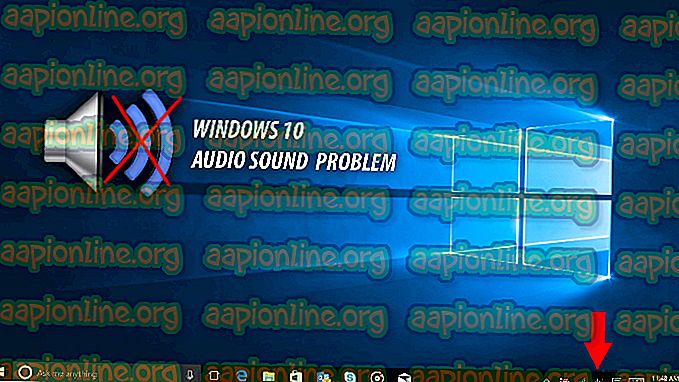Remediază: Logitech Univer Receiver nu funcționează
Receiver Unifying Logitech este o componentă hardware utilizată de dispozitivele Logitech pentru a sincroniza toate produsele Logitech și a le face utilizate fără fir cu computerul. Este ca un dispozitiv USB mic, care poate fi atașat la portul USB și este de obicei o soluție plug and play pentru dispozitivele tale.

În special după o actualizare Windows (KB4074588), mai mulți utilizatori au raportat că receptorul lor unitar Logitech a încetat să funcționeze și nu au putut să-l folosească pentru a se conecta la perifericele lor Logitech conectate la computer.
Ce provoacă să nu funcționeze Primitorul Unitor Logitech?
Alături de o potențială actualizare Windows, există și alte câteva motive pentru care receptorul dvs. nu poate funcționa. Unele dintre motivele pentru care Logitech Unifying Receiver nu funcționează sunt, dar nu se limitează la:
- Windows Update: ultrajul global a început după ce un Windows Update a spart receptorul și nu a putut să sincronizeze dispozitivele. O soluție simplă este dezinstalarea actualizării.
- Unificarea software-ului: computerul dvs. ar putea avea nevoie de software-ul de unificare lansat de Logitech pentru ca modulul să funcționeze corect.
- Fișier driver: computerul dvs. nu poate avea fișierul de driver instalat, ceea ce poate duce la funcționarea receptorului.
- Aplicații în conflict: Există, de asemenea, mai multe aplicații terțe care ar putea intra în conflict cu receptorul.
- Configurație incorectă: Este posibil ca receptorul să se afle într-o configurație incorectă, ceea ce poate provoca funcționarea sa. Putem efectua o resetare rapidă și să vedem dacă asta face trucul.
Înainte de a începe cu soluțiile, asigurați-vă că aveți acces de administrator pe computerul dvs. și Recepționerul unificator nu este rupt fizic.
Soluția 1: Instalarea software-ului de unificare
Primul și mai important pas pe care ar trebui să îl încercați este instalarea software-ului de unificare pe computer. Pentru a garanta o funcționare lină, Logitech specific un software care se asigură că există drivere corecte instalate, precum și dispozitivul se sincronizează corect.
- Accesați site-ul oficial al Logitech Unifying Software și descărcați aplicația pentru Windows într-o locație accesibilă.

- După descărcarea executabilului, instalați-l pe computer.
- După instalarea aplicației, reporniți computerul. După repornire, faceți clic dreapta pe aplicație și selectați Executare ca administrator .
Încercați acum să conectați perifericele Logitech și verificați dacă problema este rezolvată.
Soluția 2: Copierea fișierului driverului
Dacă receptorul care unifică nu funcționează, ar trebui să verificați dacă aveți fișierul de driver instalat pe computer. Fiecare versiune de Windows are un driver USB corespunzător care permite dispozitivelor de comunicare, cum ar fi Logitech Unifying Receiver, să funcționeze pe computer. Dacă acești drivere lipsesc, nu veți putea folosi dispozitivul.
- Apăsați Windows + E și navigați la următoarea cale de fișier:
C: \ Windows \ INF
- Acum căutați pe computer următoarele două drivere:
usb.inf usb.PNF

Dacă aceste fișiere sunt deja prezente, puteți continua depanarea.
Dacă nu sunt prezenți sau bănuiți că sunt corupți, îi puteți tăia / lipi într-o locație accesibilă (în caz că trebuie să-i înlocuim înapoi) și să descărcați drivere proaspete de aici (aici).
- Reporniți computerul după instalare și verificați dacă problema este rezolvată.
Soluția 3: Dezinstalarea software-ului problematic
Au fost, de asemenea, mai multe cazuri în care utilizatorii au raportat că alte aplicații terțe intrau în conflict cu modulul receptor și au obligat-o să nu funcționeze. Aceasta poate include aplicații similare cu software-ul Unifying.
O aplicație vizibilă a fost MotioninJoy . De asemenea, puteți depana dezinstalând alte aplicații similare de pe computer.
- Apăsați Windows + R, tastați „ appwiz.cpl ” în caseta de dialog și apăsați Enter.
- Odată ajuns în managerul de aplicații, faceți clic dreapta pe software-ul care credeți că este în conflict și selectați Dezinstalare .

- Reporniți computerul corect și verificați dacă problema este rezolvată.
Soluția 4: Utilizarea SetPoint
O altă soluție care funcționează pentru unii utilizatori a fost folosirea software-ului SetPoint de la Logitech. SetPoint este o aplicație care permite utilizatorilor să personalizeze butoanele mouse-ului și tastele tastaturii pe lângă configurarea altor setări ale dispozitivului. Potrivit acestora, instalarea SetPoint a detectat automat perifericele conectate.
- Accesați site-ul oficial Logitech SetPoint și descărcați aplicația.

- După instalare, reporniți computerul. Acum faceți clic dreapta pe aplicație și faceți clic pe Executare ca administrator . Sperăm că veți auzi un sunet că dispozitivele noi sunt conectate. Apoi, vi se va cere să utilizați instrucțiuni de pe ecran pentru a activa și dezactiva mouse-ul.
Soluția 5: alimentează-ți computerul
Dacă toate metodele de mai sus nu funcționează, putem încerca să alimentăm corect computerul. Ciclismul de putere este un act de a descărca complet puterea computerului, astfel încât toate configurațiile temporare pot fi resetate. Acest lucru va rezolva problema dacă computerul dvs. este în stare de eroare.
- Opriți computerul în mod normal folosind Opriți.
- Acum scoateți toate perifericele conectate la sistemul dvs. Acestea includ și hub-uri USB.
- Acum scoateți cablul de alimentare al computerului și continuați să apăsați butonul de alimentare timp de cel puțin 30 de secunde.
- Acum, așteptați 5 - 10 minute înainte de a conecta totul din nou. Verificați dacă problema este rezolvată.
Soluția 6: Dezinstalarea Windows Update problematică
Dacă ați epuizat toate soluțiile posibile pentru primitorul dvs. unitar Logitech, putem continua și dezinstala problema actualizării Windows. Au fost o mulțime de utilizatori care s-au plâns că dispozitivul lor a devenit inutilizabil după instalarea Windows Update pe computer.
- Apăsați Windows + R, tastați „ appwiz.cpl ” în caseta de dialog și apăsați Enter.
- Odată ajuns în managerul de aplicații, faceți clic pe Vizualizați actualizările instalate prezente în partea stângă a ecranului.

- Acum căutați următoarea actualizare pe lista dvs. de listă instalată.
KB4074588
Dacă vedeți actualizarea, faceți clic dreapta pe ea și selectați Dezinstalare .

După dezinstalarea actualizării, reporniți computerul corect. Verificați dacă puteți utiliza dispozitivul dvs. de unificare în mod corespunzător. Dacă puteți, vă puteți îndrepta către site-ul oficial al Microsoft și puteți descărca o rezolvare rapidă pentru a împiedica reinstalarea actualizărilor de drivere.
Asigurați-vă că executați remedierea rapidă folosind privilegii de administrator.