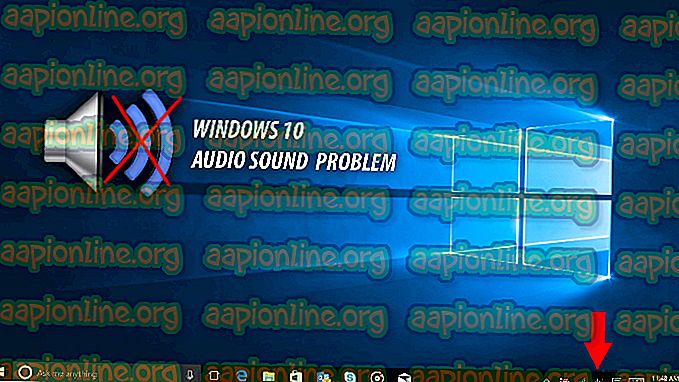Remediază: NVIDIA nForce Networking Controller nu funcționează
NVIDIA nForce Networking Controller este un cip care controlează comunicațiile de rețea soldate pe placa de bază și este unul dintre dispozitivele utilizate pentru gestionarea conectivității la Internet. Pe de altă parte, este adesea folosit pentru a grupa diverse conexiuni la Internet și nu se clasifică ca unul dintre cele mai importante dispozitive de pe computer.
Totuși, dacă utilizați acest dispozitiv pentru a efectua o parte din rutina zilnică pe computer, va trebui să-l rezolvați și să-l faceți să funcționeze din nou. Există mai multe mesaje de eroare pe care le poate afișa, cum ar fi:
Adaptorul de rețea „NVIDIA nForce Networking Controller” întâmpină probleme legate de driver sau hardware
Urmați instrucțiunile de mai jos pentru a încerca să rezolvați problema folosind unele dintre metodele confirmate cu succes de unii dintre utilizatori.
Soluția 1: Actualizați driverele pentru controlerul de rețea NVIDIA nForce
Acesta este cel mai de bază, dar cel mai util pas în rezolvarea problemei disponibile. Puteți pur și simplu să încercați să actualizați driverele pentru acest dispozitiv și să verificați dacă problema apare încă. Deoarece dispozitivul nu este atât de standard în majoritatea PC-urilor Windows 10, poate doriți să instalați drivere noi direct de pe site-ul NVIDIA.
- Faceți clic pe butonul Meniu Start, tastați Device Manager și selectați acest instrument din lista de rezultate din partea de sus. Puteți utiliza, de asemenea, butoanele Windows Key + R de pe tastatură apăsate simultan pentru a deschide caseta de dialog Run. Introduceți „devmgmt.msc” în caseta de dialog Run și faceți clic pe OK.

- Extindeți secțiunea Adaptori de rețea din Manager de dispozitive făcând clic pe săgeata din dreptul acesteia, faceți clic dreapta pe NVIDIA nForce Networking Controller și selectați opțiunea Dezinstalare dispozitiv.

- Confirmați toate dialogurile care pot apărea, solicitându-vă să confirmați alegerea dvs. și să termine procesul.
- Căutați driverul dvs. NVIDIA nForce Networking Controller pe site-ul producătorului dispozitivului și urmați instrucțiunile acestora. Salvați fișierul de instalare pe computer și rulați-l de acolo. Calculatorul dvs. poate reporni de mai multe ori în timpul instalării.
Notă : Ultimele drivere pot fi găsite la acest link dacă utilizați Windows 7 sau la acest link dacă utilizați Windows XP sau mai vechi.
- Verificați dacă problema este rezolvată acum și dacă dispozitivul începe să funcționeze.
Soluția 2: Schimbați adresa MAC a controlorului NVIDIA nForce
Schimbarea adresei MAC pare să fi ajutat nenumăratele utilizatori NVIDIA nForce să stabilească o conexiune la Internet adecvată și este una dintre soluțiile pe care cu siguranță nu ar trebui să le ratezi în timpul depanării. Am pregătit două metode diferite de soluționare a problemei, întrucât prima nu funcționează întotdeauna.
Prin intermediul dispozitivului Manager:
- Faceți clic pe butonul Meniu Start, tastați Device Manager și selectați acest instrument din lista de rezultate din partea de sus. Puteți utiliza, de asemenea, butoanele Windows Key + R de pe tastatură apăsate simultan pentru a deschide caseta de dialog Run. Introduceți „devmgmt.msc” în caseta de dialog Run și faceți clic pe OK.

- Extindeți secțiunea Adaptori de rețea din Managerul de dispozitive făcând clic pe săgeata din dreptul acesteia, faceți clic dreapta pe NVIDIA nForce Networking Controller și selectați opțiunea Properties.
- Navigați la fila Advanced în fereastra Proprietăți și selectați intrarea adresei de rețea din lista din stânga Proprietăți. În partea stângă, schimbați opțiunea Valoare fie la „00936ECC8ED5”, fie la „00-93-6E-CC-8E-D5”. Aceste adrese au fost generate la întâmplare și au putut să rezolve problema. Puteți alege și altul dacă doriți.

- Verificați dacă problema a dispărut cu conexiunea la Internet și cu controlerul NVIDIA nForce.
Via Regedit:
Motivul pentru care există și o metodă Editor de registru este că opțiunile adresei de rețea nu apar uneori în fila Advanced din fereastra Proprietăți a controlorului nForce și trebuie să încercați norocul cu registrul.
- Găsiți informațiile controlorului dvs. de rețea NVIDIA nForce făcând clic pe meniul Start sau pe butonul de căutare chiar la el și tastați „cmd” sau „Prompt Command”. Faceți clic dreapta pe primul rezultat și alegeți opțiunea Executare ca administrator din meniul contextual.
- De asemenea, puteți utiliza combinația Windows Key + R, atingând simultan aceste taste, tastați „cmd” în casetă și faceți clic pe Enter.

- Introduceți comanda de mai jos și asigurați-vă că apăsați apoi tasta Enter. Scrieți Descrierea și adresa fizică pentru dispozitivul de rețea pe care îl utilizați în prezent (NVIDIA nForce Controller) al cărui nume se va potrivi cu tipul de conexiune pe care îl utilizați pentru a vă conecta (Ethernet, Wi-Fi, etc.).
ipconfig / toate
- Tastați comanda prezentată mai jos și faceți clic pe tasta Enter. Notează GUID-ul, care este afișat între pachetele „{…}” de lângă intrarea Adresa fizică pe care ai localizat-o anterior.
net rdr config
- Deschideți utilitarul Editor Editor. Puteți să-l deschideți deschizând caseta de dialog Executați la fel cum ați făcut-o mai sus (tasta Windows + R) și tastând „regedit”.

- Accesați cheia de registru prezentată mai jos și extindeți-o făcând clic pe săgeata de lângă ea sau făcând clic pe ea.
HKEY_LOCAL_MACHINE \ SYSTEM \ CurrentControlSet \ Control \ Class \ {4D36E972-E325-11CE-BFC1-08002BE10318}.
- Găsiți adaptorul deschizând folderele denumite „0000”, „0001”, etc. și comparând tasta DriverDesc cu Descrierea descrisă mai sus.
- Faceți clic dreapta pe folderul care se potrivește dispozitivului dvs. de rețea prin intermediul descrierii și selectați Nou >> String Value. Ar trebui să o numiți „NetworkAddress” făcând dublu clic pe ea și tastând „NetworkAddress” în valoarea numelui.

- Introduceți noua adresă MAC în câmpul „Valoare date”. Adresele MAC constau din 12 cifre și nu ar trebui să separe nimic care să separe literele și cifrele. Îl puteți folosi pe cel prezentat mai jos (00936ECC8ED5).
- Reporniți computerul pentru a activa modificările pe care le-ați făcut și puteți verifica dacă modificările au fost aplicate corect.
- Deschideți din nou fereastra Prompt de comandă și rulați comanda „ipconfig / all” și verificați adresa fizică de lângă dispozitivul dvs. de rețea activ. Noul set de numere ar trebui să fie pe loc. Verificați dacă NVIDIA nForce Controller funcționează acum corect.
Soluția 3: Configurați anumite setări pentru adaptorul dvs.
Se pare că comunicarea dintre routere și controlorul de rețea NVIDIA nForce nu se află în vârful jocului și această problemă specifică apare adesea utilizatorilor care utilizează o conexiune wireless pentru a se conecta la Internet. Din fericire, acest lucru poate fi remediat cu ușurință modificând anumite setări, care sunt de obicei disponibile în Panoul de control.
- Tastați „Device Manager” în bara de căutare de lângă butonul de meniu Start pentru a deschide fereastra Device Manager unde puteți vedea toate dispozitivele instalate pe computer. De asemenea, puteți utiliza combinația de chei Windows + R pentru a putea deschide caseta de dialog Run. Tastați „devmgmt.msc” în casetă și faceți clic pe tasta OK sau Enter.

- Extindeți secțiunea „Adaptori de rețea”. Aceasta va afișa toate adaptoarele de rețea instalate de computer în acest moment. Faceți clic dreapta pe Controlerul de rețea NVIDIA nForce pe care doriți să îl editați și selectați Proprietăți.
- Accesați fila Advanced în fereastra Proprietăți și încercați să localizați cele două opțiuni numite Link Speed și Duplex Mode sau pur și simplu setări Speed / Duplex. Dacă le localizați, modificați opțiunea Valoare din partea dreaptă la viteza de conectare reală sau respectiv Duplex complet și aplicați modificările pe care le-ați făcut.

- Verificați dacă controlerul nForce a început să funcționeze corect.
Soluția 4: Alocați setările rețelei manual
Tehnologia Nvidia nForce este destul de veche și trebuie evitată, mai ales dacă utilizați sisteme de operare noi și dispozitive noi. Cu toate acestea, dacă sunteți blocat cu acest adaptor de rețea, este posibil să doriți să introduceți singur anumite setări de rețea și să vedeți dacă asta a rezolvat problema pentru dvs. așa cum s-a întâmplat și pentru alți utilizatori.
- Deschideți un prompt de comandă administrativă căutând „cmd” fie în meniul Start, fie în bara de căutare situată lângă el. Faceți clic dreapta pe rezultatul promptului de comandă și alegeți opțiunea Executare ca administrator.

- În mod alternativ, puteți apăsa tasta Windows și litera R de pe tastatură simultan pentru a deschide instrumentul Run. Introduceți „cmd” în casetă și folosiți combinația de taste Ctrl + Shift + Enter pentru a deschide promptul de comandă administrativ.
- Introduceți următoarea comandă și asigurați-vă că derulați în jos către adaptorul de rețea pe care îl utilizați în prezent (NVIDIA nForce) și luați notă de următoarele setări: adresa IP, serverul DNS, gateway-ul implicit și masca de subrețea. ipconfig / toate

- Deschideți caseta de dialog Executați apăsând tasta logo-ului Windows + tasta R împreună. Apoi tastați „ncpa.cpl” în el și faceți clic pe OK.
- Același efect poate fi obținut și prin deschiderea Panoului de control. Modificați opțiunea Vizualizare după Categorie și faceți clic pe Rețea și Internet. Faceți clic pe butonul Network and Sharing Center pentru a-l deschide. Încercați să localizați opțiunea Modificați setările adaptorului în partea stângă a ferestrei și faceți clic pe ea.

- Acum că fereastra conexiunii la Internet este deschisă, faceți dublu clic pe adaptorul dvs. de rețea activ, care ar trebui să aparțină NVIDIA nForce.
- Apoi faceți clic pe Proprietăți și localizați pe listă intrarea Internet Protocol Version 4 (TCP / IPv4). Faceți clic pe ea pentru a o selecta și faceți clic pe butonul Proprietăți de mai jos.

- Rămâneți în fila General și comutați ambele butoane radio din fereastră la „Utilizați următoarea adresă IP” și „Utilizați următoarele adrese ale serverului DNS”. Rețineți datele pe care le-ați adunat mai sus și tastați-le în câmpurile care vor fi afișate.
- Mențineți opțiunea „Validați setările la ieșire” și faceți clic pe OK pentru a aplica imediat modificările. Verificați dacă primiți acum erori ale adaptorului de rețea NVIDIA.