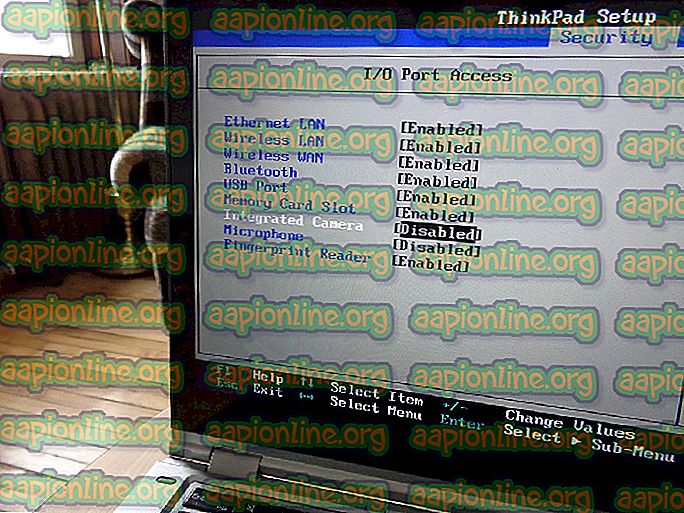Soluție: computerul are un nivel scăzut de resurse
Mai mulți utilizatori Windows văd mesajul de eroare „ Calculatorul dvs. are resurse reduse ” atunci când încearcă să vă conecteze cu un cont de utilizator existent. Cei mai mulți utilizatori afectați raportează că acest mesaj de eroare creează o buclă - La apăsarea unui cont de utilizator pentru a vă autentifica, utilizatorii sunt lăsați doar cu un buton Ok care sfârșește să le returneze la ecranul anterior. Fără altă intervenție, utilizatorul nu este lăsat să acceseze niciunul dintre conturile semnate în prezentul computer.

Actualizare: Pe Windows 10, cei mai afectați utilizatori au raportat că problema a început să apară după ce au instalat o actualizare Windows pendinte.
Ce provoacă problema „Calculatorul funcționează cu resurse reduse”?
Am investigat această problemă particulară analizând diverse rapoarte ale utilizatorilor și strategiile de reparație care sunt utilizate în mod obișnuit pentru a rezolva această problemă. Pe baza investigațiilor noastre, se pare că există mai multe scenarii diferite care vor genera acest mesaj de eroare special:
- Problema este cauzată de alocarea RAM inegală - Așa cum au raportat mulți utilizatori, această problemă va apărea atunci când mai mulți utilizatori s-au conectat de mai multe ori fără a reporni mașina. Din investigațiile noastre, se pare că problema are legătură cu modul în care sistemul de operare alocă RAM fiecărui cont conectat în prezent. În acest caz, oprirea manuală a aparatului este cea mai rapidă cale de a trece mesajul de eroare.
- Actualizarea Windows 10 a cauzat problema - Mai multe rapoarte ale utilizatorilor înclină către această posibilitate ca o actualizare neadecvată a Windows-ului să fi creat această problemă. Acest lucru a fost semi-confirmat de Microsoft - au lansat o rezolvare la cald la doar câteva zile după ce actualizarea a început să producă această problemă. În acest caz, asigurarea faptului că instalați fiecare actualizare pendinte ar trebui să rezolve automat problema.
- Fișiere de sistem corupte asociate cu un cont de utilizator - Această problemă poate apărea și dacă aveți de-a face cu fișiere de sistem corupte. Acest lucru ar putea sfârși prin a-ți păcăli sistemul să creadă că contul utilizează mult mai multă RAM decât ceea ce se folosește în realitate. În acest caz, o scanare DISM sau SFC (sau ambele) ar trebui să rezolve problema.
Dacă în prezent te străduiești să ocolești aceeași problemă exactă, acest articol vă va oferi mai multe strategii diferite de depanare pe care alți utilizatori aflați într-o situație similară le-au folosit cu succes pentru a rezolva problema.
Dacă doriți să rămâneți cât mai eficienți, vă recomandăm să urmați metodele în aceeași ordine în care sunt prezentate. Una dintre ele este obligată să rezolve problema pentru dvs., indiferent de scenariul dvs. particular.
Metoda 1: Opriți manual
Majoritatea utilizatorilor afectați au raportat că singura cale de a rezolva această problemă este de a opri manual - ținând apăsat butonul de pornire până când aparatul este oprit forțat. Și rețineți că pur și simplu apăsarea butonului Restart este adesea raportat pentru a vă conduce chiar înapoi la mesajul de eroare „ Calculatorul dvs. are resurse reduse ”.
Mai mult, este important să rețineți că această metodă nu va trata cauza de bază a problemei. Este pur și simplu o soluție care vă va permite să ocoliți ecranul de eroare și vă vor permite să continuați să folosiți computerul.
Dar șansele sunt ca aceeași eroare să revină după ceva timp. Dacă căutați o metodă care va rezolva problema permanent, treceți la următoarele metode de mai jos.
Metoda 2: Instalați fiecare actualizare Windows pendinte (doar Windows 10)
Întrucât problema poate fi cauzată și de un Windows 10 sclipit cauzat de o actualizare Windows stricată, care în mod esențial păcălește sistemul să creadă că resursele disponibile nu sunt suficiente pentru a găzdui un nou cont de utilizator. Din fericire, Microsoft a fost destul de rapidă în rezolvarea problemei odată cu lansarea unei remedieri rapide. De acum, se va instala automat pe fiecare versiune Windows 10 activată.
Prin asigurarea faptului că instalați fiecare actualizare Windows 10 în curs, veți elimina posibilitatea de a întâmpina această problemă din cauza unei actualizări stricate. Iată un ghid rapid despre instalarea fiecărei actualizări Windows 10 în așteptare:
- Apăsați tasta Windows + R pentru a deschide o casetă Run . Apoi, tastați „ms-settings: windowsupdate” și apăsați Enter pentru a deschide fila Windows Update din aplicația Setări .

- În fila Actualizare Windows, faceți clic pe Verificare actualizări și așteptați scanarea inițială pentru a determina dacă aveți actualizări în așteptare.

- Dacă actualizările sunt gata de instalare, urmați instrucțiunile de pe ecran pentru a instala fiecare actualizare în așteptare. Dacă vi se solicită să reporniți, faceți acest lucru și apoi asigurați-vă că reveniți la acest ecran pentru a vă asigura că fiecare actualizare pendinte este instalată.
- Odată instalat fiecare gest de actualizare în așteptare, faceți o repornire finală și vedeți dacă problema încă apare.
Dacă încă mai întâmpinați eroarea „ Calculatorul dvs. are resurse reduse ”, treceți la următoarea metodă de mai jos.
Metoda 3: Efectuarea scanărilor SFC și DISM
Dacă descoperiți că problema este repetată și se întoarce prompt cândva după metoda 1, este posibil să aveți probleme cu fișierele de sistem aparținând contului dvs. de utilizator. Mai mulți utilizatori care s-au găsit într-o situație similară au raportat că mesajul de eroare a încetat să mai apară după ce au folosit scanări SFC sau DISM pentru a găsi și repara fișierele de sistem corupte.
Iată un ghid rapid despre rularea acestor scanări:
- Apăsați tasta Windows + R pentru a deschide o casetă de dialog Run . Apoi, tastați „cmd” și apăsați Ctrl + Shift + Enter pentru a deschide o solicitare de comandă ridicată. Când apare UAC (Contul utilizatorului), faceți clic pe Da pentru a acorda privilegii de administrare.

- În cadrul promptului de comandă ridicat, executați următoarea comandă și apăsați Enter pentru a iniția o scanare a verificării fișierelor de sistem :
sfc / scanare
Notă: scanarea verificării fișierelor de sistem va analiza toate fișierele de sistem protejate și va înlocui aparițiile corupte cu copii sănătoase dintr-o copie cache salvată local, localizată într-un folder comprimat - locația exactă este % WinDir% \ System32 \ dllcache
- După terminarea procesului, reporniți computerul și vedeți dacă eroarea se mai întoarce. Dacă este, continuați cu următorii pași de mai jos.
- Urmați din nou pasul 1 pentru a deschide o altă solicitare de comandă ridicată. În interiorul acesteia, tastați următoarea comandă și apăsați Enter pentru a iniția o scanare DISM :
DISM.exe / Online / Cleanup-image / Restorehealth
Notă: O scanare DISM (Deployment Image Service and Management) utilizează Windows Update pentru a furniza fișierele necesare pentru a repara fișierele corupte.
- După terminarea scanării, reporniți computerul și vedeți dacă problema a fost rezolvată.