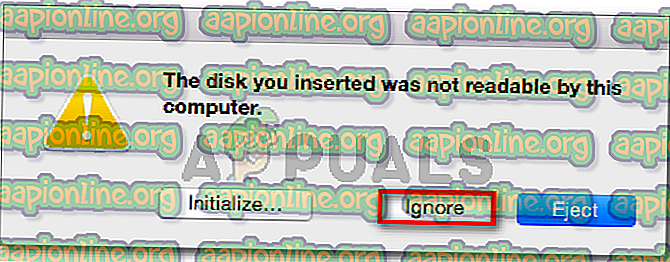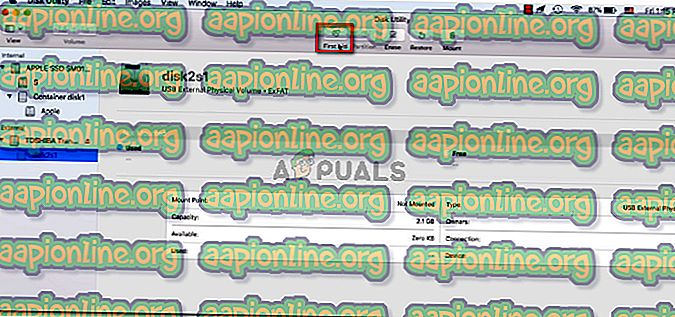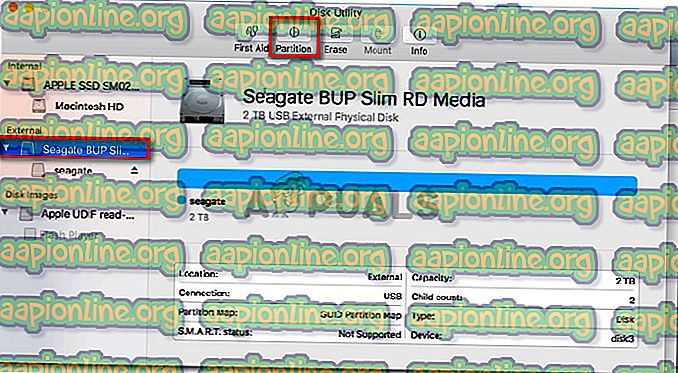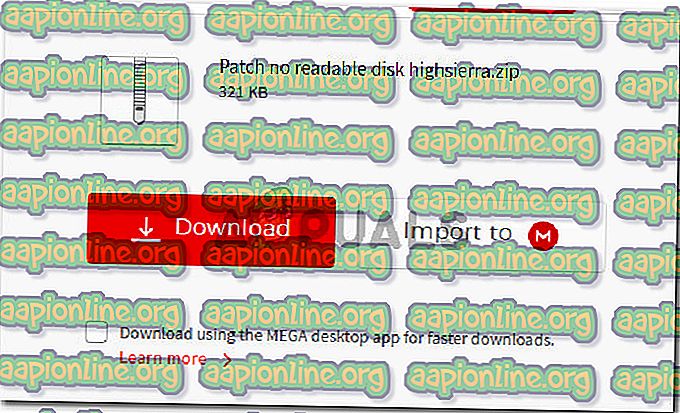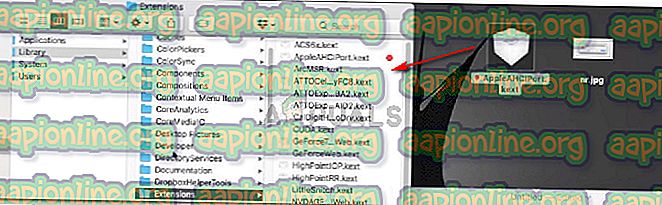Soluție: Discul pe care l-ați introdus nu a fost citit de acest computer
Unii utilizatori văd eroarea „discul pe care l-ați introdus nu a putut fi citit de acest computer” imediat ce conectează o unitate externă. Unii utilizatori afectați raportează că problema apare cu fiecare dispozitiv USB la care se conectează, în timp ce alții spun că promptul apare doar cu o unitate. De cele mai multe ori, se raportează că problema apare cu MacOS High Sierra, dar există rapoarte despre aceasta apărută pe diferite versiuni Mac OS X.

Care este cauza discului care nu poate fi citită?
Am investigat această problemă specială analizând diverse rapoarte ale utilizatorilor și strategiile de reparație pe care le-au folosit pentru a rezolva problema. De asemenea, am reușit să reproducem problema într-o mică măsură pe mașinile noastre de testare. Pe baza celor adunate, există mai multe scenarii destul de comune care vor declanșa acest anumit mesaj de eroare:
- Eșecul discului - Este posibil ca unitatea în sine sau doar interfața sa USB să fi eșuat. În acest caz, este recomandabilă o soluție de recuperare a datelor.
- Discul nu este formatat - Această eroare particulară poate apărea și dacă discul pe care tocmai l-ați introdus nu este formatat sau este formatat cu un sistem de fișiere care nu este acceptat de Mac OS.
- Bug software WD - Problema poate apărea cu hard disk-urile WD din cauza stării de cursă a magistralei 1394, care face ca tabelul de conținut al VCD să fie corupt de o altă resetare a magistralei.
- Discul nu este formatat într-un format MAC OS X acceptat - Dacă anterior utilizați aceeași unitate externă la un computer Windows, este posibil ca acesta să fie formatat într-un format de sistem de fișiere neacceptat de computerul Mac.
Dacă în prezent vă chinuiți să rezolvați problema, acest articol vă va prezenta o colecție de pași verificați de depanare. Mai jos, veți găsi o colecție de metode pe care alți utilizatori într-o situație similară le-au folosit pentru a rezolva mesajul de eroare.
Pentru cele mai bune rezultate, urmați metodele de mai jos pentru a întâlni o soluție eficientă în situația dvs. particulară.
Metoda 1: Eliminarea posibilității unei unități externe defecte (dacă este cazul)
Pentru a vă salva de a încerca o mulțime de soluții potențiale degeaba, vă recomandăm să începeți prin a vă asigura că nu aveți de-a face cu o unitate defectă.
Puteți exclude posibilitatea unei unități defecte doar conectând o altă unitate de disc extern la computerul dvs. Mac. Poate fi orice, de la o unitate flash la o altă unitate externă, trebuie doar să vă asigurați că a doua unitate are același sistem de fișiere ca cea care arată eroarea.
Dacă nu primiți aceeași eroare cu cealaltă unitate și apare în interiorul aplicației Finder în mod normal, puteți concluziona că problema nu este cauzată de MAC. Probabil aveți de-a face cu o problemă specifică unității externe care prezintă eroarea.
În cazul în care întâmpinați același mesaj de eroare cu fiecare unitate externă pe care o conectați, treceți direct la Metoda 4 (dacă este cazul) . În cazul în care vedeți promptul cu o singură unitate, continuați cu următoarea metodă de mai jos.
Metoda 2: Repararea unității care nu poate fi citită cu Disk Utility
Dacă vedeți acest mesaj de eroare imediat ce introduceți unitatea USB / hard disk extern / cardul SD în computerul dvs. Mac, ar trebui să îl puteți repara folosind Disk Utility. Acest lucru nu este garantat să funcționeze, dar unii utilizatori care întâmpină același mesaj de eroare au raportat că problema a fost rezolvată după efectuarea etapelor de mai jos.
Iată ce trebuie să faci:
- Când apare promptul inițial, faceți clic pe Ignore pentru al respinge.
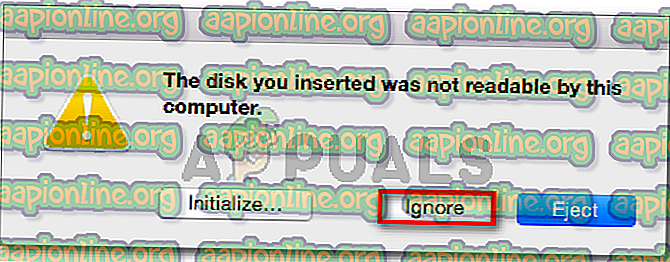
- După ce eroarea a fost respinsă, faceți clic pe Launchpad și căutați „ disc ”, apoi faceți clic pe Utilitatea discului .

- În Disk Utility, selectați discul care prezintă eroarea și faceți clic pe butonul Primul ajutor din panglica din partea de sus.
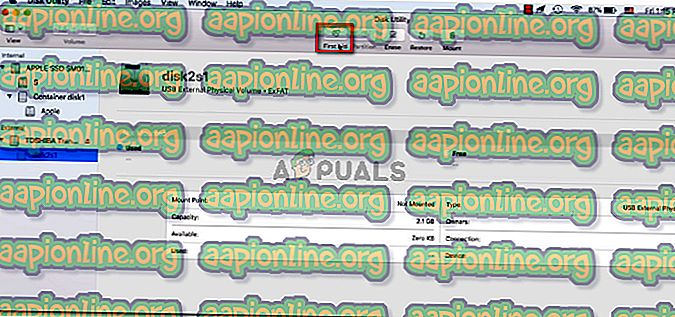
- Așteptați până la finalizarea procedurii. Dacă primiți un mesaj care spune că procedura a avut succes, reporniți mașina și vedeți dacă discul devine disponibil la următoarea pornire.
Notă: Dacă apare un alt mesaj care spune că „procesul de prim ajutor a eșuat”, treceți direct la metoda 2 .
Metoda 3: Reformatarea la Fat32
Un alt motiv obișnuit pentru care s-ar putea să vedeți eroarea „discul pe care l-ați inserat nu a putut fi citit de acest computer” este din cauza sistemului de fișiere formatat în NTFS.
Mulți utilizatori au întâmpinat acest mesaj de eroare special cu unități externe formatate cu formatul NTFS, deoarece OS X nu va funcționa cu NTFS. Dacă acesta este cazul, cel mai probabil veți putea rezolva problema convertind formatul sistemului de fișiere în FAT32.
Această situație este destul de frecventă dacă unitatea externă a fost utilizată anterior pe un computer Windows.
Avertisment: rețineți că orice operație de acest fel (formatarea discului), va sfârși prin a șterge toate datele prezente pe disc.
Dacă sunteți pregătit să parcurgeți acest lucru, urmați pașii de mai jos pentru a reformata discul care afișează „Discul pe care l-ați inserat nu a putut fi citit de eroarea computerului” la Fat32:
- După ce eroarea a fost respinsă, faceți clic pe Launchpad și căutați „ disc ”, apoi faceți clic pe Utilitatea discului .

- În Disk Utility, selectați unitatea care arată mesajul de eroare, apoi faceți clic pe Partition din bara de panglici. Apoi, selectați numărul de partiții pe care doriți să le utilizați din meniul derulant Partiție (sub Schema volumului ), apoi faceți clic pe Format (sub Informații despre volum ) și faceți clic pe MS-DOS (FAT) .
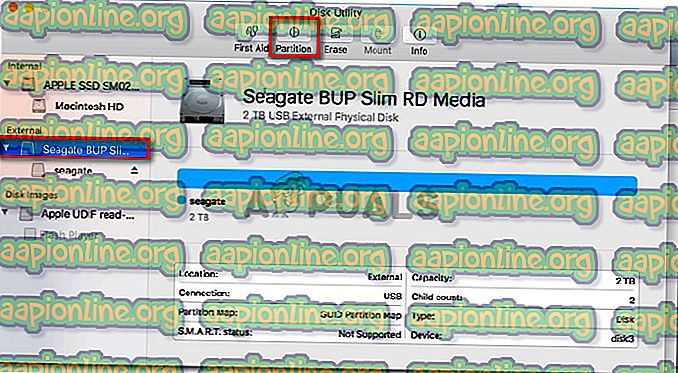
- Pentru a confirma procesul, faceți clic pe Aplicare și apoi faceți clic pe Partiție pentru a iniția procesul.
- Așteptați până când procesul este terminat. După ce este, vezi dacă unitatea externă a devenit vizibilă.
Dacă nu sau dacă apare același mesaj de eroare, treceți la următoarea metodă de mai jos.
Metoda 4: Rezolvarea MacOS High Sierra - bug-ul Bootloader-clover (dacă este cazul)
Dacă întâlniți eroarea „Discul introdus nu a fost citit de acest computer” în timpul rulării Hackintosh MacOS 10.13.x High Sierra însoțit de Clover Bootloader, aveți de-a face doar cu un bug extrem de popular pe care îl au mulți alți utilizatori. s-au confruntat.
Mulți utilizatori care folosesc aceeași versiune Mac au raportat că problema a fost rezolvată după ce au aplicat un patch capabil să rezolve eroarea. Dar rețineți că a fost dezvoltat de dezvoltatori independenți în niciun fel asociat cu Apple.
Avertisment: Această eroare va apărea numai dacă utilizați Hackintosh MacOS 10.13.x High Sierra cu Clover Bootloader . Dacă întâmpinați această problemă pentru un alt MacOS (curat), nu urmați pașii de mai jos, deoarece nu se vor aplica situației dvs. actuale.
- Accesați acest link ( aici ) și descărcați corecția.
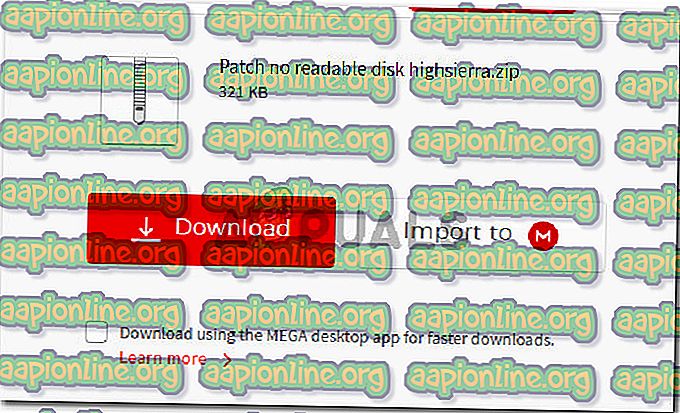
- După ce patch-ul a fost descărcat, deschideți aplicația de căutare și navigați la următoarea locație: MacOS> Sistem> Extensii. După ce ajungeți acolo, pur și simplu trageți și plasați fișierul .kext prezent în folderul de corecții din folderul Extensii .
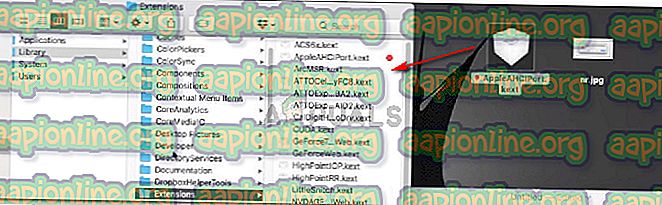
- După ce extensia a fost înlocuită, utilizați funcția Căutare pentru a găsi și deschide aplicația Terminal .
- În interiorul terminalului, executați următoarea comandă:
sudo chown -R 0: 0 /Library/Extensions/AppleAHCIPort.kext && sudo chmod -R 755 /Library/Extensions/AppleAHCIPort.kext sudo touch / System / Library / Extensions && sudo kextcache -u /
- După ce comanda se execută cu succes, reporniți mașina și vedeți dacă problema este rezolvată la următoarea pornire.
Dacă niciuna dintre metodele de mai sus nu v-a ajutat să rezolvați problema, este foarte probabil să vă confruntați cu o unitate eșuată. Dacă acesta este cazul, ar trebui să începi să cauți o soluție de recuperare dacă ai date importante pe acea unitate.