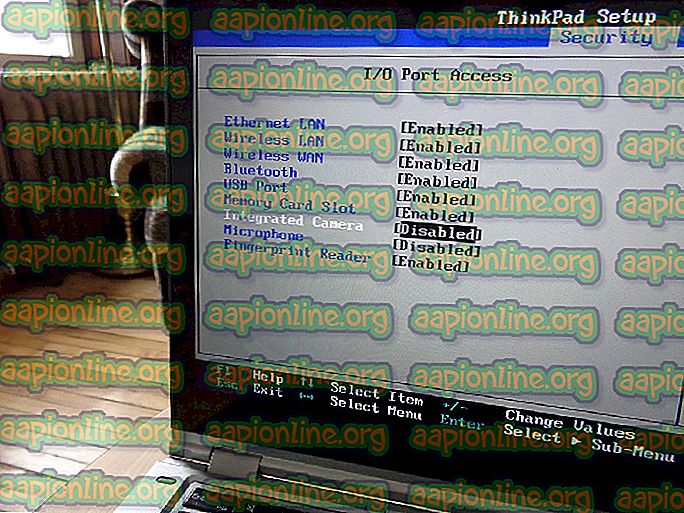Soluție: eroare media deconectată de statul media

Eroarea poate fi urmată de probleme reale de conexiune, dar uneori apare, fără să existe probleme evidente cu conexiunea la Internet. Oricum, este enervant, așa că urmează metodele de mai jos pentru a preveni apariția lor din nou.
Soluția 1: Dezinstalați driverul și reporniți computerul
Dacă ceva a greșit driverul aferent dispozitivului de rețea, care vă dă eroarea în „ipconfig / all” (poate fi wireless sau driverul Ethernet), puteți rezolva aproape întotdeauna problema prin dezinstalarea driverului său și repornirea. computerul tau.Repornirea computerului va iniția căutarea de drivere pe măsură ce sistemul pornește și acesta va fi instalat din nou folosind cea mai recentă versiune. Mult noroc.
- În primul rând, va trebui să dezinstalați driverul pe care l-ați instalat în prezent pe aparatul dvs.
- Tastați „Device Manager” în câmpul de căutare de lângă butonul de meniu Start pentru a deschide fereastra managerului de dispozitiv. Puteți utiliza, de asemenea, combinația de chei Windows + R pentru a deschide caseta de dialog Run. Tastați „devmgmt.msc” în casetă și faceți clic pe tasta OK sau Enter.

- Extindeți secțiunea „Adaptori de rețea”. Aceasta va afișa toate adaptoarele de rețea instalate în acest moment. Faceți clic dreapta pe adaptorul de rețea pe care doriți să îl dezinstalați și selectați „Dezinstalare dispozitiv”. Aceasta va elimina adaptorul din listă și va dezinstala dispozitivul de rețea. Asigurați-vă că o alegeți pe cea potrivită în funcție de tipul de conexiune care vă oferă aceste probleme.
- Faceți clic pe „OK” când vi se solicită să dezinstalați dispozitivul.

- Scoateți adaptorul pe care îl utilizați de pe computer și reporniți imediat computerul. După pornirea computerului, noul driver trebuie instalat automat fără a fi nevoie de intervenția dumneavoastră. Cu toate acestea, dacă observați că conexiunea dvs. la Internet nu funcționează, va trebui să instalați driverul manual.
- Accesați pagina producătorului dvs. pentru a vedea lista de drivere disponibile pentru sistemul dvs. de operare. Alegeți cea mai recentă, descărcați-o și executați-o din folderul Descărcări.

- Urmați instrucțiunile de pe ecran pentru a instala driverul și asigurați-vă că adaptorul rămâne deconectat până când instalarea vă solicită să vă conectați la care poate sau nu. Reporniți computerul după terminarea instalării și conectați adaptorul la computer. Verificați dacă apare încă mesajul de eroare enervant.
Soluția 2: Dezactivați partajarea rețelei
Este foarte posibil să fi activat din greșeală această opțiune în timp ce încercați să efectuați unele depanări sau să partajați efectiv conexiunea dvs. la Internet cu alte dispozitive. Simpla dezactivare a acestei opțiuni vă poate ajuta să rezolvați problema destul de ușor, deoarece a ajutat și mulți alți utilizatori care s-au luptat cu aceeași problemă. Urmați instrucțiunile de mai jos!- Folosiți combinația de chei Windows + R pentru a deschide caseta de dialog Run și tastați „ncpa.cpl”, înainte de a face clic pe OK. Poate fi realizat și prin deschiderea Panoului de control. Schimbați vizualizarea în Categorie și faceți clic pe Rețea și Internet. Faceți clic pe secțiunea Network and Sharing Center pentru a o deschide și a localiza opțiunea Change adapter settings din partea stângă a ferestrei și faceți clic pe ea.

- Faceți clic dreapta pe conexiunea pe care o utilizați în prezent și faceți clic pe opțiunea Proprietăți. Asigurați-vă că treceți la fila Partajare și debifați caseta de lângă opțiunea numită „Permiteți altor utilizatori de rețea să se conecteze prin acest computer”.
- Faceți clic pe OK sau Aplicați pentru a aplica modificările, reporniți computerul și verificați dacă problema apare încă în Prompt Command sau în alt mod.

Soluția 3: Resetați TCP / IP
Resetarea TCP / IP remediază media deconectată pentru o mulțime de utilizatori care se confruntă cu această problemă exactă. De asemenea, au lansat un fișier de rezolvare rapidă care poate rezolva problema imediat. Cu toate acestea, dacă fișierul nu funcționează pentru dvs. din anumite motive sau dacă Microsoft elimină linkul de mai jos, puteți efectua și acești pași manual.- Pentru a reseta automat TCP / IP, faceți clic pe butonul Descărcare din pagina Microsoft. În caseta de dialog Descărcare fișiere, faceți clic pe Executare sau Deschidere.

- Urmați pașii din asistentul de remediere ușoară și problema ar trebui să dispară.
- Reporniți computerul pentru a salva modificările.
Remediați problema manual
Pentru a remedia manual problema, va trebui să utilizați Prompt Command. Soluția va fi furnizată pentru diferite versiuni ale sistemului de operare Windows.Windows 8, Windows 8.1, Windows 10
- În ecranul Start sau pe butonul de căutare de lângă acesta, tastați CMD. În rezultatele căutării, faceți clic dreapta pe promptul de comandă, apoi selectați Executare ca administrator.

- La promptul de comandă, introduceți următoarea comandă, apoi apăsați Enter:
netsh int ip reset c: \ resetlog.txt
- Notă Dacă nu doriți să specificați o cale de director pentru fișierul jurnal, rulați în schimb următoarea comandă:
netsh int ip reset
- Reporniți computerul.
Windows 7 și Windows Vista
- Pentru a deschide un prompt de comandă, selectați Start și apoi tastați cmd în caseta Căutare programe și fișiere.
- Sub Programe, faceți clic dreapta pe pictograma Prompt de comandă, apoi selectați Executare ca administrator.
- Când apare caseta Control cont utilizator, selectați Da.
- La promptul de comandă, introduceți următoarea comandă, apoi apăsați Enter:
netsh int ip reset c: \ resetlog.txt
- Notă Dacă nu doriți să specificați o cale de director pentru fișierul jurnal, rulați în schimb următoarea comandă:
netsh int ip resetlog resetlog.txt
- Reporniți computerul.
Windows XP
- Pentru a deschide un prompt de comandă, selectați Start> Rulează >> Tastați „cmd” în caseta de dialog Executați.
- În caseta Deschide, introduceți următoarea comandă, apoi apăsați Enter:
netsh int ip reset c: \ resetlog.txt
- Notă Dacă nu doriți să specificați o cale de director pentru fișierul jurnal, rulați în schimb următoarea comandă:
netsh int ip resetlog resetlog.txt
- Reporniți computerul.
Când executați comanda de resetare, acesta suprascrie următoarele chei de registru, ambele fiind utilizate de TCP / IP:
SYSTEM \ CurrentControlSet \ Services \ Tcpip \ Parameters
SYSTEM \ CurrentControlSet \ Services \ DHCP \ Parameters
Acest lucru are același efect ca eliminarea și reinstalarea TCP / IP. Pentru a rula comanda manuală cu succes, trebuie să specificați un nume pentru fișierul jurnal în care vor fi înregistrate acțiunile netsh. (Acest fișier jurnal este denumit „resetlog.txt” în procedurile manuale anterioare din această secțiune.)
Notă: Trebuie să fiți conectat la computer ca administrator pentru a efectua pașii.
Soluția 4: Resetați fabrica routerul
Dacă într-adevăr este ceva în neregulă cu routerul dvs., puteți remedia aceste probleme resetându-l din fabrică și verificând dacă problema a dispărut. Nu este un proces dificil și a ajutat o mulțime de oameni, dar noua problemă este că majoritatea producătorilor de routere au propriile lor modalități de resetare a routerelor. Cu toate acestea, există unele asemănări ...- Cu routerul de acasă pornit, rotiți-l în partea care are butonul Reset pe acesta. S-ar putea să fie pe spate sau pe partea inferioară. Dacă nu există acest lucru, butonul ia în considerare manualul pentru a vedea dacă butonul de pornire poate fi utilizat în același scop.
- Cu ceva mic și arătos, cum ar fi o hârtie, țineți apăsat butonul Reset pentru cel puțin 30 de secunde.

- După eliberarea butonului Reset, așteptați încă 30 de secunde ca routerul să se reseteze complet și să se reporni.
O metodă alternativă numită regula de resetare 30-30-30 implică menținerea apăsată a butonului de resetare timp de 90 de secunde în loc de 30 și poate fi încercată dacă versiunea de bază de 30 de secunde nu funcționează.
Dacă nu există un astfel de buton pe routerul dvs. dacă ați efectuat procesul, dar problema nu este rezolvată, puteți utiliza întotdeauna browserul pentru a efectua un alt tip de resetare care vă va reseta în cea mai mare parte setările.
- Deschideți browserul web, introduceți numărul dvs. Gateway implicit (adresa IP și este de obicei 192.168.1.1) în bara de adrese și apăsați Enter. Pentru a afla sigur acest număr, utilizați combinația de taste Windows + R și tastați „cmd” înainte de a face clic pe OK. Tastați „ipconfig” în fereastra promptului de comandă și copiați numărul de lângă gateway-ul implicit.

- Introduceți numele de utilizator și parola pentru a accesa interfața routerului. Numele de utilizator și parola implicite ar trebui să fie listate în documentația routerului sau o puteți găsi pe site-ul Port Forward. Dacă ați schimbat numele de utilizator și parola, introduceți-le în schimb.
- Setările pe care le căutăm au un loc diferit pentru diferiți producători de routere, dar în mare parte poate fi găsit cu ușurință, fie în fila generală de navigare, fie în Setări wireless. Faceți clic pe butonul Resetare setări și confirmați casetele de dialog. Reporniți computerul după finalizarea procesului și verificați dacă problema a dispărut.
Soluția 5: Modificați o setare a vitezei legăturilor
Unele routere mai vechi întâmpină probleme similare atunci când această opțiune suspectă este setată la „negociere automată”, deci asigurați-vă că setați această opțiune pe altceva. Opțiunea poate fi localizată cu ușurință în Managerul de dispozitive, consultând dispozitivul care cauzează aceste probleme.- În primul rând, va trebui să dezinstalați driverul pe care l-ați instalat în prezent pe aparatul dvs.
- Tastați „Device Manager” în câmpul de căutare de lângă butonul de meniu Start pentru a deschide fereastra managerului de dispozitiv. Puteți utiliza, de asemenea, combinația de chei Windows + R pentru a deschide caseta de dialog Run. Tastați „devmgmt.msc” în casetă și faceți clic pe tasta OK sau Enter.

- Extindeți secțiunea „Adaptori de rețea”. Aceasta va afișa toate adaptoarele de rețea instalate în acest moment. Faceți clic dreapta pe adaptorul de rețea pe care doriți să îl alegeți și selectați Proprietăți.

- Accesați fila Advanced și încercați să localizați cele două opțiuni numite Link Speed și Duplex Mode. Dacă le localizați, modificați setarea de valoare din partea dreaptă la viteza de conectare reală sau respectiv Duplex complet și aplicați modificările.
Soluția 6: Restaurare sistem
Efectuarea unei restaurări a sistemului poate fi privită ca o ultimă soluție, dar procesul nu este deloc greu sau disperat, deoarece poate suna. Puteți returna laptopul într-o stare cu doar câteva zile înainte de a începe eroarea și va rezolva problema fără a face modificări semnificative pe computer. Este una dintre cele mai utile metode, așa că asigurați-vă că o încercați înainte de a renunța.- În primul rând, vom activa utilitarul Restaurare sistem pe computer. Căutați restaurarea sistemului folosind butonul Căutare din Windows 10 sau din meniul Start și pur și simplu începeți să tastați. De acolo, faceți clic pe Creare punct de restaurare.

- Va apărea o fereastră System Properties și va afișa setările curente. În această fereastră, deschideți Setările de protecție și asigurați-vă că protecția este activată pe unitatea de sistem.
- Dacă este dezactivat din orice șansă, selectați discul respectiv și faceți clic pe butonul Configurare pentru a activa protecția. De asemenea, ar trebui să alocați o cantitate suficientă de spațiu pe disc pentru protecția sistemului. Puteți să-l setați la orice valoare dorită, atâta timp cât este cel puțin câteva gigabyte dacă doriți să păstrați mai multe puncte de restaurare. Faceți clic pe Aplicare și OK pentru a aplica setările.

- Acum, sistemul va crea automat un punct de restaurare ori de câte ori este instalat un program nou sau a apărut o modificare importantă pe computer.
După ce l-ați activat cu succes, să revenim PC-ului la starea în care nu a apărut eroarea de depanare. Asigurați-vă că faceți backup pentru unele documente și aplicații importante pe care le-ați creat sau instalat între timp doar pentru a fi sigur dacă le-ați creat recent.
- Căutați Restaurare sistem folosind butonul Căutare de lângă meniul Start și faceți clic pe Creați un punct de restaurare. În fereastra System Properties, faceți clic pe Restaurare sistem.

- În fereastra Restaurare sistem, selectați opțiunea numită Alegeți un alt punct de restaurare și faceți clic pe butonul Următorul.
- Selectați un anumit punct de restaurare pe care l-ați salvat înainte de manual. De asemenea, puteți selecta orice punct de restaurare disponibil în listă și apăsați butonul Următorul pentru a continua procesul de restaurare. După finalizarea procesului, veți reveni la starea în care computerul dvs. a fost în acea perioadă în timp.