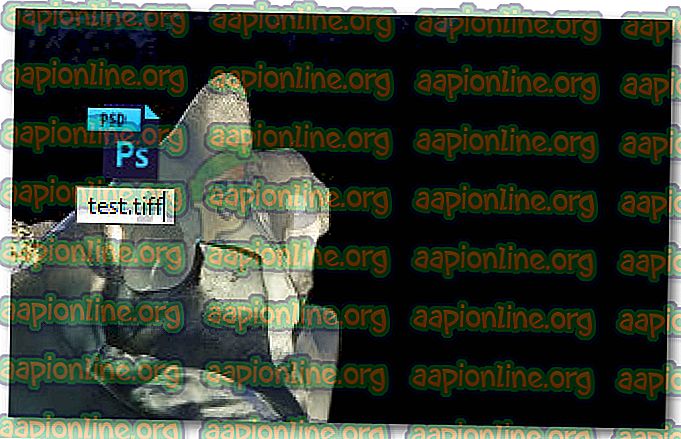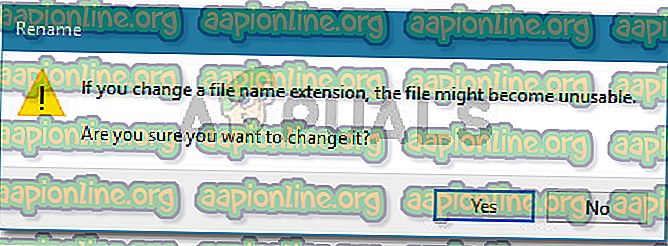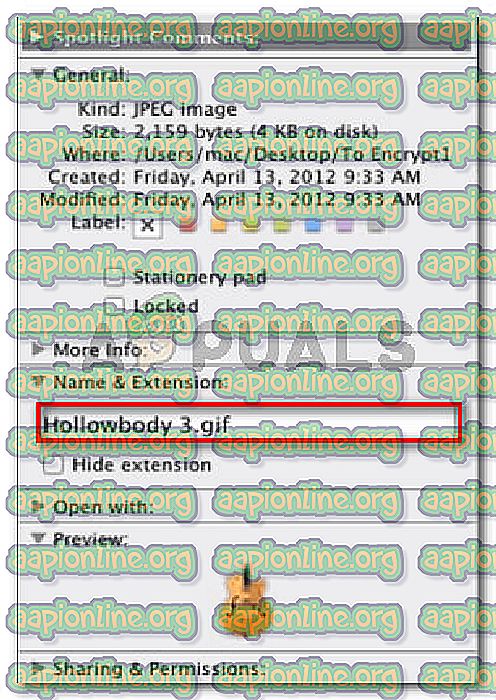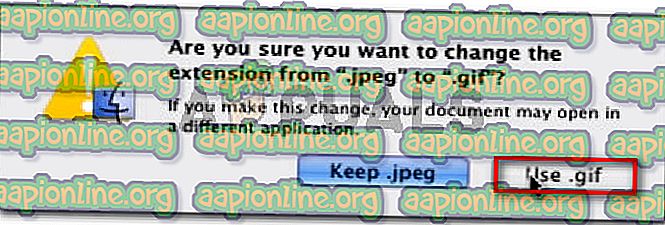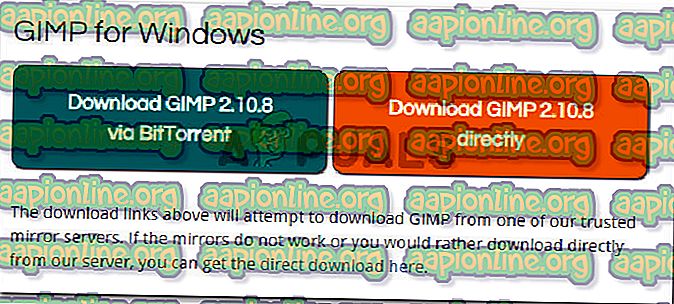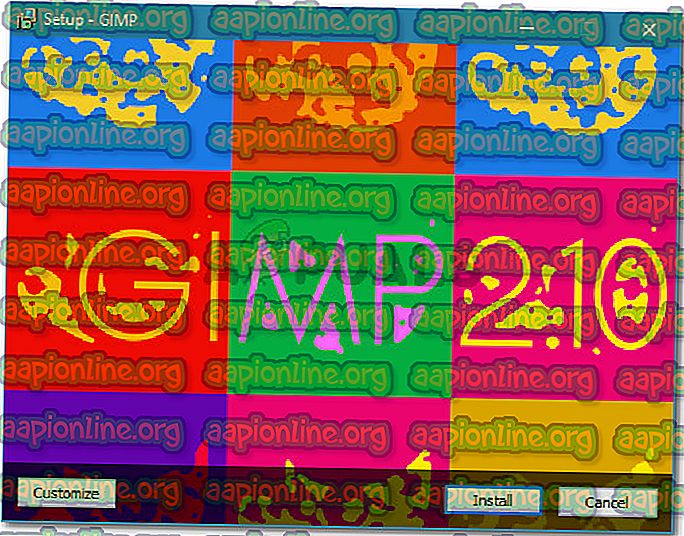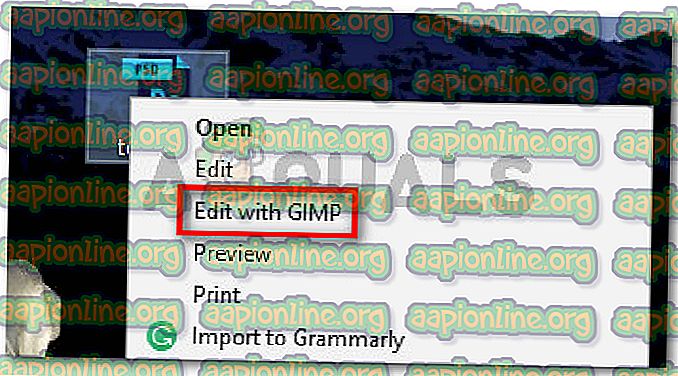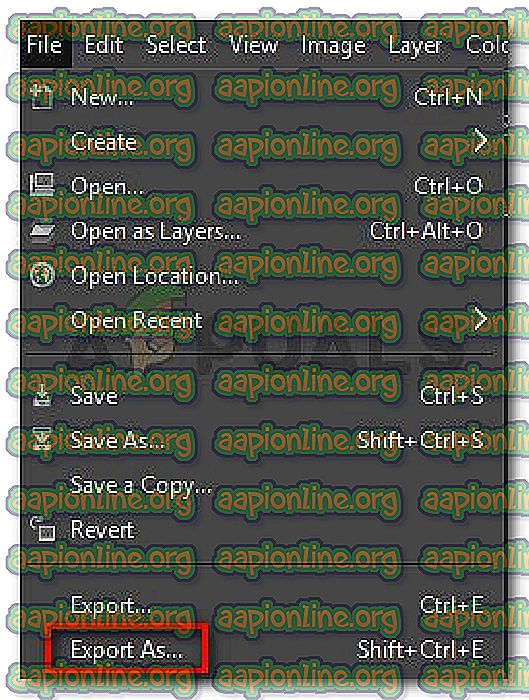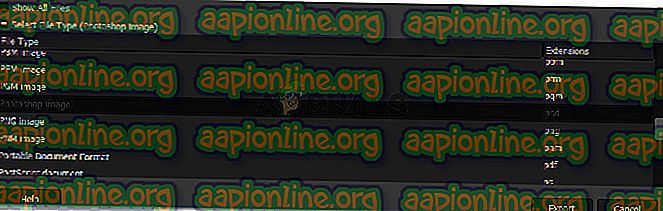Soluție: Nu s-a putut completa solicitarea dvs., deoarece nu este un document Photoshop valid
Mai mulți utilizatori raportează că a primit eroarea „ Nu a putut completa solicitarea dvs., deoarece nu este o eroare validă a documentului Photoshop ” atunci când încercați să deschideți fișiere PSD și PDF cu Photoshop. Problema este raportată să apară atât pe computere Windows, cât și pe Mac.

Ce cauzează eroarea „Nu s-a putut finaliza solicitarea dvs., deoarece nu este un document Photoshop valid”?
Am investigat această problemă specială analizând diverse rapoarte ale utilizatorilor și strategiile de reparație pe care le-au încheiat cu succes. Pe baza celor adunate, există câteva scenarii comune care vor conduce la apariția acestui mesaj de eroare.
Iată o listă cu potențiali vinovați care ar putea declanșa problema:
- Fișierul este salvat cu o altă extensie - Motivul cel mai frecvent pentru care apare această eroare este atunci când fișierul este salvat cu. Extensie PSD, chiar dacă este, de fapt, un tip de fișier diferit (TIFF, JPG, GIF, PNG). Acest lucru sfârșește confuz Photoshop, ceea ce va declanșa problema.
- Fișierul .PSD este corupt - corupția este o altă cauză potențială despre care se știe că poate declanșa această problemă. Unii utilizatori afectați au putut evita problema deschizând fișierul cu un alt editor.
Dacă vă luptați să rezolvați această problemă, acest articol vă va oferi o listă de pași verificați de depanare. Mai jos aveți o colecție de metode utilizate de alți utilizatori într-o situație similară pentru a rezolva problema.
Pentru cele mai bune rezultate, urmați metodele de mai jos pentru a găsi o soluție eficientă pentru rezolvarea problemei în scenariul dvs. particular.
Metoda 1: Schimbarea fișierului într-o altă extensie
Unul dintre cele mai comune scenarii pentru această eroare atât pe Mac cât și pe Windows este atunci când extensia fișierului este incorectă. Acest lucru se poate întâmpla destul de ușor dacă utilizați alte produse Adobe complementare, cum ar fi Lightroom pentru a le edita direct în Photoshop.
Există șanse mari ca fișierul PSD să nu fie corupt, dar este de fapt un alt tip de fișier. Dacă ați utilizat funcția Salvați ca extensie, extensia implicită poate fi salvată în PSD, chiar dacă fișierul este de un alt tip de fișier. Aceasta se termină prin producerea erorii „ Nu a putut completa solicitarea, deoarece nu este un document Photoshop valid ”.
Din fericire, puteți remedia această problemă destul de ușor modificând extensia la cea corectă.
Cum să găsiți tipul de extensie corect
Puteți identifica tipul corect de extensie prin deschiderea fișierului într-un editor Hex. Rețineți că tipul de fișier grafic va începe întotdeauna cu același set de caractere atunci când le deschideți într-un editor Hex. Puteți utiliza Hex Fiend pentru Mac și HXD pentru Windows.
După ce deschideți fișierul în editorul Hex, comparați-l cu lista de mai jos și vedeți dacă obțineți o potrivire între cele mai comune tipuri de fișiere:
JPEG: ff d8 ff e0 00 10 4a 46 TIF, TIFF: TIFF: 49 49 2a PNG: 89 50 4e 47 BMP: 42 4d 38 GIF: 47 49 46 38 39 61 PSD: 38 42 50 53 PDF: 25 50 44 46 2d 31 2e 36 0d 25 e2 e3 cf d3
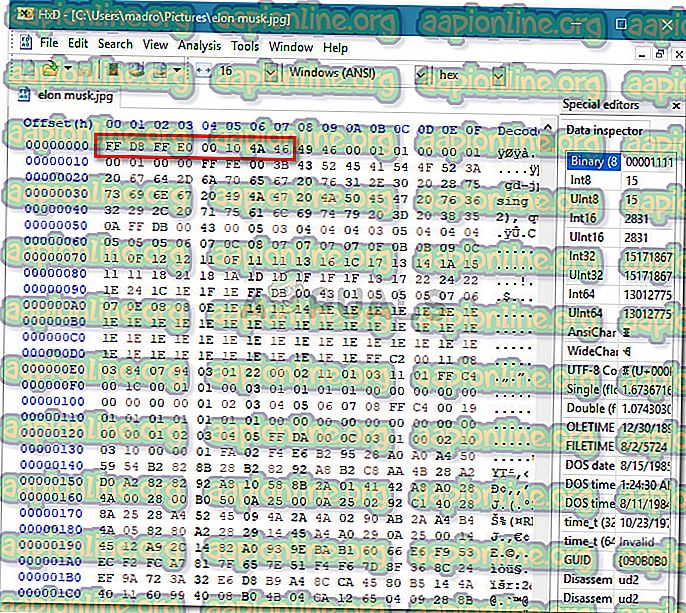
După ce ați descoperit extensia corectă, este timpul să efectuați modificările necesare. Rețineți însă că pașii pentru schimbarea fișierului în extensia corectă vor fi diferiți în funcție de sistemul dvs. de operare, așa că vă rugăm să urmați ghidul corespunzător, conform sistemului de operare.
Modificarea tipului de extensie pe Windows
- Deschideți fișierul cu File Explorer și mergeți la View (folosind panglică) în partea de sus. Apoi, asigurați-vă că caseta asociată extensiilor de nume de fișier este bifată.

- Apoi, faceți clic dreapta pe fișierul PSD care arată eroarea și alegeți Redenumiți . Apoi, schimbați extensia pe cea corectă.
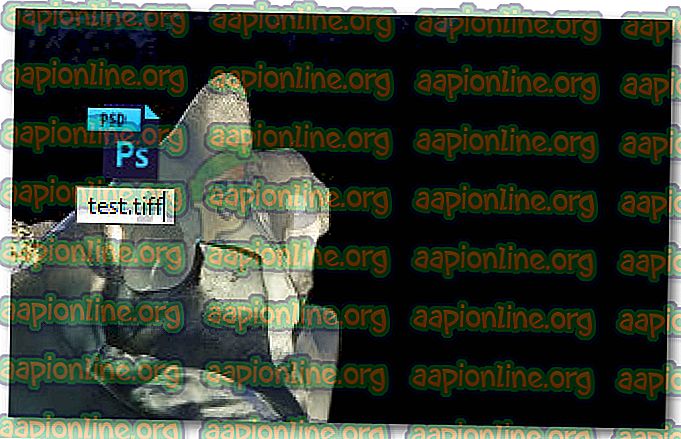
Notă: Dacă nu ați folosit un editor Hex pentru a determina tipul corect de extensie, schimbați extensia la fiecare dintre următoarele extensii până când obțineți o potrivire: jpeg, tif, tiff, png, bmp, gif, pdf.
- Când vi se solicită ca fișierul să devină inutilizabil, faceți clic pe Da pentru a confirma schimbarea extensiei.
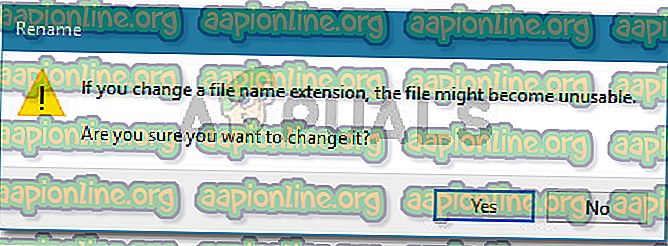
- În cele din urmă, ar trebui să vă împiedicați cu o extensie care vă va permite să deschideți fișierul în Photoshop fără să întâlniți eroarea „ Nu ați putut completa solicitarea, deoarece nu este un document Photoshop valid ”.
Modificarea tipului de extensie pe Mac
- Navigați la locația fișierului și selectați-l. Cu fișierul selectat, apăsați Comandă + I pentru a deschide fereastra Informații a fișierului.
- În fereastra Info, pur și simplu schimbați extensia pe cea corectă (sub Nume și Extensie).
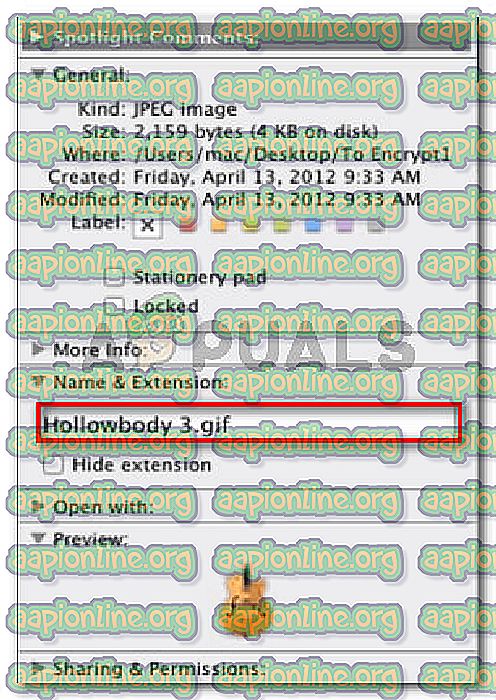
Notă: Dacă nu ați folosit un editor Hex pentru a determina tipul corect de extensie, schimbați extensia la fiecare dintre următoarele extensii până când obțineți o potrivire: jpeg, tif, tiff, png, bmp, gif, pdf.
- Atunci vi se va solicita confirmare printr-o casetă de dialog. Apăsați Utilizați * extensia tip * pentru a schimba extensia.
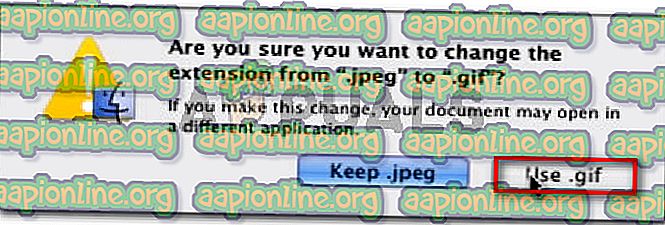
- Deschideți din nou fișierul cu Photoshop și vedeți dacă problema a fost rezolvată.
Metoda 2: Salvarea din nou a fișierului PSD cu GIMP
GIMP este un program de manipulare a imaginilor sursă deschisă, pe care unii utilizatori afectați le-au folosit pentru a deschide fișiere PSD care afișează eroarea „ Nu a putut completa solicitarea dvs., deoarece nu este un document Photoshop valid ” din cauza corupției.
GIMP este utilizat în mod obișnuit pentru a salva fișierele PSD care nu sunt pe deplin compatibile cu Photoshop. Însă unii utilizatori afectați au folosit-o și pentru a deschide și a salva din nou fișierele PSD pe care Photoshop nu le-a putut gestiona.
Notă: Dacă fișierul este corupt, puteți observa unii pixeli care lipsesc și o pierdere generală a calității.
Iată un ghid rapid despre instalarea și utilizarea GIMP pentru a rezolva eroarea „ Nu am putut completa solicitarea dvs., deoarece nu este un document Photoshop valid ”:
- Accesați acest link (aici) și descărcați instalarea GIMP executabilă conform metodei dvs. de descărcare preferate.
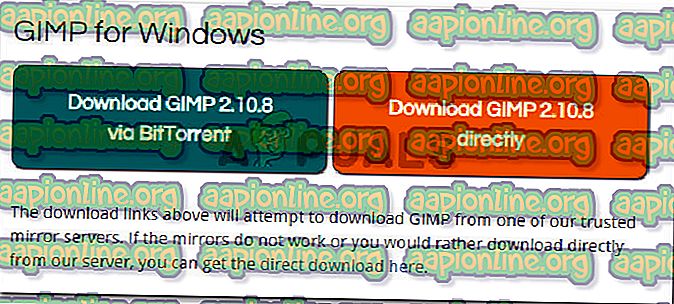
Notă: Rețineți că GIMP este disponibil și pentru OS X și Linux, în cazul în care întâmpinați problema pe o altă platformă.
- După ce descărcarea este completă, deschideți instalarea executabilă și urmați instrucțiunile de pe ecran pentru a instala GIMP pe computer.
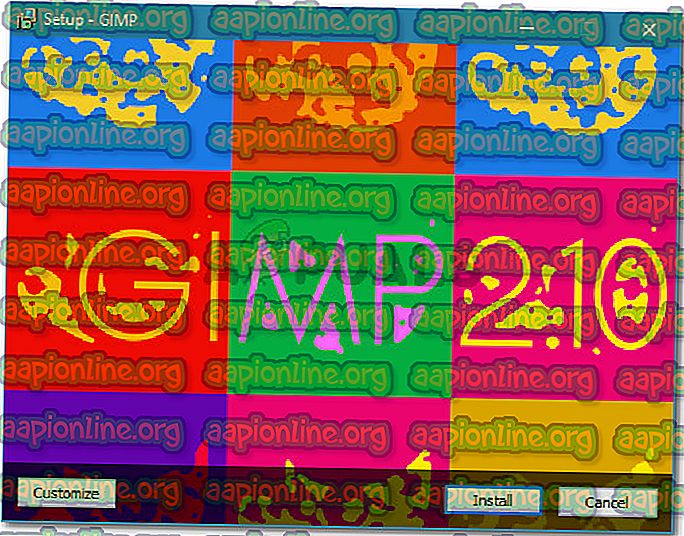
- După finalizarea instalării, faceți clic dreapta pe fișierul PSD care arată eroarea și alegeți Editare cu GIMP .
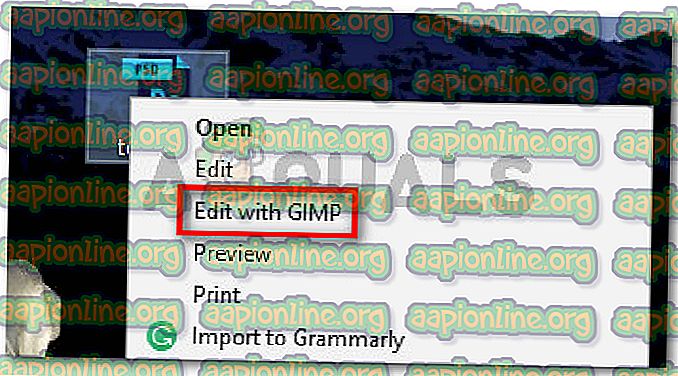
- După ce fișierul PSD este deschis cu editorul GIMP, accesați File> Export As .
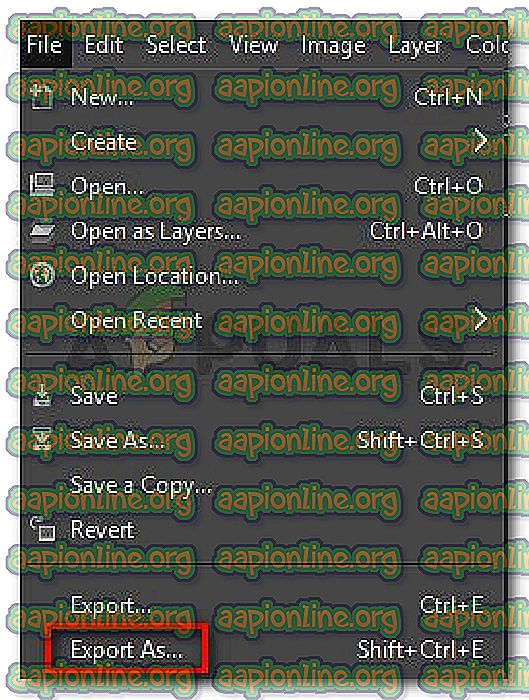
- Selectați locația în care doriți să resetați fișierul, apoi faceți clic pe pictograma plus asociată cu Selectați tipul fișierului (după extensie). Apoi derulați în jos lista de tipuri de fișiere și selectați imaginea Photoshop și faceți clic pe Export.
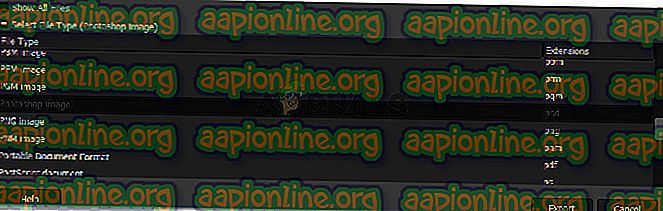
- După salvarea fișierului, deschideți-l din nou cu Photoshop și vedeți dacă s-a rezolvat eroarea „ Nu a putut completa solicitarea dvs. deoarece nu este un document Photoshop valid ”.