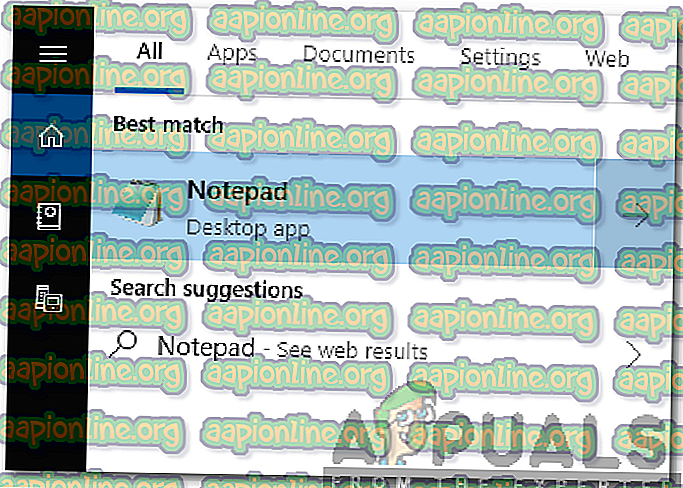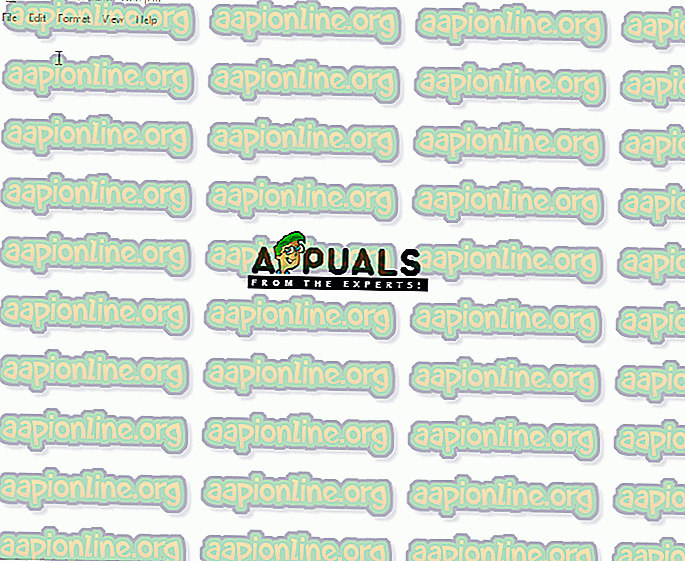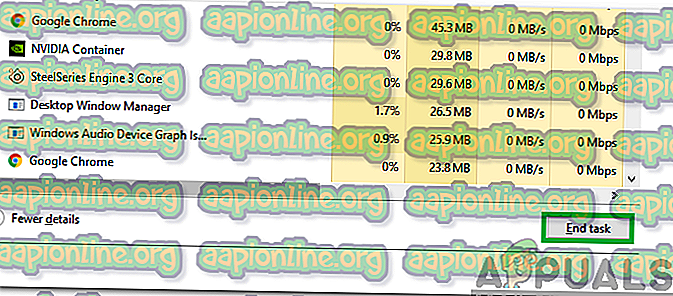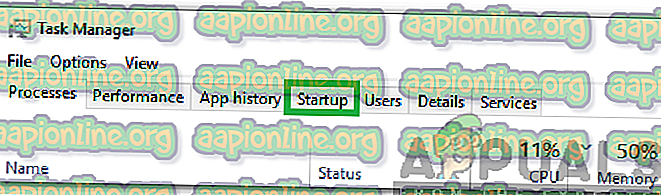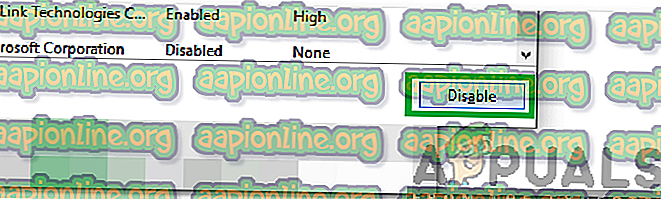Cum să remediați „cheia de tab care nu funcționează” pe Windows?
Windows este unul dintre cele mai populare sisteme de operare de acolo și există milioane de oameni care îl folosesc în mod regulat pe calculatoarele lor. Cu toate acestea, destul de recent, multe rapoarte au apărut în care utilizatorii nu sunt capabili să obțină funcționalitatea tastei „Tab” pe computerele lor. În acest caz, nu se întâmplă nimic atunci când se apasă tasta „TAB” și nu este defectul cu butonul efectiv de pe tastatură.

Ce împiedică tasta TAB să funcționeze pe Windows?
După ce am primit numeroase rapoarte de la mai mulți utilizatori, am decis să investigăm problema și am venit cu câteva soluții viabile care au rezolvat complet problema utilizatorilor noștri. De asemenea, am analizat motivele pentru care se declanșează această problemă și le-am enumerat mai jos.
- TeamViewer: Este o aplicație care este folosită pentru a accesa de la distanță un alt computer prin intermediul tău și este utilizată pe scară largă de o mulțime de oameni. Există o eroare raportată cu această aplicație care împiedică utilizatorul să atingă funcționalitatea cheii TAB dacă o sesiune TeamViewer este în desfășurare, chiar dacă nu există o sesiune de la distanță activă.
- Problemă cheie: În unele cazuri, problema nu este legată de software și este legată de tastatură. Tastatura poate fi strălucitoare sau ar putea fi deteriorată tasta TAB.
Acum că aveți o idee de bază a naturii problemei, vom merge mai departe către soluție. Asigurați-vă că implementați soluțiile în ordinea specifică în care sunt furnizate pentru a evita conflictul.
Soluția 1: Verificarea deteriorărilor
Este posibil ca tastatura pe care o utilizați să fie deteriorată. Prin urmare, în acest pas, vom verifica pentru a vedea dacă problema este legată de software sau hardware. Pentru asta:
- Apăsați simultan tastele „ Windows ” + „ S ” pentru a deschide căutarea.
- Introduceți „ Notepad ” și selectați prima opțiune.
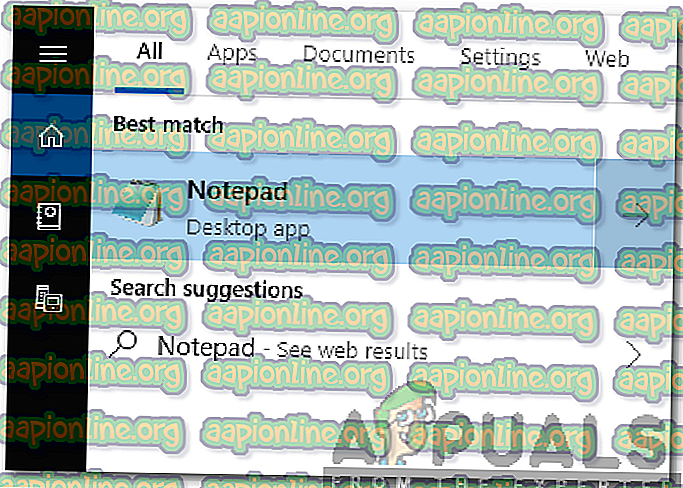
- Faceți clic pe spațiul gol pentru a tasta.
- Apăsați și mențineți apăsat „ ALT ” și apăsați tastele „ 0, 0, 9 ” de pe tastatura numerică de pe tastatură.
- Dacă indicatorul sări ceva spațiu pe blocul de notițe, înseamnă că funcția TAB funcționează și problema este legată de hardware.
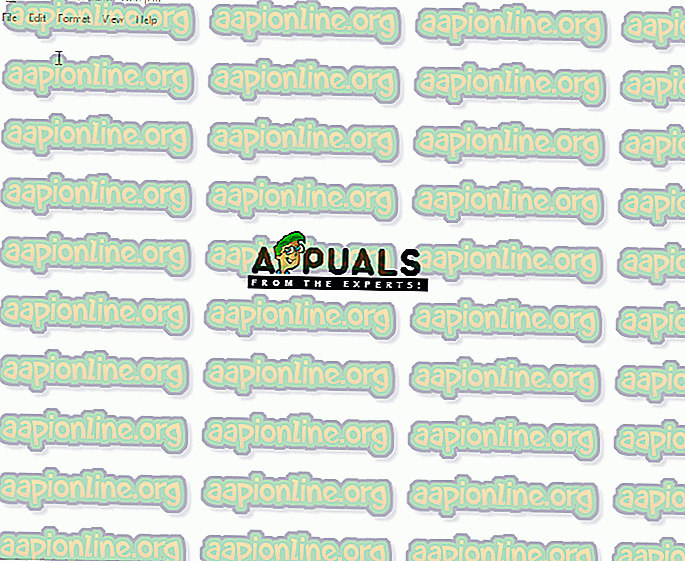
- Cu toate acestea, dacă indicatorul nu omite niciun spațiu, problema trebuie să fie legată de software.
Notă: Această combinație poate fi utilizată pentru a reproduce funcția TAB.
Soluția 2: închiderea TeamViewer
Este un glitch cunoscut cu TeamViewer că împiedică anumite butoane să funcționeze dacă este activ în fundal. Prin urmare, în acest pas, îl vom închide din fundal. Pentru asta:
- Apăsați „ Ctrl ” + „ Shift ” + „Esc” pentru a deschide Task Manager.
- Faceți clic pe „ TeamViewer ” și selectați butonul „ End Task ”.
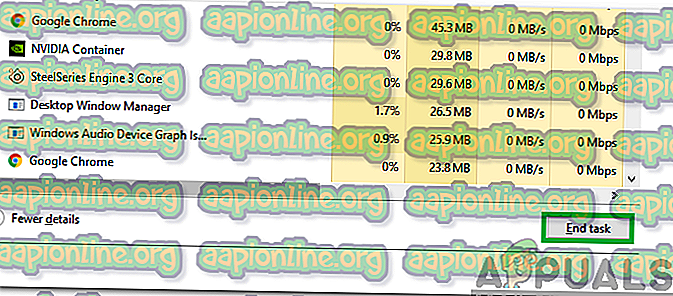
- Apăsați „ TAB ” de pe tastatură și verificați dacă problema persistă.
Soluția 3: repornirea computerului
În anumite cazuri, funcționalitatea TAB este restabilită după repornirea computerului și acest lucru a fost confirmat de o mulțime de utilizatori. Prin urmare, în acest pas, vom împiedica TeamViewer să se lanseze la pornire și să repornească computerul. Pentru asta:
- Apăsați „ Ctrl ” + „ Shift ” + „ Esc ” pentru a deschide Task Manager.
- Faceți clic pe fila „ Pornire ” și selectați TeamViewer .
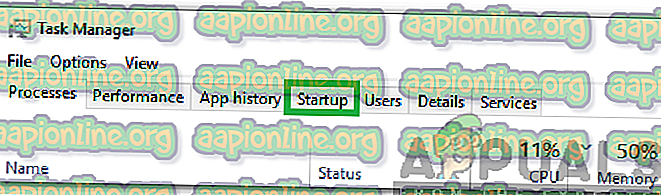
- Faceți clic pe butonul „ Dezactivare ” pentru a dezactiva lansarea de la pornire.
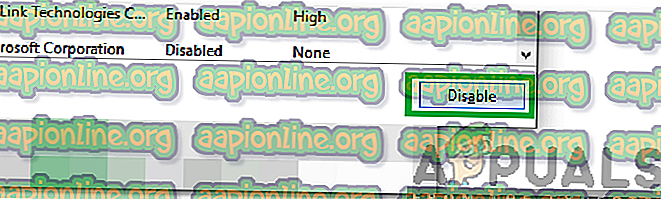
- Apăsați butonul „ Restart ” de pe computer și așteptați finalizarea procesului de repornire.
- Verificați dacă problema persistă.