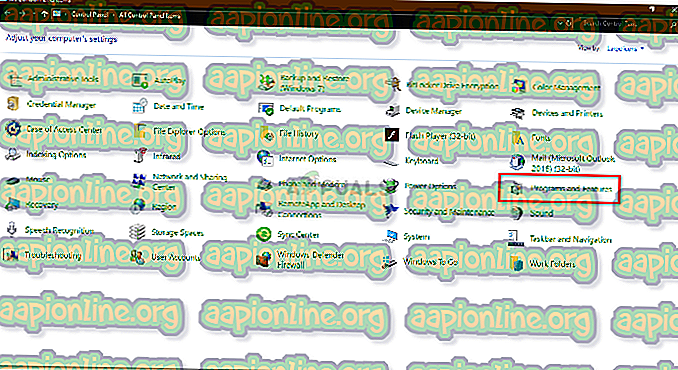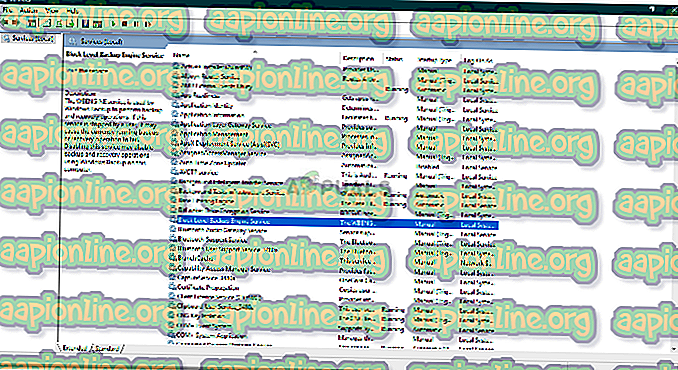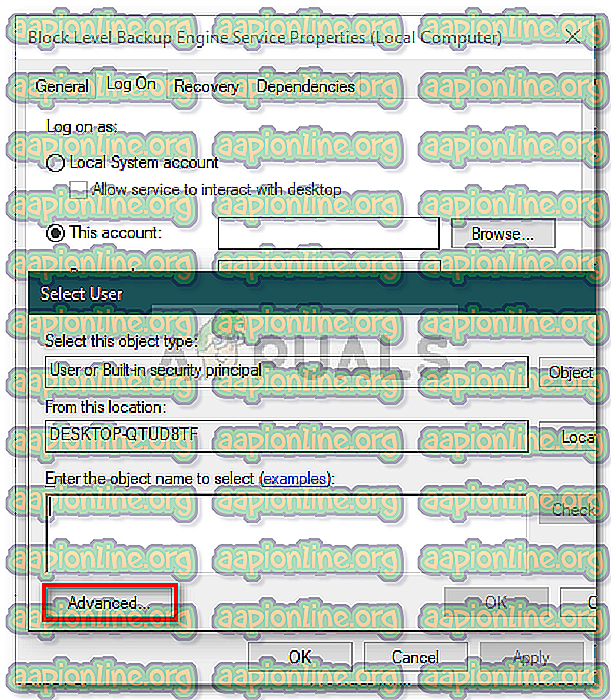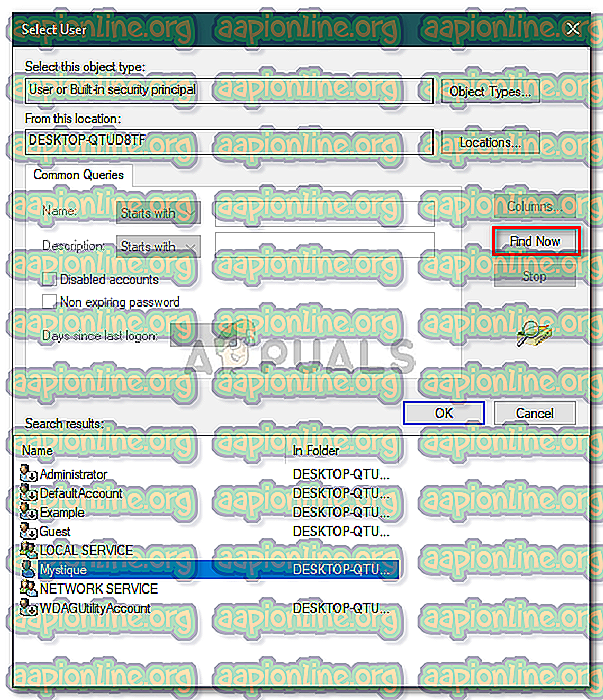Fix: Backup-ul Windows nu a reușit să obțină un blocaj exclusiv pe ESP
Eroarea „ Windows Backup nu a reușit să obțină o blocare exclusivă pe partiția EFI (ESP) ” apare de obicei atunci când există o aplicație care refuză accesul procesului. Imaginile de sistem sunt de mare ajutor și majoritatea utilizatorilor creează de obicei o imagine de sistem ori de câte ori încearcă să facă ceva despre care știu puțin. Imaginile de sistem, dacă nu știți, sunt practic copii ale întregului sistem stocate într-un fișier. Aceste imagini pot fi utilizate ulterior pentru a restabili sistemul în aceeași stare când a fost creată imaginea.

Cu toate acestea, anumiți utilizatori au raportat că se confruntă cu problema menționată atunci când încearcă să creeze o imagine de sistem. Dacă acest caz vă este aplicabil, urmați soluțiile oferite mai jos pentru a evita problema dvs. în cel mai scurt timp.
Ce cauzează „Backup-ul Windows nu a reușit să obțină o eroare exclusivă de blocare pe ESP” pe Windows 10?
În general, eroarea apare atunci când i se refuză accesul necesar, de obicei dacă nu utilizați un cont de administrator. Cu toate acestea, dacă utilizați un cont de administrator și vă confruntați încă cu problema, atunci într-un astfel de caz, acesta se poate datora următorilor factori -
- Aplicații terțe: în unele cazuri, eroarea se poate datora aplicațiilor terțe care rulează pe sistemul dvs.
- Windows Defender sau Antivirus: Dacă vă confruntați cu problema respectivă, aceasta se poate datora restricțiilor impuse de Windows Defender sau de antivirusul dvs. terță parte.
- Windows Backup Service: În sfârșit, eroarea poate apărea și dacă un anumit serviciu de backup Windows utilizează jurnalul greșit al utilizatorului.
Puteți rezolva problema dvs. și puteți crea imaginea sistemului fără probleme, urmând soluțiile date mai jos. Înainte de a sări în soluții, asigurați-vă că utilizați un cont de administrator. De asemenea, vă rugăm să vă asigurați că aplicați soluțiile în aceeași ordine în care sunt prezentate mai jos.
Soluția 1: Dezinstalați Antivirus pentru terțe părți
Primul lucru pe care trebuie să îl faceți pentru a izola problema ar fi să vă dezinstalați antivirusul. Pentru unii utilizatori, antivirusul Avast bloca procesul datorită căruia nu au putut să creeze cu succes o imagine de sistem. Pentru a depăși acest lucru, vă rugăm să vă asigurați că dezinstalați orice antivirus terță parte instalat pe sistemul dvs. și nu doar să le dezactivați. Iată cum se face:
- Accesați meniul Start și deschideți panoul de control .
- Accesați Programe și funcții .
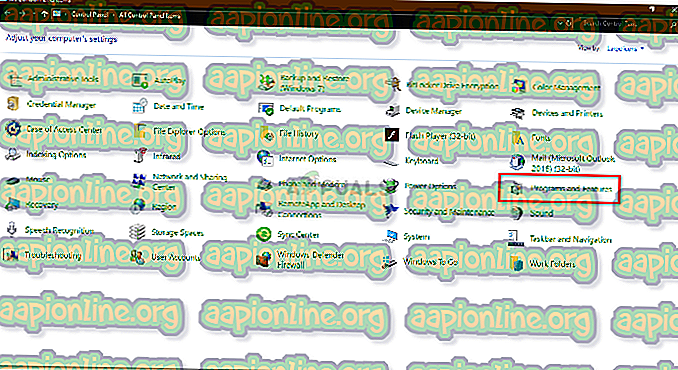
- Localizați-vă antivirusul și faceți dublu clic pentru a-l dezinstala.
Soluția 2: Efectuați un Boot Boot curat
În unele cazuri, există posibilitatea ca în loc de antivirus, o altă aplicație terță să producă eroarea. Pentru a elimina o astfel de posibilitate, va trebui să efectuați un Boot Boot curat. Un Clean Boot pornește sistemul cu cantitatea minimă de servicii care rulează în fundal.
Vă rugăm să consultați acest articol de pe site-ul nostru pentru a afla cum să efectuați un Boot Boot curat.
Soluția 3: Schimbarea utilizatorului Log on
Dacă efectuați o pornire curată și dezinstalați antivirusul terțului nu rezolvă problema dvs., probabil că se datorează jurnalului greșit al utilizatorului. Puteți izola problema prin schimbarea utilizatorului de logare pentru Serviciul motor de rezervă al nivelului de bloc. Iată cum se face:
- Apăsați tasta Windows + R pentru a deschide Run .
- Introduceți „ services.msc ” și apăsați Enter.
- Din lista de servicii, localizați Serviciul motorului de rezervă de nivel bloc .
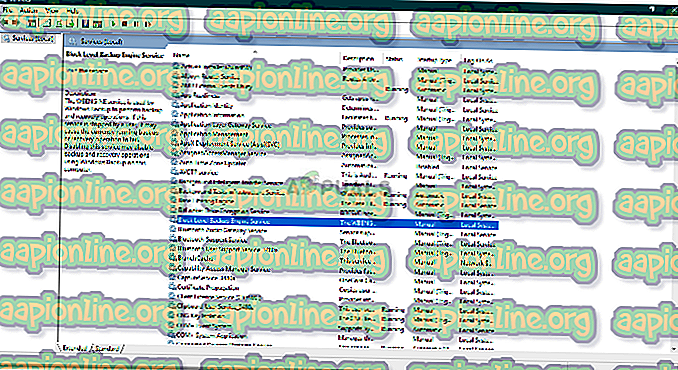
- Faceți dublu clic pe el pentru a deschide Proprietăți .
- Treceți la fila Log on și verificați opțiunea „ Acest cont ”.
- Faceți clic pe Parcurgere și apoi pe Advanced .
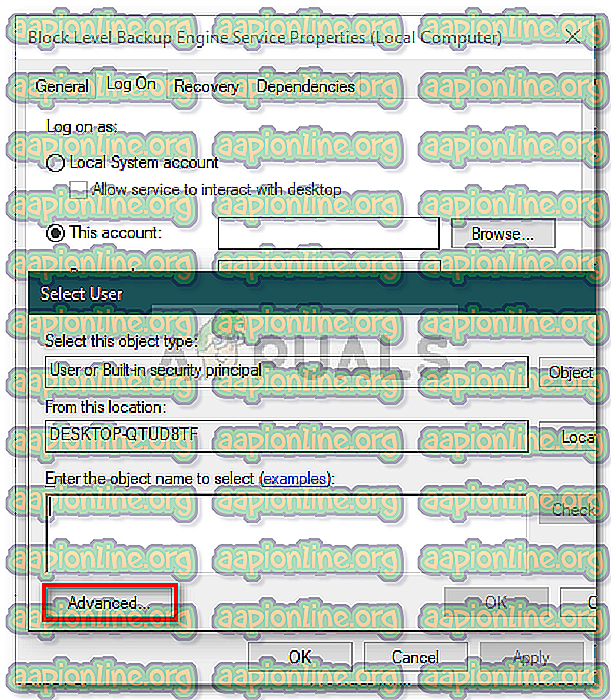
- Apăsați Găsiți acum și apoi din lista de utilizatori, faceți dublu clic pe contul de utilizator .
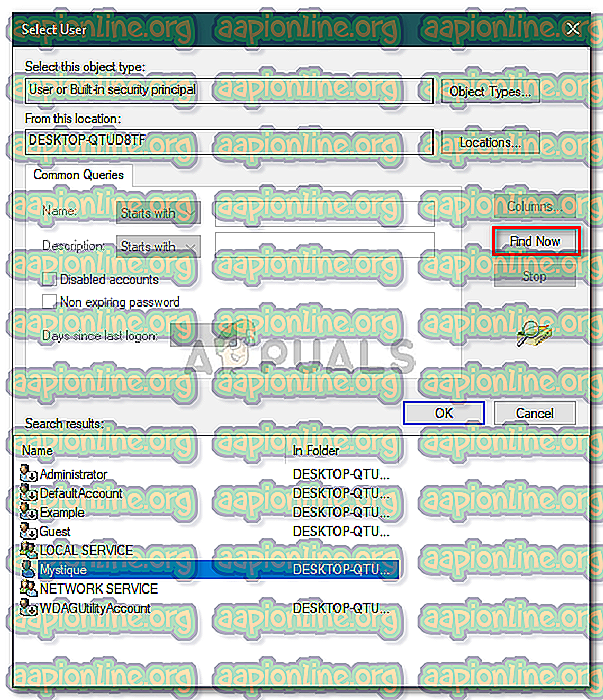
- Dacă utilizați o parolă pentru contul dvs., introduceți parola în câmpurile parolă.
- Faceți clic pe Aplicare, apoi apăsați OK .
- Reporniți sistemul.
Soluția 4: Utilizați un software terț
În cele din urmă, dacă niciuna dintre soluțiile menționate mai sus nu funcționează pentru dvs., utilizarea unei aplicații terțe este ceea ce trebuie să faceți. Există o mulțime de programe de clonare a imaginilor pe care le puteți folosi, cum ar fi Macrium Reflect, Casper, Acronis Trueimage etc.