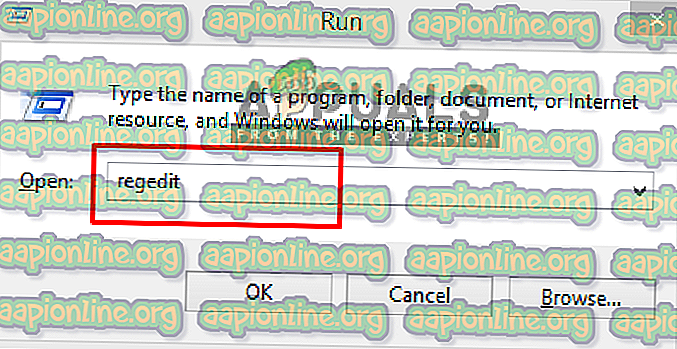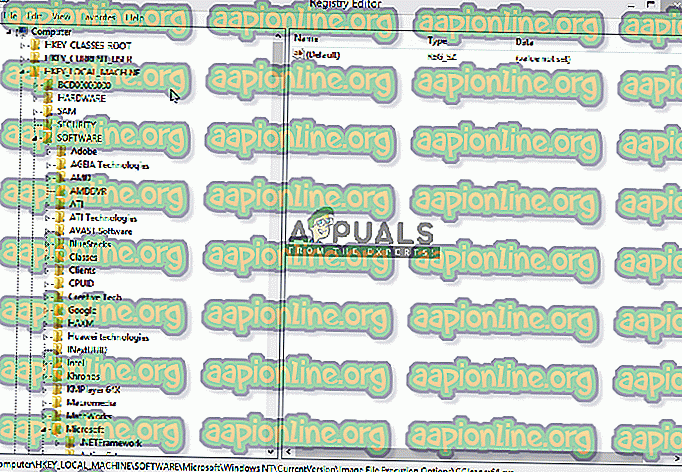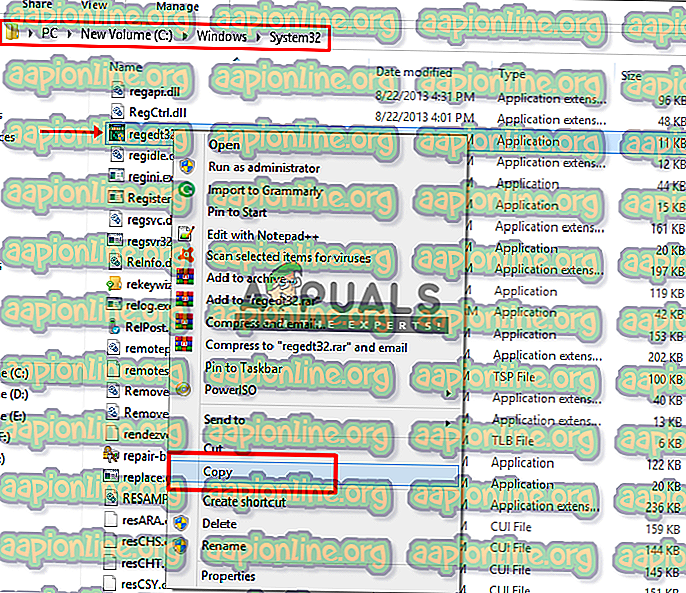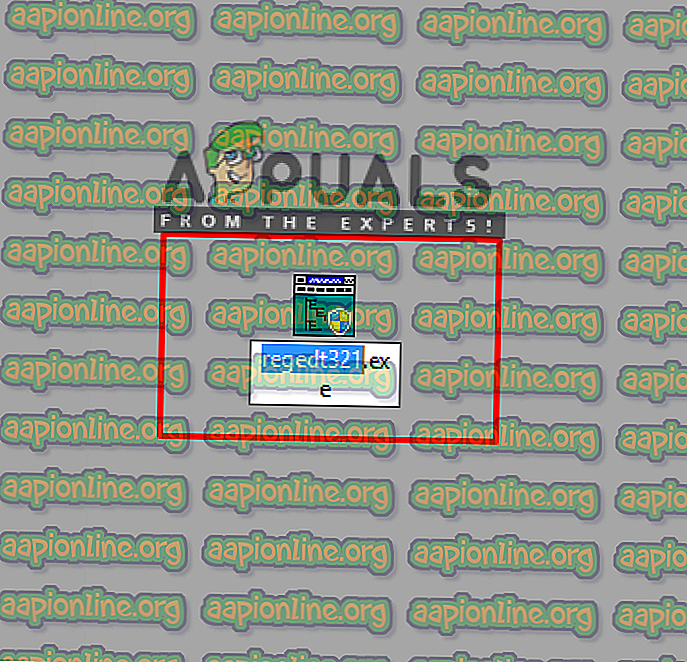Fix: CCleaner nu se va deschide
Dacă utilizați Windows de mult timp, atunci CCleaner nu vă este străin. Este un program de utilitate pentru computer care este utilizat pentru curățarea fișierelor potențial nedorite și a intrărilor din registrul Windows invalide de pe un computer. Prin curățarea fișierelor temporare și nedorite, face computerul mai sigur și mai rapid. Dar poate fi o problemă cu rularea acestui software; ca o situație în care utilizatorul continuă să facă clic pe el pentru a deschide, dar pur și simplu nu se va deschide sau apare, apoi se stinge.

Ce face ca CCleaner să nu se deschidă?
Conform investigației noastre, acest gen de probleme se întâmplă din cauza malware-ului pe sistemul dvs. sau după ce programul malware este curățat de software-ul de securitate de pe sistemul dvs., dar și-a făcut deja daunele. Aceste programe malware folosesc unele hack-uri de registru unde vă vor împiedica să deschideți anumite aplicații pe computer.
Ne vom concentra exclusiv pe editorul de registru în soluție, deoarece acolo este problema pentru software-ul pe care încercăm să îl deschidem. Și vom rezolva asta în soluția de mai jos.
Eliminarea intrărilor CCleaner din Editorul de registru
Aici vom oferi o soluție în care puteți scăpa de aceste fișiere de registru afectate ale anumitor aplicații despre care vă confruntați. În cazul nostru, CCleaner-ul nu se va deschide indiferent ce faceți. Dar același lucru se poate întâmpla și cu alte aplicații pe care le vom folosi în această soluție. Trecând la pașii:
- Țineți apăsată tasta Windows și apăsați R pentru a deschide Run , apoi tastați „ regedit ” în caseta de text și faceți clic pe OK
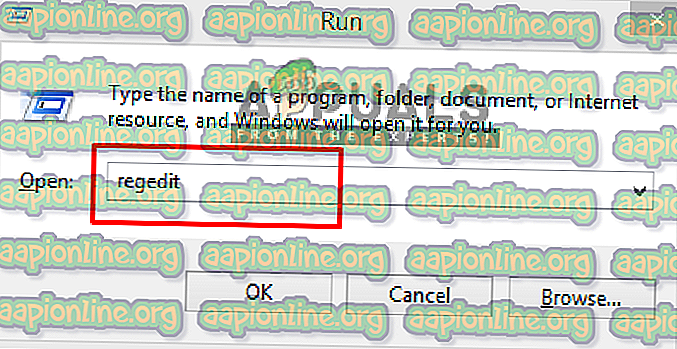
- Selectați Da pentru fereastra pop-up Control cont utilizator
- Acum mergeți la următoarea cale:
HKEY_LOCALMACHINE \ SOFTWARE \ Microsoft \ Windows NT \ CurrentVersion \ Opțiuni de execuție a fișierelor de imagine \
- Găsiți intrarea „ CCleaner ” în listă
- Faceți clic dreapta pe ea, apoi selectați „ Șterge ” și confirmați Da
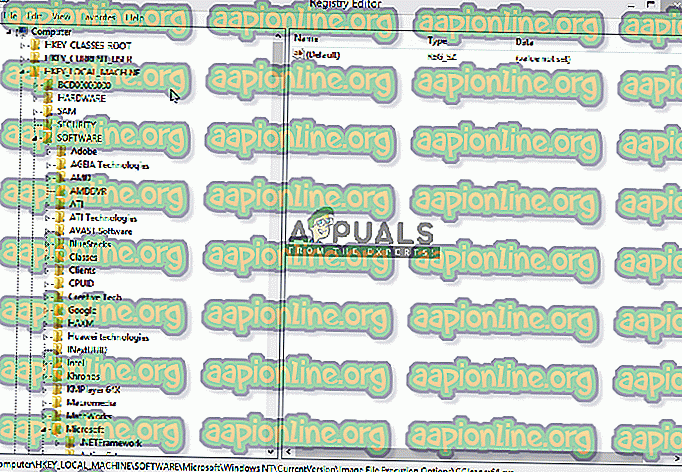
- Acum închideți regeditul și deschideți CCleaner
Pentru cei care nu sunt în măsură să deschidă „ regedit ” la fel ca CCleaner, verificați metoda de mai jos.
Dacă editorul „regedit” nu se deschide de asemenea, încercați acest lucru:
- Accesați calea de fișier „ regedit ” din sistemul dvs.:
C: \ Windows \ System32
- Derulați în jos și găsiți fișierul “ regedit32.exe ”, apoi faceți clic dreapta și copiați- l
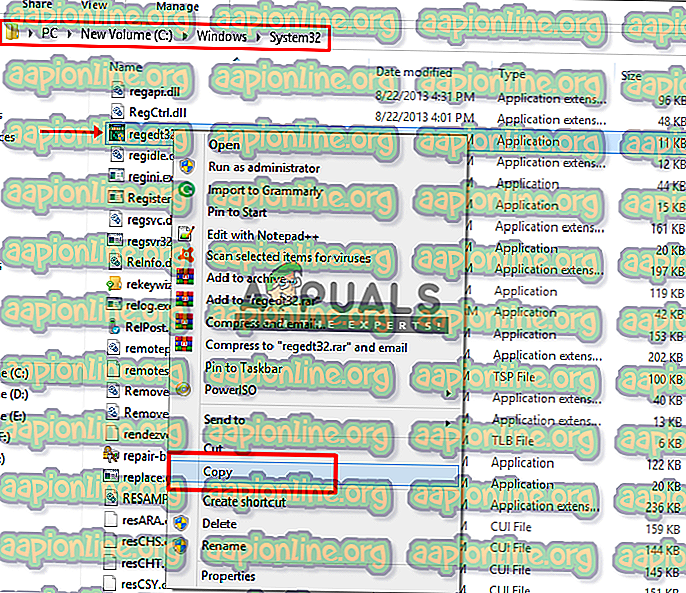
- Lipiți- l pe „ Desktop ”, apoi faceți clic dreapta pe fișier și selectați Redenumiți
- Puteți redenumi fișierul în orice doriți
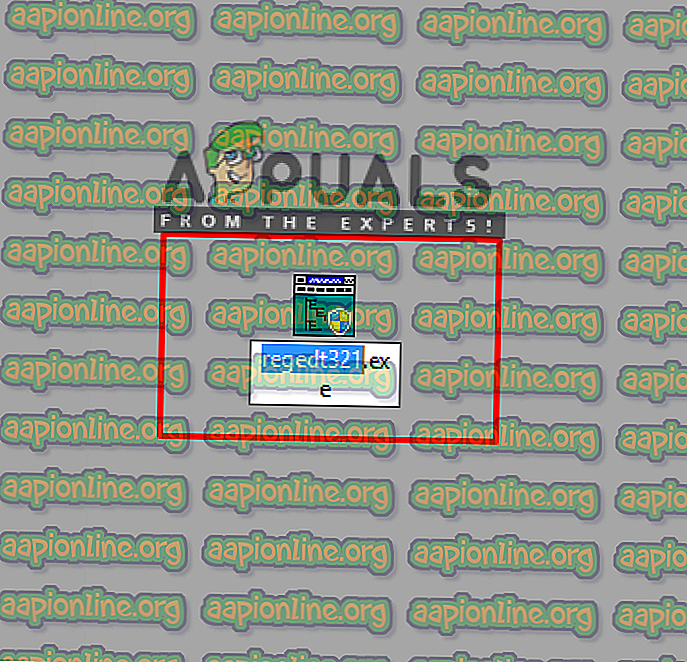
- Acum executați fișierul „ regedit ” și urmați pașii soluției
Pentru unii utilizatori, este posibil să apară eroarea „ Aveți nevoie de permisiunea TrustedInstaller pentru a face modificări la acest fișier ” atunci când vor încerca să redenumească fișierul. Apoi puteți consulta ghidul nostru despre asta aici. Sau puteți rula „ adwcleaner ” și „ Malwarebytes ” care vor găsi conflictele și veți putea rula regedit după aceea.