Fix: Codul de eroare 51 (Jocul nu a reușit la pornire) pe Steam
Utilizatorii experimentează codul de eroare 51 împreună cu mesajul „Jocul nu a reușit” atunci când încearcă să lanseze un joc instalat prin motorul de joc, Steam. Acest mesaj de eroare este aplicabil și poate fi văzut întâmplându-se cu tot felul de jocuri precum Dota sau Skyrim.
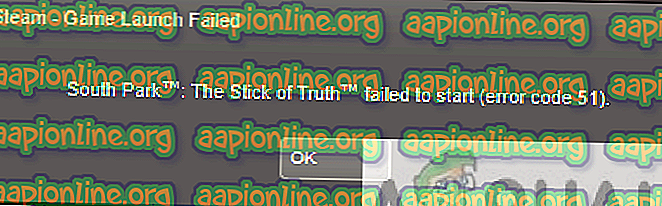
Pe baza investigației noastre, utilizatorii întâmpină de obicei această problemă atunci când au actualizat Steam la cea mai recentă compilare sau rulează un joc pentru prima dată pe computerul lor. Aceasta este mai degrabă o problemă recurentă și semnifică mai ales că există o problemă externă pentru care jocul nu se lansează.
Care sunt cauzele Codului de eroare 51 (Jocul nu a reușit să înceapă) pe Steam?
Am analizat această problemă analizând mai multe strategii de reparație, rapoarte ale utilizatorilor și pașii obișnuiți care au fost folosiți pentru rezolvarea problemei. Pe baza cercetărilor noastre, există mai multe scenarii comune care ar putea declanșa această problemă:
- Aplicații terțe : Sunt cunoscute aplicațiile terțe care intră în conflict cu Steam, în special cu Antivirus și alte programe de protecție.
- Instalarea coruptă a jocului: instalațiile de jocuri pot deveni corupte sau depășite. În acest caz, deoarece jocul nu îndeplinește toți parametrii de către Steam, nu va putea fi lansat.
- Microsoft Visual C ++ Redistribuibil: acest modul este utilizat de Steam pentru a rula jocul fără probleme și face parte din motorul jocului. Dacă acest lucru nu este instalat, jocul nu se va lansa.
- Steam corupt: Dacă toate motivele de mai sus nu par să provoace problema, singura explicație logică rămasă este că Steam-ul dvs. este fie corupt, fie învechit. O resetare completă poate rezolva problema.
Înainte de a trece la soluții, asigurați-vă că sunteți autentificat ca administrator pe computer. În plus, ar trebui să aveți o conexiune la internet deschisă, fără firewall sau servere proxy.
Soluția 1: Verificarea integrității fișierelor de joc
Primul pas de depanare în soluționarea problemei este verificarea integrității fișierelor de joc. Există cazuri în care jocul pe care încercați să îl lansați are fișiere de instalare incomplete sau unele dintre fișiere sunt corupte. În acest caz, jocul nu va lansa cu siguranță și va provoca codul de eroare 51.
Când verificăm integritatea fișierelor de joc, Steam descarcă un manifest de pe serverele de joc și compară toate detaliile fișierelor. Dacă un fișier lipsește sau diferit, acesta este înlocuit imediat. Trebuie să verificați integritatea jocului care cauzează problema. Iată pașii pe care trebuie să îi efectuați.
- Deschideți aplicația Steam și faceți clic pe Jocuri din bara de sus. Acum selectați A. Noire din coloana din stânga, faceți clic dreapta pe ea și selectați Proprietăți .
- Odată ajunsă în proprietăți, faceți clic pe categoria Fișiere locale și selectați Verificați integritatea fișierelor de joc .

- Acum, așteptați până la finalizarea procesului. Reporniți computerul după finalizarea verificării și lansați din nou LA Noire. Verificați dacă jocul începe așa cum era de așteptat.
Soluția 2: Verificarea aplicațiilor terților (inclusiv Antivirus)
Următorul pas este să verificați dacă există o aplicație problematică instalată pe computer care ar putea intra în conflict cu Steam atunci când încearcă să lanseze jocul. Trebuie pus un accent deosebit pe software-ul Antivirus.
Software-ul antivirus ar putea limita unele dintre funcționalitățile Steam (fals pozitive), ceea ce va duce la faptul că Steam nu poate finaliza toate operațiunile de care are nevoie înainte de lansarea jocului. În această soluție, trebuie să vă depanați și să vă dați seama că există orice aplicații care ar putea fi vinovatul.
- Apăsați Windows + R, tastați „ appwiz.cpl ” în caseta de dialog și apăsați Enter.
- După deschiderea managerului de aplicații, parcurgeți toate aplicațiile și căutați-le pe cele care s-ar putea crede că ar intra în conflict cu Steam.
- Dacă ați identificat o aplicație, faceți clic dreapta pe ea și selectați Dezinstalare .
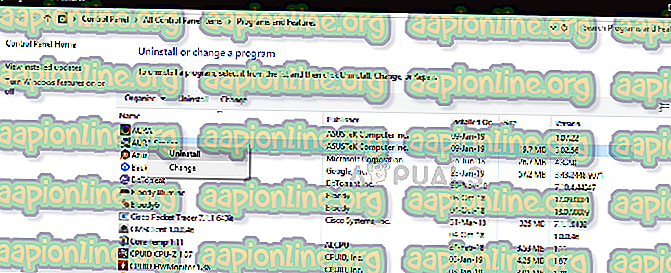
- Reporniți computerul și verificați dacă mesajul de eroare este rezolvat.
Notă: Puteți naviga și pe pagina de asistență oficială a Steam și puteți verifica tipul de aplicații despre care se știe că cauzează probleme cu motorul jocului. Puteți verifica, de asemenea, articolul nostru despre cum să vă dezactivați antivirusul. De asemenea, ar trebui să luați în considerare dezactivarea FPS-urilor terțe sau a impulsurilor de joc. Acestea sunt cunoscute pentru a intra în conflict cu motorul jocului.
Soluția 3: Instalarea DirectX și Microsoft Visual C ++ Redistribuibil manual
Steam instalează de obicei Microsoft Visual C ++ Redistribuibil și DirectX automat atunci când instalează jocul care are nevoie de acest modul. Cu toate acestea, există mai multe cazuri în care acest proces automat ar putea fi oprit și este posibil ca modulul să nu fie instalat. În această soluție, vom naviga către fișierele de joc, care nu reușește să lanseze și să lanseze modulul din nou. Asigurați-vă că sunteți autentificat ca administrator în această soluție.
- Apăsați Windows + E pentru a lansa Windows Explorer și navigați la următoarea adresă:
C: \ Steam \ steamapps \ common \ dota 2 beta \ _CommonRedist \ vcredist
Aici, numele jocului este Dota 2. Puteți alege dosarul necesar în cazul dvs. în consecință.
- Acum faceți clic dreapta pe ambele executabile și selectați Executare ca administrator .
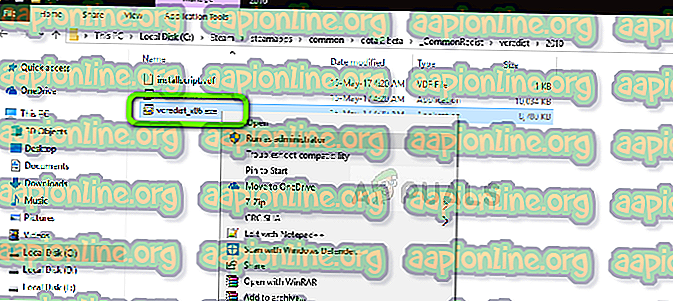
- Expertul de instalare va continua procesul de instalare. După finalizarea procesului, navigați la următoarea cale de fișier:
C: \ Steam \ steamapps \ common \ dota 2 beta \ _CommonRedist \ DirectX
- Acum faceți clic dreapta pe fișierele exe și selectați Executare ca administrator.
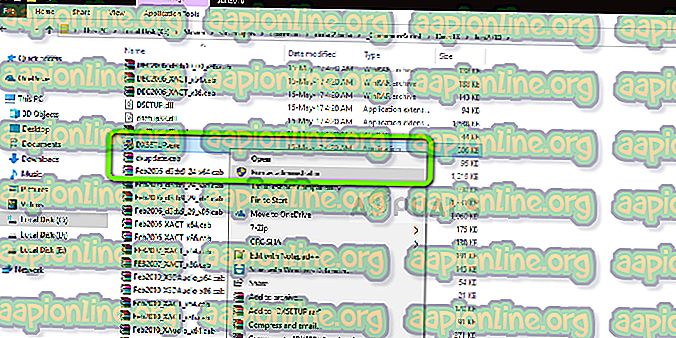
- Reporniți computerul după ce ambele instalații sunt finalizate și lansați jocul. Verificați dacă puteți porni corect.
Soluția 4: Actualizarea driverelor grafice
Grafică Driverele sunt actorii principali sau forța motrice din spatele rulării jocului tău. De fapt, ei sunt responsabili de afișarea GUI și în computer. Dacă driverele grafice nu sunt actualizate la cea mai recentă versiune disponibilă, este posibil să nu se inițialeze corect sau să nu îndeplinească cerințele de la Steam poate cauza mesajul de eroare.
În această soluție, trebuie să actualizați atât drivere grafice, adică drivere încorporate (Intel HD sau UHD), cât și drivere dedicate.
- Apăsați Windows + R, tastați „ devmgmt. msc ”în caseta de dialog și apăsați Enter.
- Odată ajuns în managerul de dispozitive, extindeți categoria de adaptoare Display, faceți clic dreapta pe hardware-ul grafic și selectați Update driver .
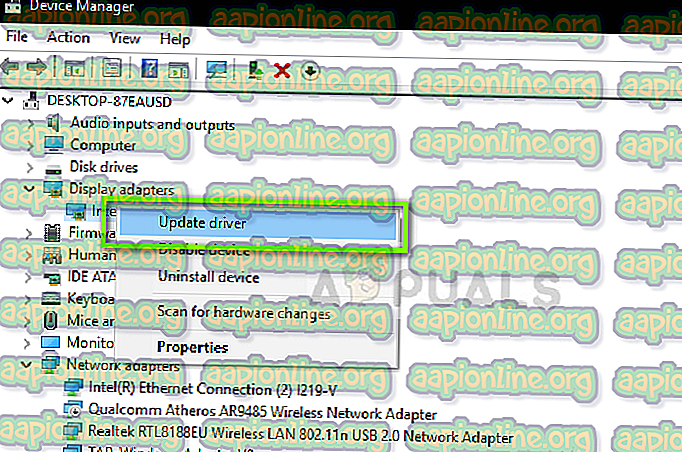
- Acum aveți două opțiuni. Fie puteți folosi actualizarea Windows, astfel încât s-ar putea instala automat cele mai recente drivere sau puteți naviga manual pe site-ul web al producătorului și puteți alege a doua opțiune după descărcarea fișierului.
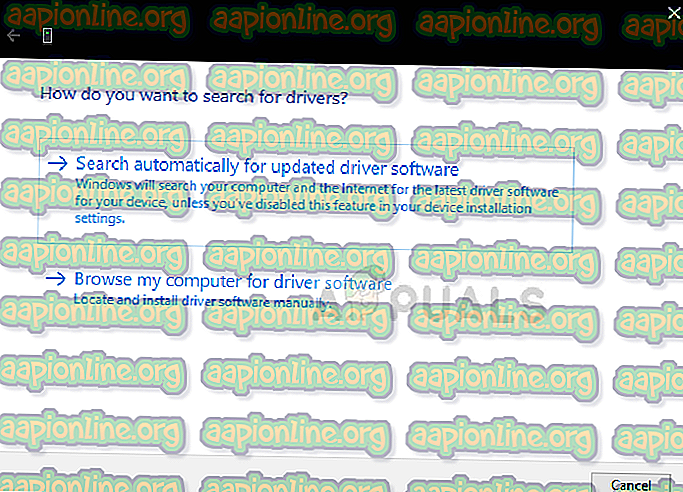
- Reporniți jocul corect după actualizarea driverelor și verificați dacă mesajul de eroare este rezolvat.
Notă: Puteți naviga și pe site-ul producătorului dvs. și puteți descărca de acolo cele mai noi drivere. Apoi, trebuie doar să descărcați executabilul și să-l executați pe computer.
Soluția 5: Refreshing complet Steam
Dacă toate metodele de mai sus nu reușesc să funcționeze, vom încerca să reinstalați complet Steam. Există cazuri rare în care fișierele de instalare Steam sunt corupte dincolo de reparații și trebuie reinstalate. Acest lucru se întâmplă de obicei atunci când transferați manual folderul Steam într-un alt director sau faceți unele modificări în contul dvs.
Când actualizăm fișierele Steam, nu ștergem jocurile descărcate. De asemenea, datele dvs. de utilizator Steam vor fi păstrate. Doar fișierele proaste sau cele depășite vor fi înlocuite de aplicația în sine. Aveți la îndemână datele de acreditare, deoarece vi se poate cere să le introduceți.
Puteți citi articolul nostru despre cum vă reîmprospătați fișierele Steam. Puteți crea o copie de rezervă temporară, în cazul în care lucrurile se duc lateral.



