Fix: SSD-ul clonat nu se va porni
Unii utilizatori ne-au adresat întrebări după ce SSD-ul clonat nu reușește să pornească. Această problemă este de obicei raportată să apară dacă utilizatorul a utilizat Acronis True Image sau Macrium Reflect pentru a clona un HDD tradițional pentru a evita pierderea datelor în timpul procesului de migrare. Însă problema este că sistemul nu recunoaște SSD-ul clonat ca o opțiune viabilă de pornire, astfel încât utilizatorul nu are cum să completeze secvența de pornire. Unii utilizatori afectați întâmpină un mesaj de eroare (diferă de la producător la producător), în timp ce alții raportează că văd doar un ecran negru.
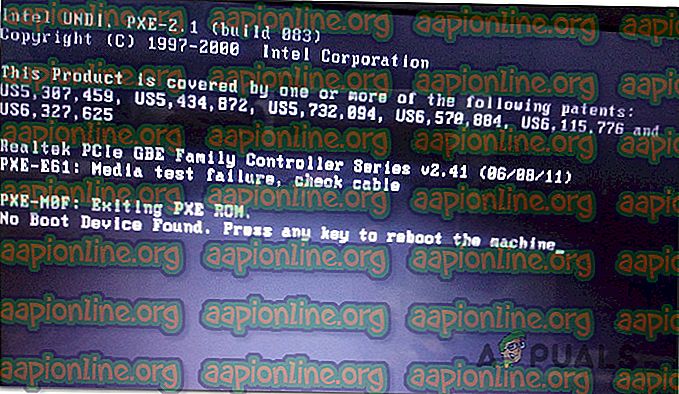
Ce determină SSD-ul clonat să eșueze secvența de pornire?
Am investigat această problemă particulară analizând diverse rapoarte ale utilizatorilor și strategiile de reparație pe care utilizatorii cei mai afectați le-au implementat pentru a rezolva problema. Pe baza investigațiilor noastre, există mai mulți vinovați care sunt cunoscuți pentru a declanșa acest anumit mesaj de eroare:
- Discul sursă nu se poate porni - Acest lucru se întâmplă de obicei în acele scenarii în care discul sursă clonat conținea sectoare proaste. Desigur, cei care suntem migrați la noua unitate și s-ar putea să fi încurcat datele de pornire. În acest scenariu particular, nu există altă strategie de reparare decât să folosești un instrument de recuperare pentru a prelua datele din vechiul HDD și pentru a curăța instalarea Windows-ului pe SSD.
- Unitatea nu este setată la pornire - în timpul procesului de clonare a discului sursă și conectarea SSD la noul computer, unitatea nu își va păstra prioritatea de pornire. Aceasta înseamnă că va trebui să accesați setările BIOS / UEFI și să vă instruiți computerul să pornească de la noua unitate SSD.
- SSD- ul clonat și unitatea sursă au același ID unic - Există o mulțime de produse software de clonare (inclusiv Samsung Magician) care vor copia greșit ID-ul unic în timpul procesului de clonare. Acest lucru ajunge să confunde managerul de bootare. În acest caz, eliminarea / ștergerea unității originale va rezolva problema.
- Cablu SATA defect / port SATA - Am văzut mai multe rapoarte în care unitatea SSD refuza să pornească din cauza unei probleme cu cablul SATA utilizat pentru conexiune. Mai mulți utilizatori au reușit să rezolve această problemă particulară folosind un alt cablu SATA sau port SATA.
- Pornirea securizată este activată - clonarea HDD și Secure Boot nu vor juca bine pe majoritatea configurațiilor PC-ului. Deoarece majoritatea software-ului de migrare gratuită vor copia unele ID-uri unice pe SSD clonate, funcția de pornire sigură ar putea împiedica sistemul să pornească din noua unitate. În acest caz, dezactivarea funcției Secur Boot Boot din setările BIOS ar trebui să rezolve problema.
- Conflict GPT / MBR - În cazurile în care utilizatorul a clonat un GPT HDD în MBR SSD (sau MBR HDD în GPT HDD), este necesar să schimbați modul de pornire de la UEFI la Legacy sau de la Legacy la UEFI. Dacă este setat modul de pornire greșit, SSD-ul clonat nu se va porni deloc.
- Datele de configurare de boot au fost corupte în timpul migrației - Clonarea unui SSD va fi întotdeauna un pic de joc. În funcție de discul sursă și SSD-ul pe care încercați să îl clonați, puteți constata că datele BCD sunt corupte în timpul procesului de migrare. În acest caz, folosind utilitatea WinRE sau utilitatea BootRec.exe ar trebui să rezolvați problema în majoritatea cazurilor.
Dacă vă chinuiți să rezolvați acest mesaj de eroare, acest articol vă va oferi mai multe ghiduri de depanare pe care alți utilizatori într-o situație similară le-au folosit cu succes pentru a forța SSD-ul clonat să pornească normal.
Rețineți că nu orice remediere potențială va fi aplicabilă scenariului dvs. actual. Din această cauză, vă sfătuim să urmați metodele de mai jos în ordinea în care sunt prezentate. Unul dintre ei este obligat să rezolve problema în scenariul dvs. particular.
Metoda 1: Setarea Drive-ului corect de la care se pornește
Unul dintre cele mai frecvente motive care vor face ca un SSD clonat să poată fi deblocat este faptul că utilizatorul a uitat să stabilească unitatea corectă de la care se pornește. Dacă acest scenariu este aplicabil, o călătorie la setările BIOS / UEFI și modificarea priorității de pornire în consecință ar trebui să rezolve problema imediat.
Iată un ghid rapid despre cum se face acest lucru:
- Reporniți computerul.
- În timpul ecranului inițial, începeți să apăsați tasta Setare pentru a intra în setările BIOS / UEFI. Tasta de configurare specifică ar trebui să fie vizibilă pe ecranul inițial, dar doar în cazul în care nu reușiți să-l detectați, puteți căuta online cheia de configurare în funcție de producătorul plăcii de bază.

- După ce intrați în ecranul de configurare, căutați fila Boot și asigurați-vă că SSD-ul clonat are prioritate.

- Salvați modificările, ieșiți din ecranul Setare și vedeți dacă problema este rezolvată la următoarea pornire.
Dacă nu puteți încă să porniți de pe SSD-ul dvs. clonat, treceți la următoarea metodă de mai jos.
Metoda 2: Schimbarea cablului SATA utilizat pentru conectarea SSD-ului clonat (dacă este cazul)
Am văzut mai multe rapoarte confirmate în care această problemă specială s-a produs din cauza unui cablu SATA defect sau a unui port SATA defect. Dacă bănuiți că problema poate fi cauzată de o problemă de conectare, este recomandat să încercați să schimbați cablul SATA și portul SATA (dacă este cazul) și să vedeți dacă problema încă se produce.
Și din moment ce veți deschide carcasa, merită să faceți o șansă pentru a deconecta orice element neesențial de la sursa de alimentare doar pentru a vă asigura că sursa de alimentare îi oferă SSD suficientă putere.
Metoda 3: Scoateți / Ștergeți unitatea anterioară
Mai multe utilitare de clonare, inclusiv Magicianul lui Samsun, vor copia, de asemenea, ID-ul unic al unității, ceea ce ajunge să confunde sistemul. Întrucât nu va ști de unde să pornească, va face probabil una dintre unități utilizabile.
Din fericire, puteți rezolva această problemă particulară eliminând pur și simplu discul sursă (cel pe care l-ați clonat). Dacă sistemul dvs. este capabil să pornească de la SSD-ul clonat, va trebui să ștergeți unitatea originală în cazul în care doriți să le utilizați pe ambele pe aceeași configurație a PC-ului.
Metoda 4: Dezactivare Boot Secure
Secure boot este un standard de securitate dezvoltat de membrii industriei de calculatoare pentru a se asigura că PC-ul se va porni doar cu software-ul de încredere de către producătorii de echipamente originale (OEM). După cum v-ați putea imagina, acest lucru poate crea probleme cu SSD-urile clonate, deoarece software-ul de migrare pe care l-ați utilizat ar putea copia peste unele ID-uri unice, care ar putea fi considerate o încălcare a securității prin funcția de pornire sigură.
În acest caz, nu aveți de ales decât să dezactivați boot-ul securizat. Iată un ghid rapid despre cum se face acest lucru:
- Porniți computerul și apăsați tasta Setare în timpul ecranului inițial. Tasta dvs. specifică de configurare ar trebui să fie vizibilă pe ecranul inițial, dar doar în caz că nu este cazul, căutați-o online în funcție de producătorul plăcii de bază.

- După ce ați intrat în setările BIOS / UEFI, accesați fila Securitate și setați Secure Boot pe Dezactivat.

Notă: Meniurile BIOS / UEFI sunt foarte diferite de la un producător la altul. În anumite configurații, veți putea dezactiva Secure Boot din Configurarea sistemului, autentificarea sau fila Boot .
Metoda 5: Schimbarea modului de Boot BIOS
Dacă ați clonat un GPT HHD în MBR SSD sau un MBR HDD în GPT SSD, rețineți că este necesar să schimbați și modul de pornire de la UEFI la Legacy sau invers pentru ca succesiunea de boot să aibă succes. În caz contrar, unitatea SSD nu se va porni după finalizarea procesului de clonare.
Dacă acest scenariu este aplicabil, puteți rezolva problema schimbând modul de pornire. Iată un ghid rapid despre cum se face acest lucru:
- Porniți computerul și apăsați tasta de pornire specifică (tasta Setare ) în timpul secvenței inițiale de pornire. De obicei, tasta de configurare este una dintre tastele F (F2, F4, F6, F8, F10, F12), tasta Del (pe computerele Del) sau tasta Esc .

- După ce intri în ecranul de configurare al BIOS - ului, accesați fila Boot și schimbați modul Boot. Dacă este setat pe Legacy, schimbați-l în UEFI și invers.

Notă: Rețineți că, în funcție de producătorul plăcii de bază, acest meniu ar putea arăta foarte diferit pe ecran.
- Salvați configurația curentă a BIOS și reporniți computerul pentru a vedea dacă puteți porni de la unitatea SSD clonată.
Metoda 6: Rularea utilitarei Windows Recovery Environment
Mediul de recuperare Windows (WinRE) este capabil să remedieze o mulțime de scenarii comune în care unitatea devine de neîncărcată. Câțiva utilizatori afectați au raportat că li sa permis să pornească normal după ce au reparat instalarea Windows de la SSD-ul clonat folosind WinRe.
Dar rețineți că, pentru a efectua această procedură, va trebui să vă puneți la punct un suport de instalare Windows cu versiunea sistemului de operare. Puteți urma acest articol ( aici ) pentru Windows 7 sau acesta ( aici ) pentru Windows 10 pentru a crea un suport de instalare dacă nu aveți unul.
Iată un ghid rapid despre cum să executați utilitatea Reparație automată:
- Introduceți suportul de instalare și reporniți computerul. În timpul începutului secvenței de pornire, apăsați orice tastă pentru a porni de pe suportul de instalare Windows.

- După ce configurația Windows este încărcată, faceți clic pe Reparați computerul (colțul din stânga jos al ecranului).

- După ce ajungeți la următorul meniu, accesați Depanare, apoi faceți clic pe Opțiuni avansate . Apoi, din meniul Opțiuni avansate, selectați Reparare pornire .

- Așteptați lansarea utilității, apoi faceți clic pe Continuare pentru a trece la faza de diagnosticare. Dacă aveți o parolă, vi se va solicita furnizarea acesteia.

- Așteptați până când utilitatea WinRE a terminat scanarea și repararea problemelor de pornire legate de unitatea dvs. clonată.

- După finalizarea procesului, computerul dvs. va reporni. La următoarea pornire, verificați dacă problema încă apare.
Dacă nu mai puteți porni de pe unitatea SSD clonată, treceți la următoarea metodă de mai jos.
Metoda 7: Rularea utilitarului Bootrec.exe
Dacă WinRE nu a reușit să rezolve secvența de pornire a unității SSD clonate, este posibil să o puteți face manual folosind Bootrec.exe prin Command Prompt. Această utilitate Microsoft încorporată este capabilă să remedieze înregistrarea de pornire principală, sectorul de pornire și datele de configurare a bootului. Toate aceste trei elemente pot fi afectate în timpul procesului de migrare.
Notă: Asemănător metodei 6, va trebui să obțineți un suport de instalare Windows cu versiunea sistemului de operare. Puteți urma acest articol ( aici ) pentru Windows 7 sau acesta ( aici ) pentru Windows 10 pentru a crea un suport de instalare dacă nu aveți unul. Dacă nu aveți unul, puteți, de asemenea, să forțați să apară meniul Start Recovery pentru a forța trei întreruperi consecutive de pornire.
Iată un ghid rapid despre rularea utilitarului Bootrec.exe :
- Introduceți suportul de instalare Windows și apăsați orice tastă când vi se solicită să porniți de la acesta. După ce vedeți fereastra inițială de instalare Windows, faceți clic pe Reparați computerul .

- După ce ajungeți în meniul Opțiuni avansate, accesați Depanare, apoi selectați Prompt de comandă .

- După deschiderea promptului de comandă, tastați următoarele comenzi în ordinea în care sunt scrise și apăsați Enter după fiecare pentru a reconstrui întreaga date de configurare a construirii:
Bootrec.exe
bootrec.exe / fixmbr bootrec.exe / fixboot bootrec.exe / scanos bootrec.exe / rebuildbcd
- După ce toate comenzile au fost introduse și procesate cu succes, reporniți computerul și vedeți dacă puteți porni de la unitatea SSD clonată.















