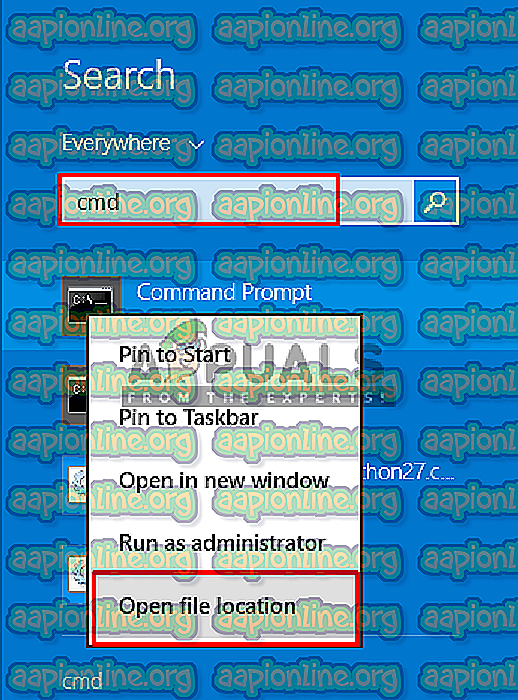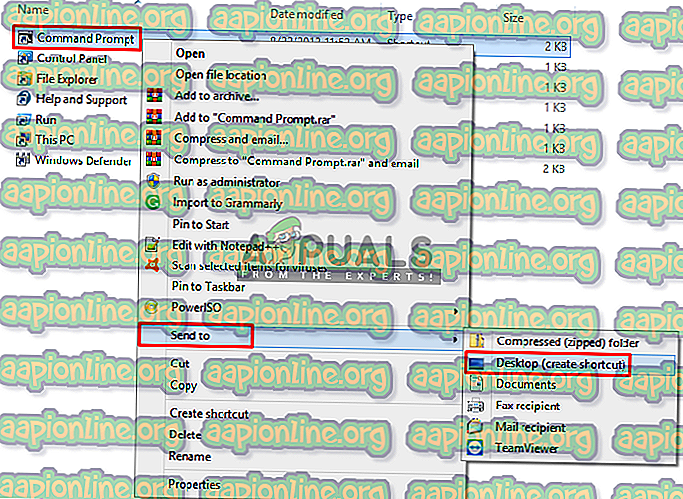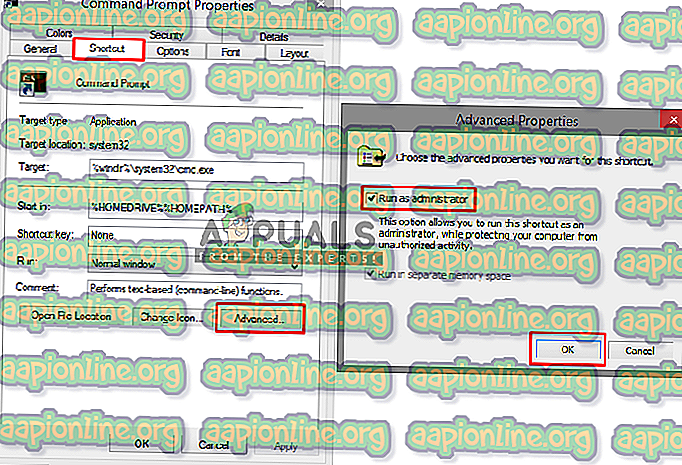Fix: trebuie să fiți un administrator care rulează o sesiune de consolă pentru a utiliza utilitatea SFC
Ori de câte ori încercați să rulați utilitatea SFC în promptul de comandă, aceasta nu înseamnă că va rula fără a verifica posibilitățile de eroare pe care le-ați putut declanșa. Pot fi multe erori în timp ce executați o comandă simplă ca „ sfc / scannow ” din când în când. Dar în acest articol, ne vom concentra pe eroarea comună cu care se confruntă majoritatea utilizatorilor atunci când încearcă această comandă și care este „ Trebuie să fiți un administrator care execută o sesiune de consolă pentru a utiliza utilitarul SFC ”

Ce cauzează această eroare pentru a cere utilizatorului să fie administrator?
Această eroare indică faptul că încercați să accesați fișierele de sistem prin promptul de comandă și că pentru aceasta aveți nevoie de permisiune sau trebuie să fiți administrator. Dacă deschideți un prompt de comandă făcând doar dublu clic sau faceți clic dreapta, apoi faceți clic pe deschis, acesta va începe în modul normal. Dar, dacă faceți clic dreapta pe el și executați-l ca administrator, CMD se va deschide ca o solicitare de comandă elevată . Ori de câte ori trebuie să efectuați modificări sau să rulați fișierele de sistem, trebuie să deschideți CMD în modul elevat. Mai jos avem o soluție despre cum să faci asta.
Se execută promptul de comandă ca administrator
Pentru a rula comanda SFC Utility, trebuie să rulăm întotdeauna promptul de comandă elevat, care este promptul de comandă care rulează cu permisiunea administratorului. Când îl executați ca administrator, lăsați CMD să acceseze și să utilizați fișierele dvs. de sistem, iar SFC Utility este una dintre comenzile sistemului. Pentru a face acest lucru, urmați pașii de mai jos
- Când vedeți această eroare trebuie să vă aflați în CMD, închideți-o
- Accesați unde este CMD, porniți meniul sau căutați în bara de căutare
Notă : Pentru ferestrele mai vechi, va fi: Start> Toate programele> Accesorii
- Faceți clic dreapta pe CMD
- Selectați „ Execută ca administrator ”

Sfat: CTRL + SHIFT + Enter (se va deschide CMD în modul administrator fără a face clic dreapta și opțiunea de selectare)
- Faceți clic pe „ Da ” pentru verificarea controlului utilizatorului
- Acum tastați „ sfc / scannow” și introduceți
- Va începe scanarea sistemului
Bonus: Setarea CMD crescută ca implicită
Puteți face ca CMD să funcționeze ca administrator întotdeauna când îl deschideți, urmând pașii de mai jos:
- Accesați unde este CMD, porniți meniul sau căutați în bara de căutare
Notă : Pentru ferestrele mai vechi, va fi: Start> Toate programele> Accesorii
- Faceți clic dreapta pe CMD și selectați „ Deschideți locația fișierului ”
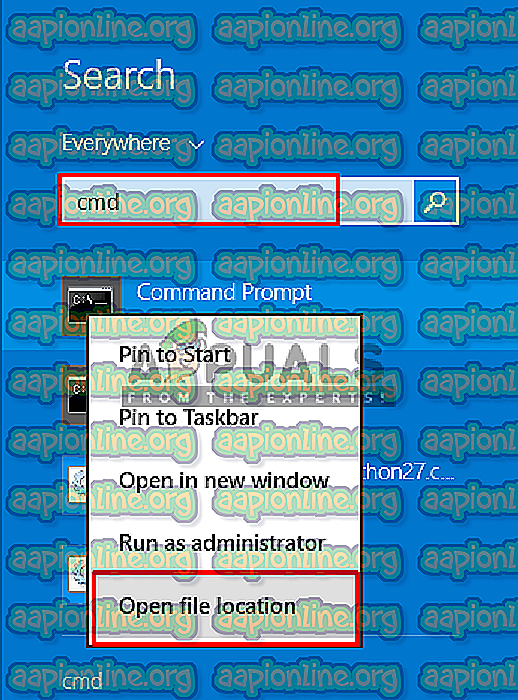
- Acum, faceți clic dreapta pe comanda rapidă „ CMD ” și selectați „ Trimiteți pe> Desktop ”
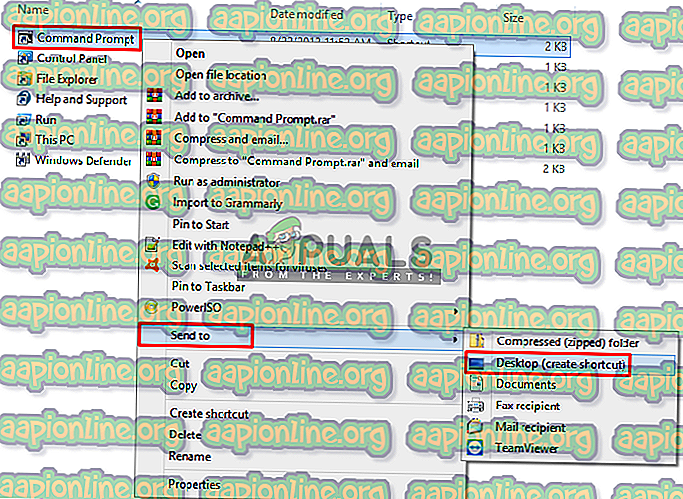
- Acum faceți clic dreapta pe comanda rapidă și accesați „ Proprietăți ”
- În fila de comenzi rapide, faceți clic pe „ Advanced ”
- Acum bifați opțiunea „ Execută ca administrator ”
- Faceți clic pe „ OK ” și salvați proprietățile
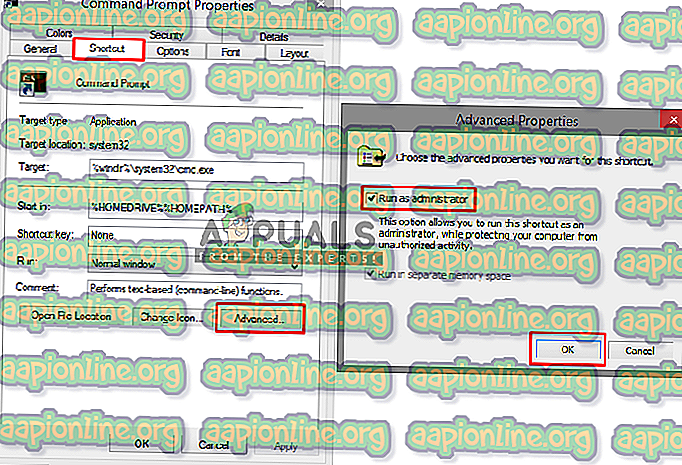
- Acum, ori de câte ori deschideți această comandă rapidă, aceasta va rula automat ca administrator.