Soluție: Nu se poate ajunge la serviciul Oculus Runtime
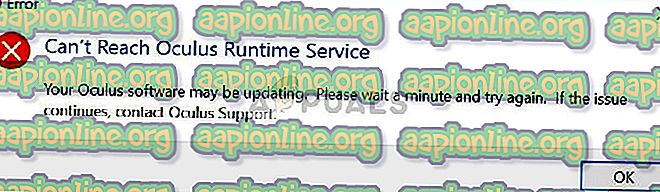
Această eroare a fost recunoscută oficial de Oculus și au lansat o actualizare pentru a rezolva problema. Dacă hardware-ul dvs. Oculus încă nu funcționează (având în vedere intervalul de timp), acesta este de asemenea oferit pentru a fi înlocuit. Înainte de a continua cu soluția, asigurați-vă că setul cu cască este conectat corect la computer și că setul cu cască funcționează fără probleme. În plus, asigurați-vă că instalarea se face folosind privilegii de administrator și că este instalată în directorul corect.
Instalarea patch-ului oficial Oculus
Oculus a recunoscut oficial problema cu dispozitivele lor și, după testarea intensivă, a lansat un nou plasture pentru a fi instalat ca înlocuitor. Dacă problema persistă chiar și după instalarea ultimului corecție, utilizatorii Oculus au dreptul la un credit Oculus în valoare de 15 dolari. Aceasta a inclus pe oricine și-a folosit Oculus oriunde între 1 februarie și 7 martie.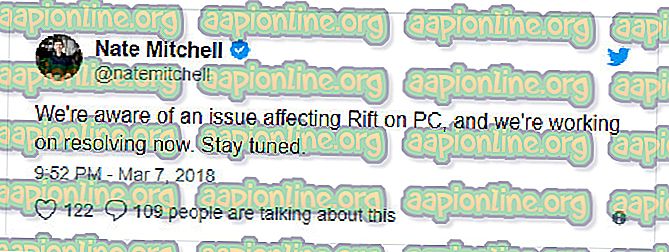
Totuși, patch-ul oficial a rezolvat problema pentru majoritatea utilizatorilor, fără a fi nevoie să facă mare lucru. Pentru a descărca corecția, navigați pe site-ul oficial al Oculus și descărcați patch-ul lansat. După ce patch-ul este descărcat, faceți clic dreapta pe acesta și selectați „ Executare ca administrator ”.
Dacă software-ul dvs. antivirus blochează software-ul de la instalarea modulelor, deblocați fișierul și continuați cu instalarea. Când remedierea se va executa, faceți clic pe opțiunea Reparație . Acum software-ul dvs. Oculus existent va fi analizat și modulele specifice vor fi înlocuite. Reporniți computerul complet și verificați dacă problema este rezolvată.
Sfat: Dacă reparația nu funcționează, dezinstalați software-ul existent și descărcați din nou întregul pachet software de pe site-ul oficial.
Modificarea datei și a orei
O altă soluție surprinzătoare care a funcționat pentru mulți utilizatori a fost schimbarea datei și orei la o valoare anterioară. Acest lucru va aduce un timp incorect în sistemul dvs. și poate face ca unele alte module software să fie inutilizabile, precum Netflix sau Store. Puteți întoarce oricând schimbările în orice moment în viitor, atunci când simțiți nevoia.- Apăsați Windows + S, tastați „setări” în caseta de dialog și deschideți aplicația.
- Odată ajuns în Setări, faceți clic pe Ora și limba .
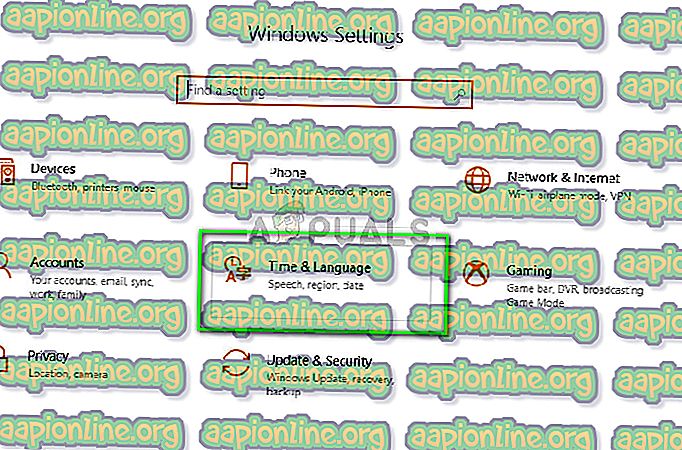
- Debifați opțiunea „Setați ora automat” și „Setați fusul orar automat”.
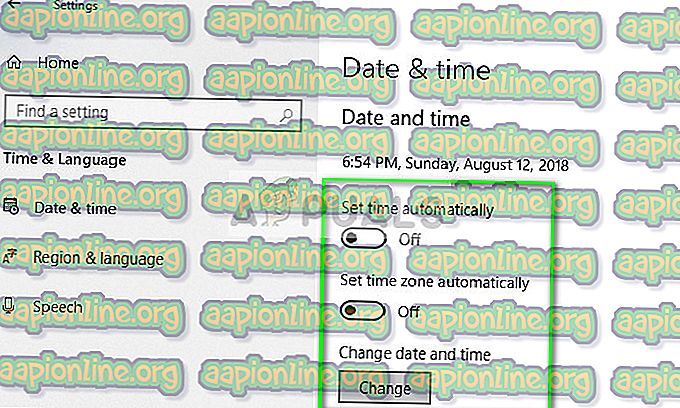
- Acum faceți clic pe Modificare sub Modificare data și ora și setați ora la o dată anterioară. De preferat aproape de începutul anului 2018 sau sfârșitul anului 2017.
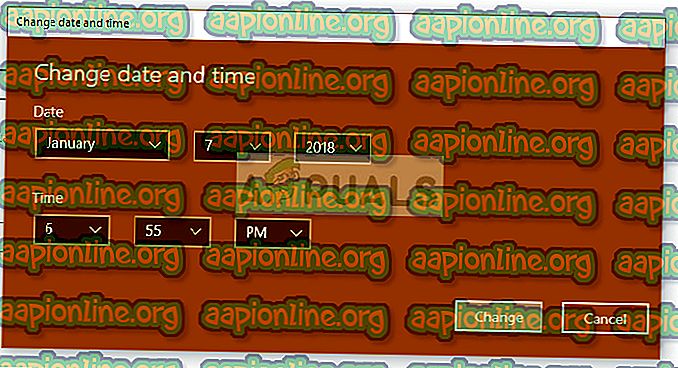
- Faceți clic pe Modificare pentru a implementa modificările și reporniți computerul. Acum conectați Oculus și încercați să lansați software-ul său și verificați dacă problema este rezolvată.
Notă: Dacă schimbarea timpului nu funcționează, readuceți modificările și setați ora corectă. Dacă acest lucru nu se rezolvă, poate provoca consecințe negative.
Lansarea aplicației din director
Dacă eroarea persistă chiar și după urmarea celor două metode de mai sus, putem încerca să lansăm aplicația manual folosind File Explorer. Există, de asemenea, unele probleme de mapare în care executabilul prezent ca o comandă rapidă nu se asociază cu aplicația corectă. Odată ce navigăm în directorul adecvat și îl lansăm, aplicația se va lansa din directorul de lucru corect și sperăm că eroarea va fi rezolvată.- Apăsați Windows + E pentru a lansa File Explorer și navigați la următorul director:
C: \ Files de program \ Oculus \ Support \ oculus-runtime \ OVRServer_x64.exe
Dacă aveți un director diferit în care este instalat sistemul, navigați la acel director și localizați fișierul.
- Faceți clic dreapta pe el și selectați Executare ca administrator .
Repornește Oculus VR Runtime Service
O altă soluție care funcționează pentru multe persoane este repornirea serviciului Oculus VR Runtime. Este posibil ca serviciul care rulează în prezent să nu fie început cu parametrii corecți și, prin urmare, dă eroare. Când repornim cu forță serviciul, toți parametrii sunt luați la runtime de la computer și dacă toate fișierele sunt fără probleme de integritate, eroarea este rezolvată.- Apăsați Windows + S, tastați „ services.msc ” în caseta de dialog și apăsați Enter.
- Odată intrat în fila Servicii, căutați serviciul „ Oculus VR Runtime Service ”. Faceți clic dreapta pe ea și selectați
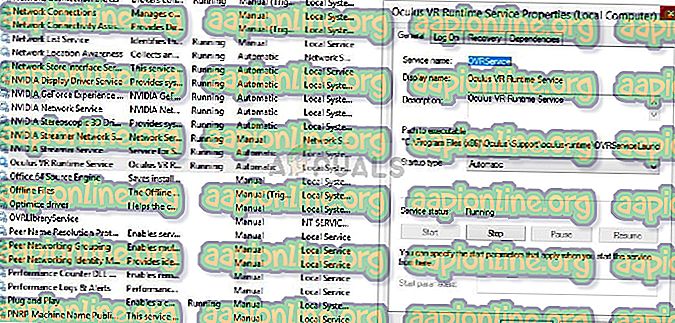
- Odată intrat în proprietăți, faceți clic pe Acum așteptați câteva minute și faceți clic pe Start .
- Încercați acum să lansați aplicația și să vedeți dacă problema este rezolvată.
Reinstalați software-ul
Dacă toate metodele de mai sus nu funcționează, reporniți computerul și dezinstalați software-ul complet de pe computer. După dezinstalarea acestuia din directorul programelor, ștergeți fișierele stocate local manual și apoi descărcați o copie nouă de pe site-ul web.- Apăsați Windows + R, tastați „ appwiz.cpl ” în caseta de dialog și apăsați Enter.
- Căutați software Oculus, faceți clic dreapta pe acesta și selectați Dezinstalare .
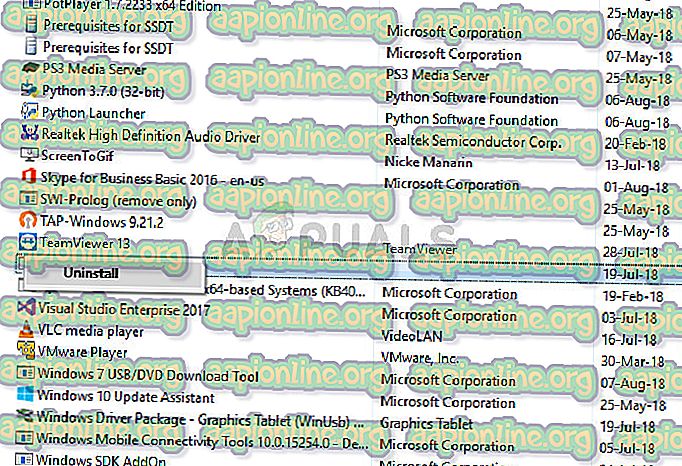
- Odată dezinstalat, reporniți computerul și după descărcarea unei copii noi de pe site-ul oficial, instalați pachetul și încercați să îl lansați.



