Fix: Imperiul Jade nu a reușit să găsească Steam
Imperiul Jade este un joc video de acțiune publicat în 2005 pentru consola Xbox. Ulterior, a fost portat pe calculatoarele personale Microsoft Windows (PC) și publicat de 2K Games în 2007. Jocul este stabilit într-o lume bazată pe mitologia chineză. Jucătorii au șansa de a controla ultimul călugăr spirit supraviețuitor într-o încercare de a-și salva tutorul și de a învinge forțele împăratului corupt Sun Hai.

Unii utilizatori care au descărcat și instalat jocul prin Steam pur și simplu nu au putut să-l joace corect din cauza unui mesaj de eroare destul de auto-explicativ: Nu a reușit să găsească Steam! Nu au existat multe soluții aplicabile acestei probleme, dar cele confirmate ca fiind de lucru de unii utilizatori au rezolvat problema pentru aproape toată lumea, așa că asigurați-vă că le verificați mai jos.
Ce cauze Imperiul Jade nu a reușit să găsească o eroare Steam?
Această problemă este cel mai adesea legată de o problemă în care setările de calea Steam sunt încurcate, mai ales dacă folderul Steam este situat într-o unitate sau partiție diferită de biblioteca Steam. Acest lucru este evident dacă puteți rezolva problema introducând un fișier Steam.dll în folderul jocului.
Alte cauze posibile includ incompatibilitatea cu sistemul de operare pe care l-ați instalat sau privilegii insuficiente de către executabilul Steam.exe.
Soluția 1: Plasați fișierul Steam.dll în Directorul jocului
Aceasta este una dintre metodele mai avansate, dar numărul mare de oameni care au putut beneficia de această metodă a fost suficient pentru a pune această metodă în partea de sus a articolului nostru, ca prima metodă pe care ar trebui să o încercați atunci când depanați această problemă atunci când lansați joc prin Steam.
- Navigați la folderul rădăcină al Steamului în Exploratorul de fișiere, la care puteți accesa deschizând un folder și făcând clic pe Acest PC sau Calculatorul meu din panoul din partea stângă.
- Dacă nu ați făcut nicio modificare în timpul instalării clientului Steam în ceea ce privește folderul de instalare necesar, ar trebui să fie Discul local >> Fișiere de program sau Fișiere de program (x86) în funcție de sistemul de operare.
- În plus, dacă aveți comanda rapidă a clientului Steam pe desktop, puteți pur și simplu să faceți clic dreapta pe ea și să alegeți opțiunea Deschide locația fișierului din meniul contextual care va apărea.

- Fișierul Steam.dll ar trebui să se afle în această fereastră atunci când se deschide folderul Steam, așa că asigurați-vă că faceți clic dreapta pe el și alegeți Copiere. Apoi, localizați folderul de bibliotecă în care se află jocul dvs. problematic (locația implicită este Steam >> steamapps >> comun) și asigurați-vă că îl deschideți.
- Locația jocului poate fi deschisă și prin Steam dacă aveți mai multe biblioteci și nu știți exact unde este salvat jocul. Deschideți-vă clientul Steam și navigați la secțiunea Biblioteca din fereastra Steam și localizați Jade Empire în lista jocurilor pe care le dețineți în bibliotecă.
- Faceți clic dreapta pe joc și alegeți intrarea Proprietăți care va apărea în partea de sus a meniului contextual. Accesați fila Fișiere locale din fereastra Proprietăți și alegeți butonul Parcurgeți fișiere locale.

- Faceți clic dreapta în această fereastră și alegeți opțiunea Lipire din meniul contextual pentru a lipi fișierul Steam.dll. Încercați să rulați jocul din nou pentru a verifica dacă eroarea apare încă.
Notă : Oamenii care nu au reușit să rezolve problema cu prima parte a soluției au fost adesea ajutați de următorul set de pași, care constă pur și simplu în crearea unui fișier .xml necompletat, care nu ar trebui să dureze mai mult de un minut. fii destul de util.
- Deschideți blocul de notificări căutându-l după ce faceți clic pe butonul de meniu Start sau în bara de căutare chiar lângă acesta. De asemenea, puteți utiliza combinația de chei Windows + R și tastați „notepad.exe” în caseta Run pentru a deschide Notepad.
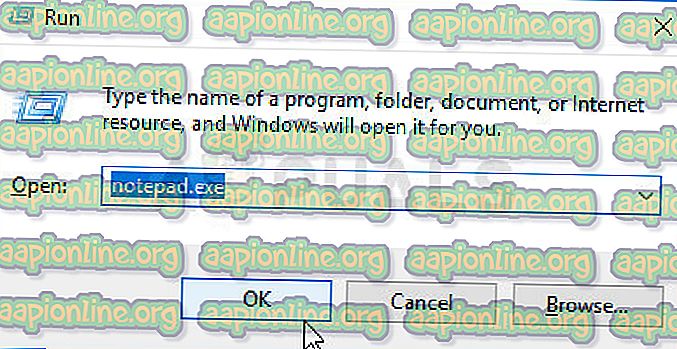
- Lăsați fișierul necompletat și faceți clic pe opțiunea File din meniul superior din partea stânga sus a ferestrei Notepad. Alegeți Salvați din lista derulantă și navigați în folderul de instalare a jocului în care ați navigat pentru a lipi fișierul Steam.dll.
- Sub opțiunea Salvare ca tip, treceți la Toate fișierele și setați opțiunea Nume fișier la „SystemInformation.xml” fără ghilimele.

- Faceți clic pe OK pentru a salva fișierul în folderul de instalare al jocului și încercați să redeschideți jocul de pe Steam pentru a vedea dacă eroarea Steam nu a reușit să găsească.
Soluția 2: reporniți Steam ca administrator
Dacă clientul Steam întâmpină anumite probleme, deoarece are un obicei obișnuit să facă acest lucru, problema ar putea fi rezolvată cu ușurință închizând Steam și redeschizând-o, deoarece acest lucru a funcționat pentru unii utilizatori norocoși.
Alți jucători sugerează că rularea Steam ca administrator a reușit să rezolve problema și nu au mai auzit de ea niciodată. Această metodă este o combinație dintre cele două corecții simple și vă poate ajuta la fel de bine să vă rezolvați problema.
În primul rând, ar trebui să faceți clic dreapta pe pictograma Steam situată în tava de sistem (partea inferioară dreapta a ecranului) și să alegeți opțiunea Ieșire pentru a închide complet clientul Steam. Puteți de asemenea să faceți clic pe butonul Steam din partea dreaptă sus a ferestrei clientului Steam și să alegeți Ieșire.
- Așteptați o vreme pentru ca Steam să se închidă complet înainte de a încerca să localizați comanda rapidă a aplicației Steam pe desktop. Puteți căuta, de asemenea, în meniul Start, faceți clic dreapta pe rezultatul acestuia și alegeți Deschide locația fișierului.
- În orice caz, faceți clic dreapta pe executabilul numit Steam.exe atunci când l-ați găsit și alegeți Execută ca administrator.

- Problema ar trebui rezolvată acum. Cu toate acestea, dacă problema persistă de fiecare dată când încercați să rulați jocul, puteți seta aplicația să fie rulată ca admin întotdeauna. Faceți clic dreapta pe executabil și alegeți Proprietăți.
- Faceți clic pentru a deschide fila Compatibilitate și bifați caseta de lângă opțiunea „Rulați acest program ca administrator” sub partea Setări din partea de jos și faceți clic pe OK. Redeschideți clientul Steam și jocul Imperiul Jade pentru a vedea dacă eroarea apare încă.

Soluția 3: Adăugați o variantă de cale pe computer
Dacă folderul de instalare Steam nu este recunoscut în mod corespunzător pe computerul dvs., poate fi necesar să creați o variabilă Path în setările avansate ale sistemului și poate rezolva problema dvs., deoarece probabil va împiedica apariția altor erori pe computer, în special cele legate de Steam.
- Faceți clic dreapta pe computerul meu / acest computer, în funcție de versiunea Windows instalată pe computer și alegeți opțiunea Proprietăți. După aceea, localizați butonul Setări complexe din partea dreaptă a ferestrei Proprietăți, faceți clic pe el și navigați la fila Advanced.
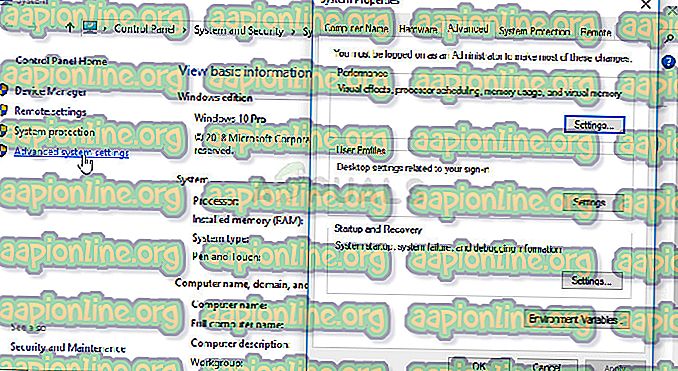
- În secțiunea din dreapta jos a filei Advanced, veți putea vedea opțiunea Variabile de mediu, așa că faceți clic pe ea și veți putea vedea o listă cu toate variabilele utilizator în secțiunea Variabile utilizator.
- Faceți clic pe variabila Calea sub Variabilele utilizator și faceți clic pe butonul Editați de mai jos. Dacă există deja o cale pentru folderul Steam, selectați-o și alegeți Ștergeți. Faceți clic pe butonul Nou și lipiți calea completă în folderul de instalare Steam.

- Puteți găsi o cale completă către folderul de instalare Steam făcând clic dreapta pe comanda rapidă pe desktop și alegând opțiunea Deschide locația fișierului din meniul contextual. Faceți clic pe bara de adrese din partea de sus a folderului, care ar trebui să afișeze calea, astfel încât utilizați combinația Ctrl + C pentru a o copia în Clipboard.
- Lipiți acest lucru în fereastra Editare a variabilei de mediu și faceți clic pe OK. Încercați să redeschideți jocul și verificați dacă va rula de pe Steam acum.
Soluția 4: Reduceți securitatea UAC sau opriți-o
Controlul contului de utilizator (UAC) poate provoca uneori probleme cu executările terțe localizate pe computerul dvs., în timp ce încearcă să protejeze computerul de malware și atacuri de intrusi.
Practic, va afișa adesea avertismente cu privire la rularea unui fișier descărcat sau similar și oprirea acestuia sau scăderea setărilor sale de securitate nu va provoca o direcție directă pe computer, dar poate rezolva eroarea Steam eșuată după lansarea Jade Empire.
- Deschideți panoul de control căutându-l în meniul Start. Puteți utiliza, de asemenea, combinația de chei Windows + R, tastați „panoul de control” în caseta Run care apare și faceți clic pe OK.
- Modificați opțiunea Afișați prin opțiune în Panou de control la Icoane mari și localizați opțiunea Conturi de utilizator defilând sau privind în jos.

- Deschideți-l și faceți clic pe butonul „Modificați setările pentru controlul contului utilizatorului”. Utilizatorii Windows 10 vor vedea această fereastră imediat, pur și simplu tastând „UAC” în meniul Start sau în bara de căutare de lângă ea.
- Veți observa că există mai multe niveluri diferite pe care le puteți alege pe glisorul de securitate. Dacă glisorul dvs. este setat la nivelul superior, veți primi cu siguranță mai multe avertismente enervante, iar șansele de a primi eroarea sunt cele mai mari.
- Încercați să reduceți această valoare cu unu, dacă este în topul de sus și verificați dacă a ajutat după lansarea jocului prin Steam. Repetați procesul dacă eroarea apare în continuare sau transformați complet UAC.
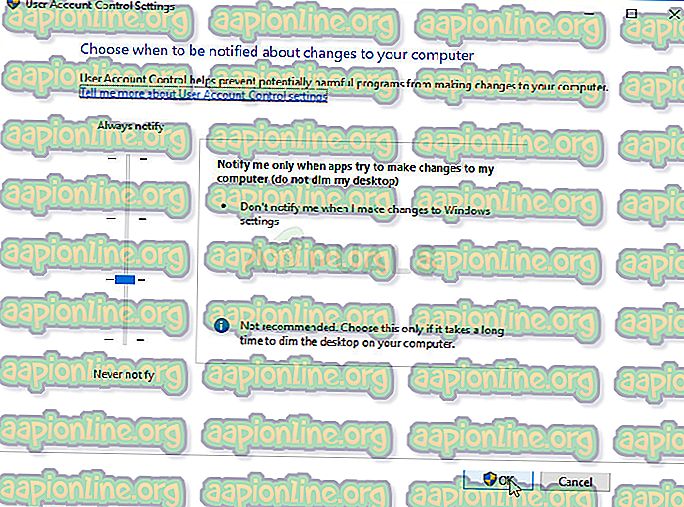
- Vă recomandăm să dezactivați UAC deocamdată, deoarece jocul ar trebui probabil să se lanseze cu succes. De asemenea, este posibil să jucați jocul Imperiul Jade dacă nu dezactivați complet UAC, dar ar trebui să îl lăsați pe acesta, deoarece servește pentru a vă proteja computerul și așteptați o actualizare de către dezvoltatorii de jocuri sau de Steam.
Soluția 5: Rulați jocul în modul de compatibilitate pentru Windows XP SP3
Jocul în sine este cu siguranță vechi și platforma Windows XP funcționează cu siguranță cel mai bine pentru un joc atât de vechi. Acestea fiind spuse, mulți utilizatori au reușit să rezolve problema la îndemână pur și simplu rulând jocul în modul de compatibilitate pentru Windows XP SP3. În plus, există 4 fișiere pe care ar trebui să repetați același proces pentru: JadeEmpire, JadeEmpireLauncher, JadeEmpireConfig și TestApp.
- Dacă ați instalat jocul prin Steam, localizați folderul de instalare Jade Empire prin deschiderea Steam, făcând clic dreapta pe joc din secțiunea Biblioteca, deschizând Proprietăți și făcând clic pe Parcurgere fișiere locale din fila Fișiere locale.

- Puteți căuta și principalele fișiere executabile ale jocului, precum și alte fișiere necesare, făcând clic pe butonul Meniu Start sau pe butonul de căutare de lângă acesta și tastând Jade Empire. În orice caz, faceți clic dreapta pe executabil și alegeți opțiunea Deschide locația fișierului din meniul contextual care va apărea.
- Faceți clic dreapta pe unul dintre fișierele enumerate mai sus și alegeți Proprietățile din meniul contextual care va apărea.
- Accesați fila Compatibilitate din fereastra Proprietăți și bifați caseta de lângă setarea „Rulați acest program în modul de compatibilitate pentru:” în secțiunea Mod de compatibilitate. Faceți clic pe meniul derulant și alegeți din Windows XP Service Pack 3 din listă.

- Faceți clic pe OK sau Aplicați și reporniți computerul doar pentru a vă asigura că modificările au fost aplicate. Verificați dacă jocul se lansează fără a găsi eroarea Steam.




