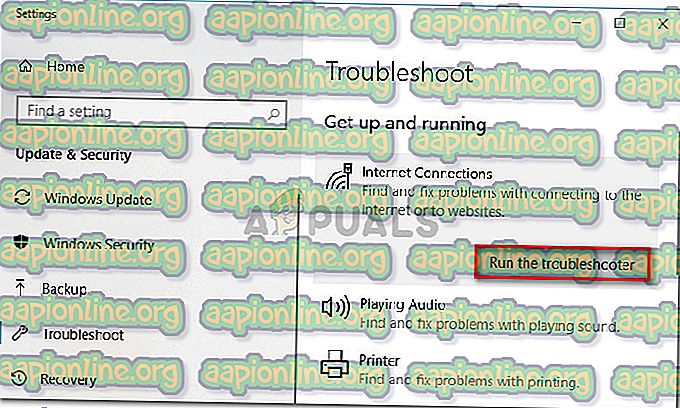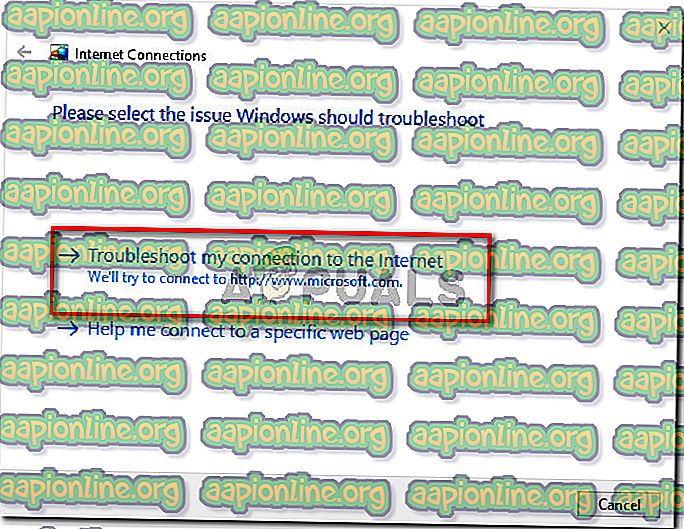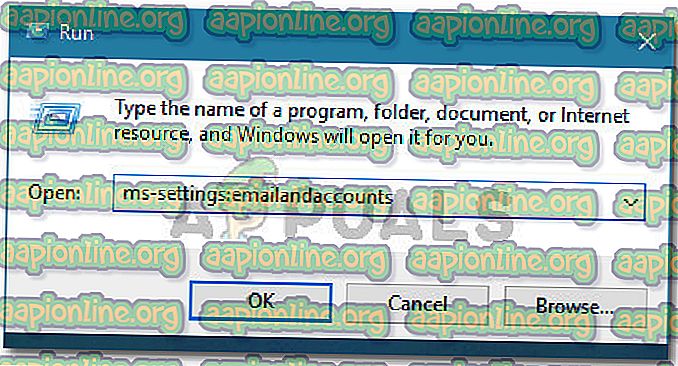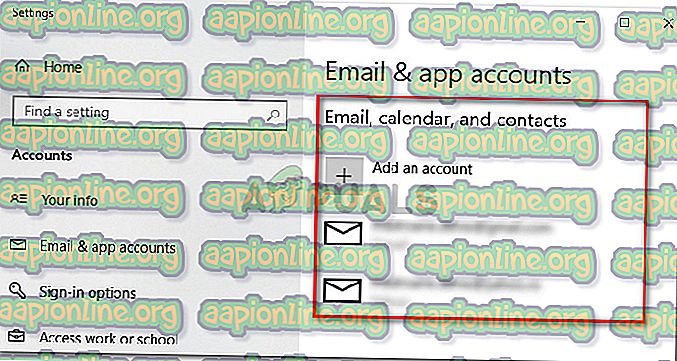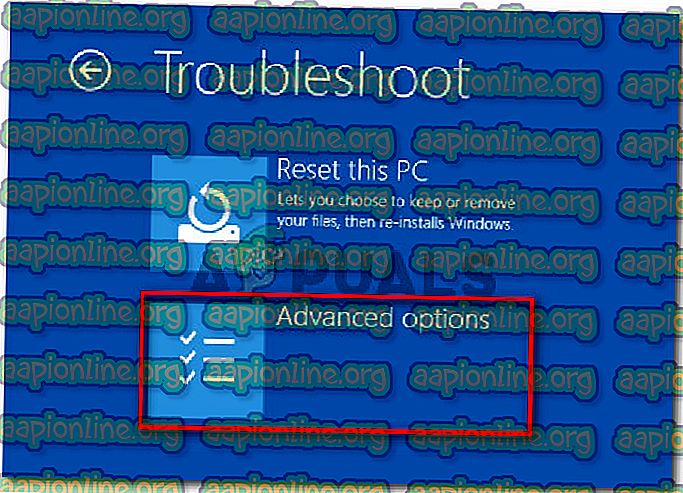Fix: Nu ne-am putut conecta la familia Microsoft chiar acum
Câțiva utilizatori au primit eroarea „ Nu ne putem conecta la familia Microsoft chiar acum ” când încercau să configurați un cont familial. Unii utilizatori au raportat că această problemă a început să apară după ce au adăugat un alt membru al familiei care nu se afișa în fila Family & other people . Se pare că există o ușoară variație a acestei erori, alți utilizatori raportând că mesajul de eroare pe care îl văd este „ Nu ne putem conecta la familia Microsoft în acest moment ”. Problema se raportează în principal la Windows 10.

Ce cauzează eroarea „Nu ne-am putut conecta la familia Microsoft chiar acum”?
Am investigat această problemă specială analizând diverse rapoarte ale utilizatorilor și strategiile de reparație pe care le-au folosit pentru a remedia sau a evita problema. Pe baza celor adunate, există mai multe scenarii comune care vor declanșa acest anumit mesaj de eroare.
- Utilizatorul este conectat la un cont local - Acest mesaj de eroare este raportat să apară în acele cazuri în care utilizatorii sunt conectați cu un profil local. În acest caz, conectarea la un cont Microsoft și repetarea procedurii ar trebui să rezolve problema.
- Microsoft Family glitch - Mulți utilizatori par să indice către un glitch care se presupunea că a fost prezent de la lansarea Windows 10. Deși Microsoft susține că a remediat această vulnerabilitate, unii utilizatori încă întâmpină această problemă chiar și pe ultimele versiuni.
- Fișiere de sistem corupte - Unii utilizatori au reușit să rezolve problema numai după ce au folosit utilitatea Reparație automată sau după ce au efectuat o instalare / reparare curată. Acest lucru sugerează că problema ar putea fi cauzată și de corupția fișierelor de sistem.
- Cont spart Outlook - Au fost numeroase rapoarte ale utilizatorilor care au reușit să rezolve problema după repararea contului lor Outlook. Acest lucru sugerează că un cont Outlook stricat ar putea fi, de asemenea, responsabil pentru acest mesaj de eroare.
Dacă căutați modalități de rezolvare a acestui mesaj de eroare particular, acest articol vă va oferi o colecție verificată de pași de depanare. Mai jos aveți o colecție de metode pe care alți utilizatori într-o situație similară le-au folosit pentru a obține eroarea „nu ne-am putut conecta la familia Microsoft chiar acum”.
Pentru cele mai bune rezultate, urmați metodele de mai jos în ordinea în care sunt prezentate până când întâlniți o corecție care va rezolva eroarea în scenariul dvs. particular.
Metoda 1: Rularea rezolvării de probleme a conexiunilor la Internet
Înainte de a încerca orice altceva, vă recomandăm să începeți să executați soluția de depanare a conexiunilor la Internet . Unele dintre problemele pe care le vom aborda prin metodele de mai jos s-ar putea rezolva automat prin acest depanator special.
Iată un ghid rapid despre cum să rulați depanatorul conexiunilor la Internet:
- Apăsați tasta Windows + R pentru a deschide o casetă de dialog Run. Apoi, tastați „ ms-settings: troubleshoot ” și apăsați Enter pentru a deschide fila Depanare din aplicația Setări .

- În fila Depanare, derulați în jos în secțiunea Pornire și execuție, faceți clic pe Conexiuni la Internet și apoi faceți clic pe Executare depanare .
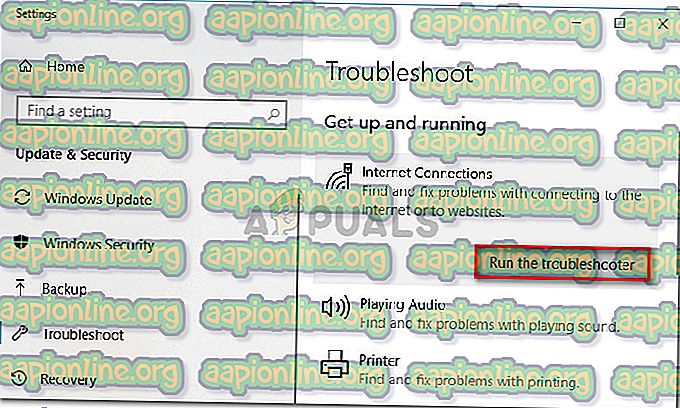
- Așteptați să vedeți dacă scanarea inițială dezvăluie ceva. Dacă nu, faceți clic pe Depanarea conexiunii mele la Internet .
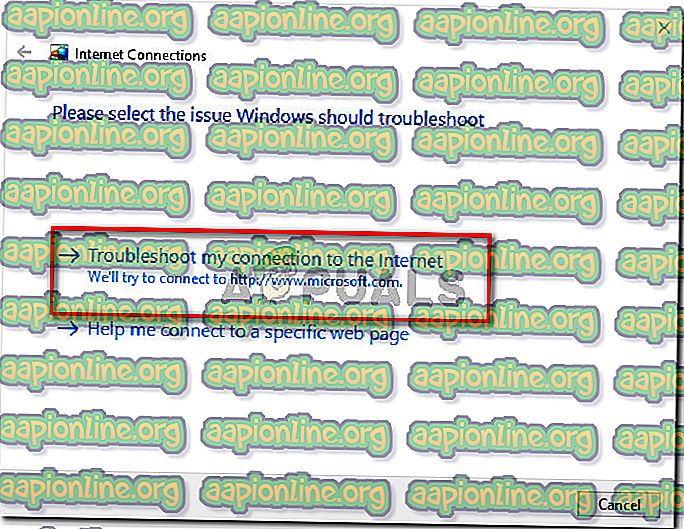
- Dacă soluționarea de probleme reușește să descopere probleme, faceți clic pe Aplicați această corecție pentru a aplica strategia de reparare recomandată.
- După finalizarea procedurii, reporniți computerul și vedeți dacă mesajul de eroare a fost adresat.
Dacă încă întâlniți eroarea „ Nu ne putem conecta la familia Microsoft chiar acum ” când vizitați fila Familie și alți utilizatori, derulați la următoarea metodă de mai jos.
Metoda 2: Trecerea la un cont Microsoft
Mai mulți utilizatori care se luptă să rezolve același mesaj de eroare au descoperit că motivul pentru care nu au putut să se conecteze la familia Microsoft a fost faptul că foloseau un cont local.
Mulți utilizatori afectați au raportat că eroarea „ Nu ne putem conecta la familia Microsoft chiar acum ”, după ce au semnat-o cu un cont Microsoft. Iată un ghid rapid despre cum se face acest lucru:
- Apăsați tasta Windows pentru a deschide meniul Start. Apoi, faceți clic pe pictograma contului și selectați Deconectare .

- Din ecranul de întâmpinare, alegeți contul Microsoft și furnizați pinul / parola pentru a vă autentifica.
- Apăsați Windows + R pentru a deschide o casetă de dialog Run . Apoi, tastați „ ms-settings: otherusers ” și apăsați Enter pentru a reveni la ecranul Family & other people .

- După ce ajungi acolo, vezi dacă mai vezi același mesaj de eroare.
Dacă eroarea „ Nu ne putem conecta la familia Microsoft chiar acum ”, treceți la următoarea metodă de mai jos.
Metoda 3: Fixarea contului Outlook
Câțiva utilizatori au raportat că au reușit să rezolve mesajul de eroare după ce au navigat în setările contului lor Outlook și au folosit funcțiile de remediere . Acest lucru pare să sugereze că eroarea „ Nu ne putem conecta la familia Microsoft chiar acum ” poate fi cauzată și de o problemă a contului Outlook.
Dacă acest scenariu pare că ar putea fi aplicabil situației dvs. actuale, urmați metodele de mai jos pentru a vă repara contul Outlook pentru a scăpa de eroarea Nu ne putem conecta la familia Microsoft în acest moment :
- Apăsați tasta Windows + R pentru a deschide o casetă de dialog Run . Apoi, tastați „ ms-settings: emailandaccounts ” și apăsați Enter pentru a deschide fila E-mail și conturi de aplicații din aplicația Setări .
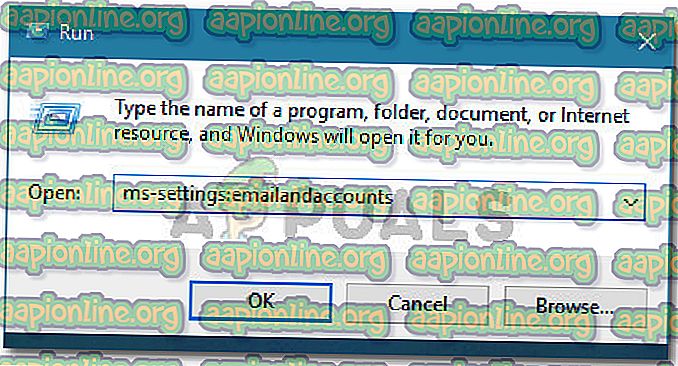
- În fereastra de conturi de e - mail și aplicații, vedeți dacă aveți un cont Outlook sub E-mail, calendar și contacte . Dacă aveți unul, faceți clic pe el pentru a extinde meniul.
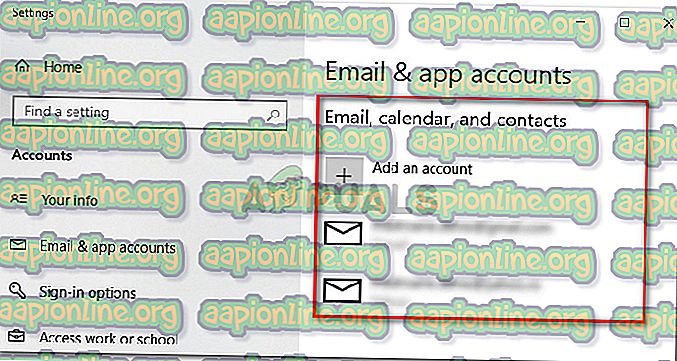
- Dacă aveți o problemă cu contul dvs. Outlook, veți vedea un buton Fix de lângă Gestionare . Faceți clic pe el pentru a deschide meniul Fix pentru acest cont, apoi furnizați parola și urmați instrucțiunile de pe ecran pentru a finaliza procedura.
Notă: Dacă nu vedeți butonul Fix, săriți direct la următoarea metodă de mai jos.
- Reporniți computerul și reveniți la fila Familie și alți oameni la următoarea pornire. Dacă eroarea s-a produs din cauza unui cont Outlook defect și corectarea a avut succes, nu ar trebui să mai vedeți mesajul de eroare.
Dacă încă întâlniți eroarea „ Nu ne putem conecta la familia Microsoft chiar acum ”, treceți la următoarea metodă de mai jos.
Metoda 4: Rularea utilității Reparare automată
Unii utilizatori afectați au raportat că problema a fost rezolvată în cele din urmă, după ce au executat utilitatea Reparare automată pentru a repara computerul care se comporta greșit.
Dar rețineți că pentru a efectua procedura de reparare automată, va trebui să vă puneți la dispoziție pe suportul de instalare Windows (CD sau USB). Dacă nu aveți un suport de instalare pentru versiunea dvs. Windows, puteți urma acest articol ( aici ) pentru Windows 7 sau acesta ( aici ) pentru Windows 10.
După ce ați terminat un suport de instalare, urmați pașii de mai jos pentru a remedia eroarea „ Nu ne putem conecta la familia Microsoft chiar acum ” folosind utilitarul Reparație automată:
- Introduceți suportul de instalare și reporniți computerul. În timpul începutului următoarei secvențe de pornire, apăsați orice tastă pentru a porni de pe suportul de instalare Windows.

- În cadrul configurației Windows, faceți clic pe Reparați computerul .

- Din meniul următor, faceți clic pe Depanare, apoi faceți clic pe Opțiuni avansate .
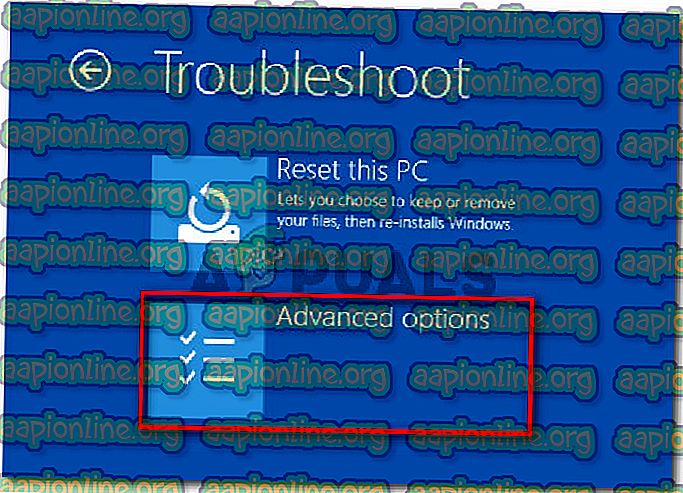
- În meniul Opțiuni avansate, faceți clic pe Start reparare.

- Așteptați lansarea utilității, apoi alegeți contul principal și furnizați datele de acreditare necesare și faceți clic pe Continuare .

- Așteptați până când utilitatea de reparare automată a terminat diagnosticarea computerului. Pe baza problemelor pe care reușește să le identifice, va aplica automat o strategie de reparație care se potrivește scenariului dvs. particular.

- După ce procesul este terminat și următorul startup este finalizat, apăsați tasta Windows + R pentru a deschide o casetă de dialog Run . Apoi, tastați „ ms-settings: otherusers ” și apăsați Enter pentru a deschide fila Family și alte persoane din aplicația Setări .

- După ce ajungeți, vedeți dacă mai vedeți acum eroarea „ Nu ne putem conecta la familia Microsoft ”.
Dacă încă se întâmplă aceeași eroare, treceți la următoarea metodă de mai jos.
Metoda 5: Efectuarea unei instalări de reparații sau instalare curată
Dacă toate metodele de mai sus s-au dovedit a fi ineficiente, există două căi pe care le puteți explora care vor rezolva cu siguranță mesajul de eroare.
Cea mai convenabilă metodă ar fi efectuarea unei instalări de reparații . Această strategie de reinstalare va reîmprospăta toate componentele legate de Windows fără a vă afecta fișierele personale. Aceasta înseamnă că toate imaginile, muzica, documentele, jocurile și aplicațiile dvs. vor fi lăsate neatinse de această procedură. Rețineți că este posibil ca această procedură să nu fie disponibilă dacă aveți o versiune Windows mai veche.
Dacă o instalare de reparații nu este aplicabilă sau căutați o modalitate care va scăpa de toate, ar trebui să faceți o instalare curată . Această strategie de reinstalare Windows va șterge tot, inclusiv orice suport, aplicații și fiecare setare de utilizator setate anterior pe acest computer. Dacă decideți să urmați această strategie, asigurați-vă că faceți o copie de rezervă a datelor importante înainte de a începe procedura.