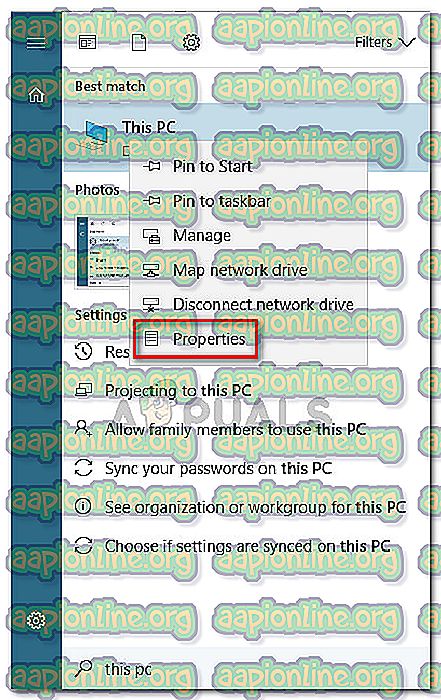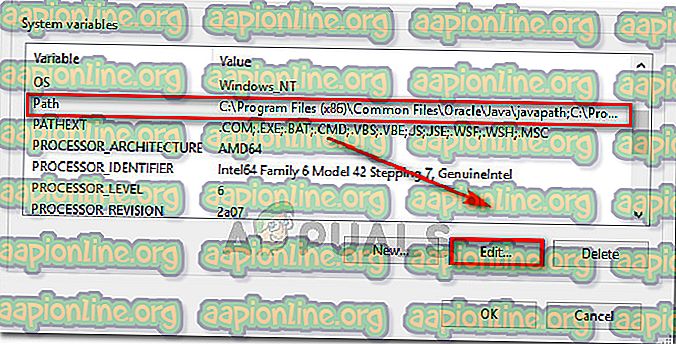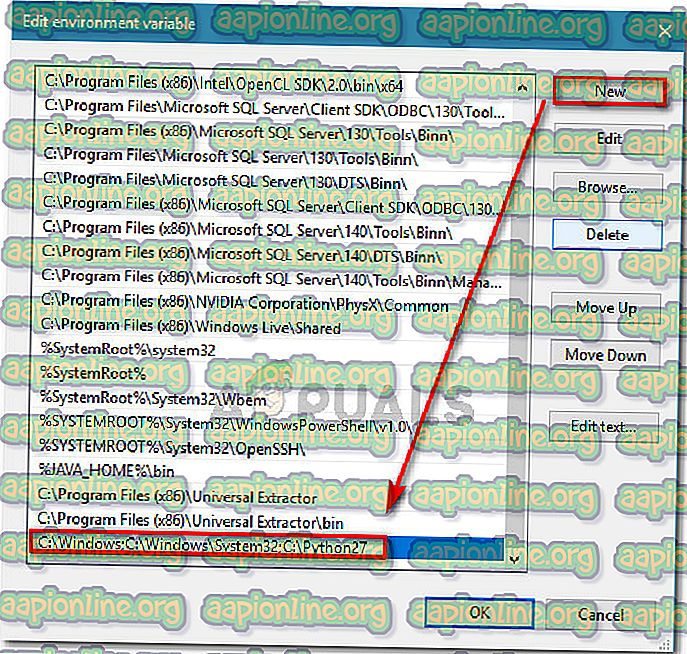Fix: Python nu este recunoscut ca o comandă internă sau externă
Având în vedere popularitatea din ce în ce mai mare a Python, este de înțeles de ce o mulțime de utilizatori încearcă să ruleze comenzi Python din promptul de comandă Windows. Însă problema este că, dacă nu specificați calea completă a Python pentru fiecare comandă în parte, veți ajunge să primiți o eroare spunând că „ Python nu este recunoscut ca o comandă internă sau externă, un program operabil sau un fișier batch. „

Ce provoacă Python nu este recunoscut ca o eroare de comandă internă sau externă?
Această eroare particulară apare deoarece utilizatorul nu a specificat calea completă a distribuției Python. Pentru ca comanda să aibă succes în starea curentă, utilizatorul ar fi trebuit să specifice calea completă a distribuției Python în interiorul comenzii.
Dacă doriți să rulați comenzi Python fără a fi necesar să adăugați calea completă a Python cu fiecare comandă, va trebui să adăugați Python la Calea Windows manual. A face acest lucru poate fi oarecum confuz dacă nu ați făcut acest lucru înainte.
În încercarea de a vă facilita lucrurile, am creat un ghid pas cu pas care vă va parcurge procesul de adăugare a căii Python într-un mediu Windows.
Adăugarea unui Python la calea Windows
Pentru ca această procedură să aibă succes, trebuie să vă asigurați că distribuția Python este instalată corect pe aparatul dvs.
Actualizare: Instalatorul Windows de Python 3.3 (sau mai mare) include o opțiune care va adăuga automat python.exe la calea de căutare a sistemului. Utilizarea acestei metode de instalare vă va salva de la efectuarea etapelor de mai jos. Puteți descărca cea mai recentă versiune de instalare web a Python de pe acest link ( aici ). Apoi, va trebui să descărcați și să rulați programul de instalare executabil Windows x86 sau x64 corespunzător, în funcție de arhitectura procesorului dvs.

Dacă ați instalat deja Python pe mașina dvs., pașii de mai jos vă vor arăta cum să adăugați Python pe calea Windows. Dacă faceți acest lucru cu succes, vă va permite să rulați comenzi Python dintr-o fereastră de prompt de comandă, fără a fi necesar să specificați calea completă a Python cu fiecare comandă. Următoarea procedură este compatibilă cu Windows 7, Windows 8 (8.1) și Windows 10.
- Apăsați tasta Windows + Tasta Pause pentru a deschide meniul System Properties . În mod alternativ, puteți face clic dreapta pe Computer (Acest PC) din meniul Start și alege Proprietăți .
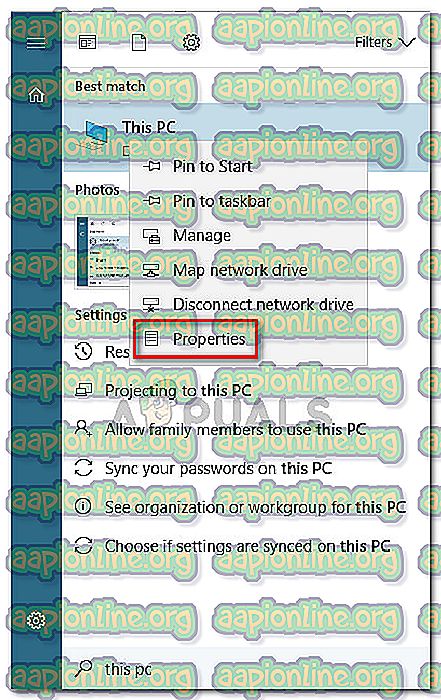
- În meniul Proprietăți sistem, faceți clic pe linkul Setări avansate de sistem utilizând bara laterală din partea stângă.

- În meniul System Properties, accesați fila Advanced și faceți clic pe butonul Variables de mediu (secțiunea de jos a ecranului).

- După ce intrați în meniul Variabile de mediu, selectați intrarea Calea în secțiunea Variabile sistem și apoi faceți clic pe butonul Editare .
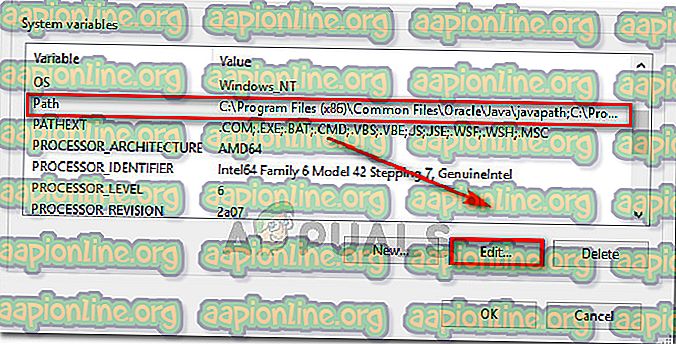
- Apoi, faceți clic pe butonul Nou și adăugați calea Python la sfârșitul listei. Rețineți că puteți separa mai multe căi prin punct și virgulă.
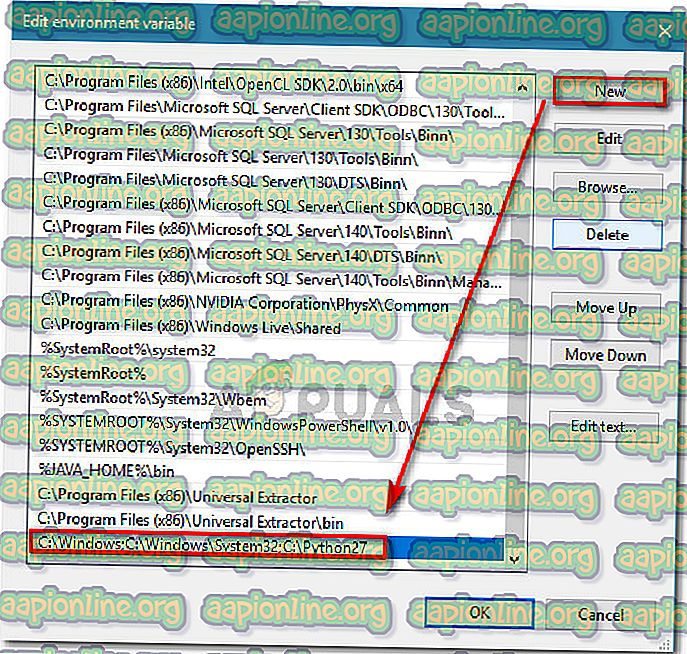
- Faceți clic pe OK pentru a salva modificările, apoi încercați să rulați o comandă Python din promptul de comandă. Dacă etapele de mai sus au fost efectuate corect, nu ar trebui să aveți probleme de introducere a comenzilor fără a specifica calea completă Python.